Google Sheets is a powerful tool for organizing and analyzing data. One of the most useful features of Google Sheets is the ability to sort your data by date. Whether you're tracking project deadlines, managing a calendar, or analyzing time-series data, knowing how to sort by date in Google Sheets is essential. In this article, we'll walk you through the steps to sort your data by date in Google Sheets, provide detailed examples, and share some tips to make the process even easier.
Anakin AI is the Best AI Automation Platform for your AI Automation!
Connect Your Google Sheets to Anakin AI, and build a Customized Workflow with a No Code AI App Builder!
👇👇

Understanding Date Formats in Google Sheets
Before we dive into sorting by date, it's important to understand how Google Sheets handles date formats. Google Sheets recognizes a variety of date formats, including:
- MM/DD/YYYY (e.g., 05/01/2024)
- DD/MM/YYYY (e.g., 01/05/2024)
- YYYY-MM-DD (e.g., 2024-05-01)
To ensure that Google Sheets correctly interprets your dates, it's best to use one of these standard formats consistently throughout your spreadsheet.

Sorting by Date in Google Sheets
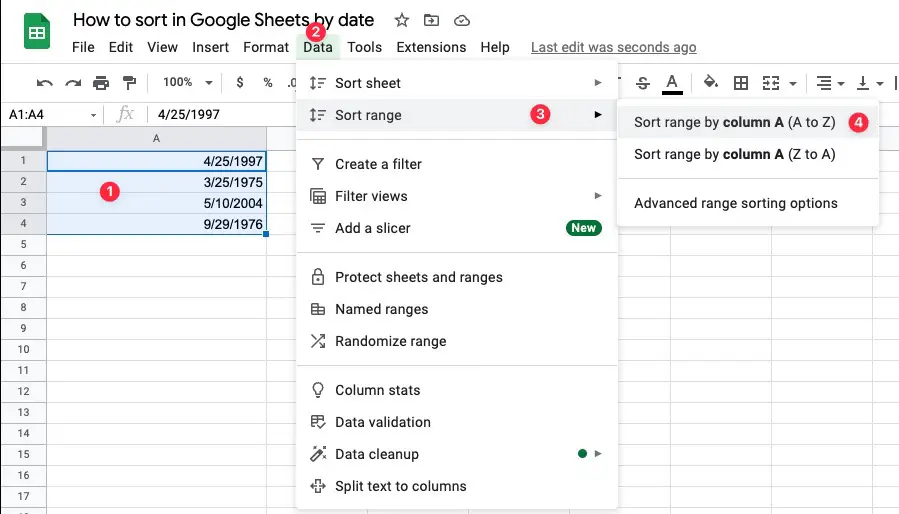
Now that you understand date formats, let's walk through the steps to sort your data by date in Google Sheets.
Step 1: Prepare Your Data
First, make sure your data is organized in a way that makes sense for sorting. Typically, you'll want your dates in a single column, with each row representing a unique entry. For example, if you're tracking project deadlines, you might have columns for the project name, due date, and status.
Step 2: Select Your Data
Next, select the data you want to sort. You can either click and drag to highlight the specific cells, or click on the column header to select the entire column. If your data has headers, be sure to include them in your selection.
Step 3: Open the Sort Menu
With your data selected, open the "Sort" menu. You can find this in the "Data" menu at the top of the screen, or by right-clicking on your selected data and choosing "Sort range" from the dropdown menu.
Step 4: Choose Your Sort Options
In the "Sort range" dialog box, you'll see several options for sorting your data. Here's what you need to do:
- Under "Sort by," select the column that contains your dates.
- Choose whether to sort in ascending (A to Z) or descending (Z to A) order. For dates, ascending order will put the earliest dates at the top, while descending order will put the latest dates at the top.
- If your data has headers, make sure the "Data has header row" option is checked.
- Click "Sort" to apply your changes.
That's it! Your data should now be sorted by date.

Example: Sorting a Project Timeline in Google Sheets
Let's walk through a detailed example to illustrate how sorting by date works in practice. Imagine you're managing a project timeline in Google Sheets, with columns for the task name, start date, end date, and status.
Here's what your data might look like:
| Task Name | Start Date | End Date | Status |
|---|---|---|---|
| Research | 2024-04-01 | 2024-04-15 | Complete |
| Design | 2024-04-16 | 2024-05-01 | In Progress |
| Develop | 2024-05-02 | 2024-06-01 | Not Started |
| Test | 2024-06-02 | 2024-06-15 | Not Started |
| Launch | 2024-06-16 | 2024-06-30 | Not Started |
To sort this timeline by start date, you would:
- Select the entire data range, including headers.
- Open the "Sort range" dialog from the "Data" menu.
- Under "Sort by," choose the "Start Date" column.
- Select "A to Z" to sort in ascending order.
- Make sure "Data has header row" is checked.
- Click "Sort."
Your timeline will now be sorted by start date, with the earliest tasks at the top:
| Task Name | Start Date | End Date | Status |
|---|---|---|---|
| Research | 2024-04-01 | 2024-04-15 | Complete |
| Design | 2024-04-16 | 2024-05-01 | In Progress |
| Develop | 2024-05-02 | 2024-06-01 | Not Started |
| Test | 2024-06-02 | 2024-06-15 | Not Started |
| Launch | 2024-06-16 | 2024-06-30 | Not Started |
Tips for Sorting by Date in Google Sheets
Here are a few tips to make sorting by date even easier in Google Sheets:
Use the DATEVALUE Function
If your dates are stored as text (e.g., "May 1, 2024" instead of "2024-05-01"), you can use the DATEVALUE function to convert them to a standard date format. This will make sorting by date much more reliable.
Create a Custom Date Format
If you prefer a different date format than the standard options, you can create a custom date format in Google Sheets. This can make your dates easier to read and understand at a glance.
Use Data Validation to Ensure Consistent Date Formats
To prevent inconsistent date formats from causing issues when sorting, you can use data validation to restrict the input in your date columns to a specific format. This will help ensure that all your dates are entered correctly and can be sorted properly.
Conclusion
Sorting by date is a crucial skill for anyone working with time-based data in Google Sheets. By following the steps outlined in this article and keeping our tips in mind, you'll be able to quickly and easily sort your data by date, making it easier to analyze and draw insights from your spreadsheets. Whether you're managing a project timeline, tracking sales data, or organizing a calendar, mastering the art of sorting by date in Google Sheets will save you time and help you work more efficiently.
Anakin AI is the Best AI Automation Platform for your AI Automation!
Connect Your Google Sheets to Anakin AI, and build a Customized Workflow with a No Code AI App Builder!
👇👇

FAQ: Sorting by Date in Google Sheets
How do I get a Google sheet to sort by date?
To sort a Google Sheet by date, select the column containing the dates, click on the "Data" menu, and choose "Sort sheet by column A to Z" for ascending order or "Sort sheet by column Z to A" for descending order.
How to sort data in a spreadsheet by date?
To sort data in a spreadsheet by date, highlight the data range you want to sort, including the date column. Then, go to the "Data" menu, select "Sort range," choose the date column to sort by, and specify the sorting order (ascending or descending).
How do I sort Google by date?
To sort Google Sheets by date, select the date column, click on the "Data" menu, and choose "Sort sheet by column A to Z" for oldest to newest or "Sort sheet by column Z to A" for newest to oldest.
How do I arrange date format in Google Sheets?
To arrange the date format in Google Sheets, select the cells containing the dates, click on the "Format" menu, choose "Number," and then select the desired date format from the list of options.




