Google Sheets is a powerful tool for organizing and analyzing data, and one of its most useful features is the ability to use conditional formulas. The IF function is a key component of these formulas, allowing you to create dynamic spreadsheets that respond to specific criteria. In this article, we'll explore the various ways you can use the IF function in Google Sheets to streamline your workflow and make your data work for you.
Anakin AI is the Best AI Automation Platform for your AI Automation!
Connect Your Google Sheets to Anakin AI, and build a Customized Workflow with a No Code AI App Builder!
👇👇

How to Use the IF Function in Google Sheets
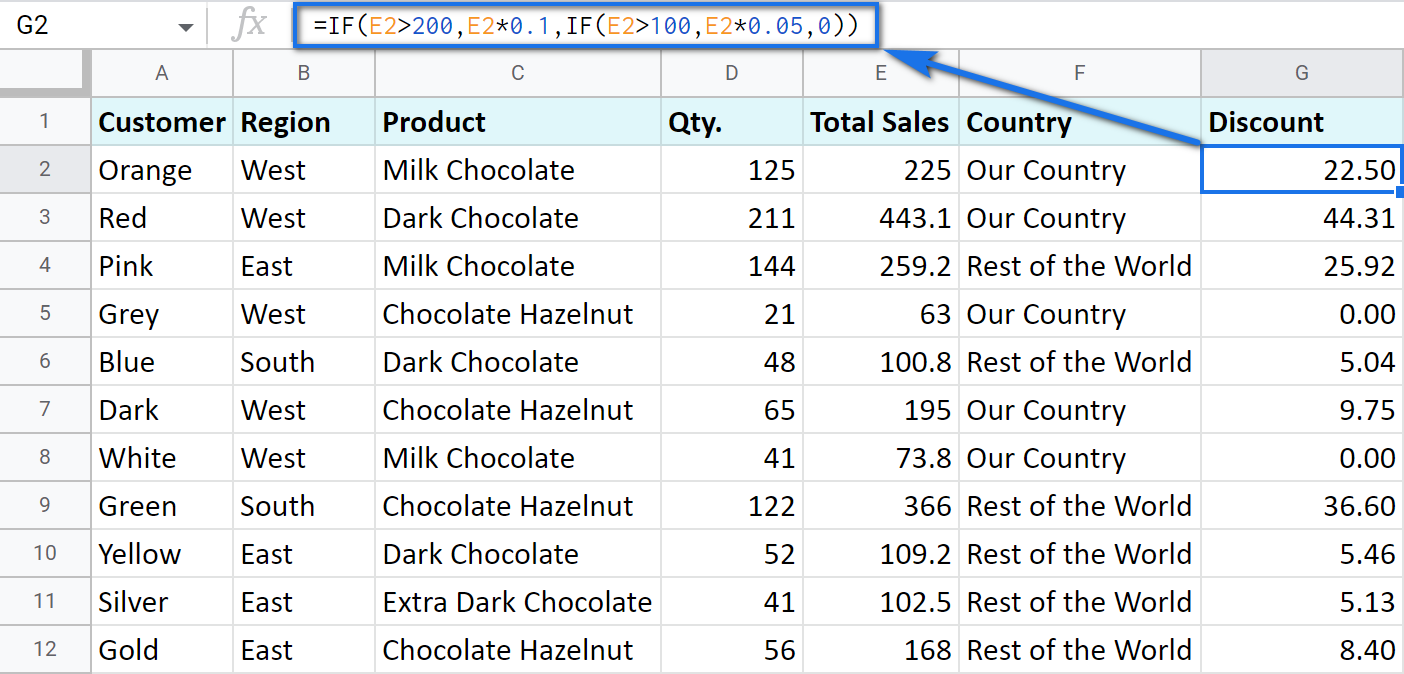
The basic syntax of the IF function in Google Sheets is as follows:
=IF(logical_expression, value_if_true, value_if_false)
Here's what each part of the formula means:
logical_expression: The condition you want to test. This can be a comparison between two values, such asA1 > 10, or a function that returns a boolean value, such asISBLANK(A1).value_if_true: The value or formula that will be returned if the logical expression is true.value_if_false: The value or formula that will be returned if the logical expression is false. This part is optional; if you omit it, the function will return an empty cell.
To use the IF function in your spreadsheet, simply type the formula into a cell and press Enter. Google Sheets will evaluate the logical expression and return the appropriate value based on whether it's true or false.
Example 1: Basic IF Statement
Let's say you have a spreadsheet with student grades, and you want to assign a pass/fail status based on whether their score is above or below 60. You could use the following formula:
=IF(A2 >= 60, "Pass", "Fail")
This formula checks the value in cell A2. If it's greater than or equal to 60, the function returns "Pass". If it's less than 60, the function returns "Fail".
Example 2: IF with Text Values
You can also use the IF function to check for specific text values. For example, if you have a column with "Yes" or "No" values, you could use the following formula to assign a numeric value based on the text:
=IF(B2 = "Yes", 1, 0)
This formula checks the value in cell B2. If it's "Yes", the function returns 1. If it's "No" (or any other value), the function returns 0.
Adding Multiple Conditions with AND and OR
While the basic IF function is useful for simple comparisons, you may need to check for multiple conditions in some cases. This is where the AND and OR functions come in handy.
The AND function returns true if all of its arguments are true, while the OR function returns true if any of its arguments are true. You can use these functions inside an IF statement to create more complex conditional formulas.
Example 3: IF with AND
Let's say you want to assign a bonus to employees who have worked for the company for at least 5 years and have a performance rating of 4 or higher. You could use the following formula:
=IF(AND(C2 >= 5, D2 >= 4), "Bonus", "No Bonus")
This formula checks two conditions: whether the value in cell C2 is greater than or equal to 5 (years of service), and whether the value in cell D2 is greater than or equal to 4 (performance rating). If both conditions are true, the function returns "Bonus". If either condition is false, the function returns "No Bonus".
Example 4: IF with OR
Alternatively, you might want to assign a bonus to employees who either have worked for the company for at least 10 years or have a performance rating of 5. In this case, you could use the OR function:
=IF(OR(C2 >= 10, D2 = 5), "Bonus", "No Bonus")
This formula checks whether either of the conditions is true: if the value in cell C2 is greater than or equal to 10 (years of service), or if the value in cell D2 is equal to 5 (performance rating). If either condition is true, the function returns "Bonus". If both conditions are false, the function returns "No Bonus".
Nested IF Statements
In some cases, you may need to check for more than two possible outcomes. This is where nested IF statements come in handy. A nested IF statement is simply an IF function that contains another IF function as one of its arguments.
Example 5: Nested IF
Let's say you want to assign a grade based on a student's score, using the following scale:
- A: 90-100
- B: 80-89
- C: 70-79
- D: 60-69
- F: 0-59
You could use the following nested IF formula:
=IF(A2 >= 90, "A", IF(A2 >= 80, "B", IF(A2 >= 70, "C", IF(A2 >= 60, "D", "F"))))
This formula checks the value in cell A2 against each of the grade thresholds, starting with the highest. If the score is greater than or equal to 90, the function returns "A". If not, it moves on to the next condition, and so on, until it reaches the final "F" condition.
The IFS Function
While nested IF statements can be useful, they can also become difficult to read and maintain if you have many conditions to check. In these cases, the IFS function may be a better choice.
The IFS function allows you to check multiple conditions and return a different value for each one. The syntax is as follows:
=IFS(condition1, value1, condition2, value2, ...)
You can include as many condition-value pairs as you need, separated by commas.
Example 6: IFS
Using the same grading scale as in Example 5, you could use the following IFS formula:
=IFS(A2 >= 90, "A", A2 >= 80, "B", A2 >= 70, "C", A2 >= 60, "D", TRUE, "F")
This formula checks each condition in order, and returns the corresponding value if the condition is true. The final TRUE condition acts as a catch-all, returning "F" if none of the other conditions are met.
SUMIF and COUNTIF
In addition to the basic IF function, Google Sheets also includes several other conditional functions that can be useful for data analysis. Two of the most commonly used are SUMIF and COUNTIF.
The SUMIF function allows you to sum values in a range that meet a specific condition, while the COUNTIF function counts the number of cells in a range that meet a condition.
Example 7: SUMIF
Let's say you have a spreadsheet with sales data, and you want to calculate the total sales for a specific region. You could use the following SUMIF formula:
=SUMIF(A2:A100, "East", B2:B100)
This formula checks the values in the range A2:A100 (the region column), and sums the corresponding values in the range B2:B100 (the sales column) for any rows where the region is "East".
Example 8: COUNTIF
Similarly, you could use the COUNTIF function to count the number of sales above a certain threshold:
=COUNTIF(B2:B100, ">1000")
This formula counts the number of cells in the range B2:B100 (the sales column) that have a value greater than 1000.
Conclusion
The IF function is a powerful tool for creating dynamic, responsive spreadsheets in Google Sheets. By mastering the various ways to use IF, along with related functions like AND, OR, IFS, SUMIF, and COUNTIF, you can create sophisticated conditional formulas that make your data work for you.
Whether you're tracking student grades, analyzing sales data, or managing employee information, the IF function and its variations can help you streamline your workflow and make better decisions based on your data. With a little practice and experimentation, you'll be creating complex conditional formulas in no time!
Anakin AI is the Best AI Automation Platform for your AI Automation!
Connect Your Google Sheets to Anakin AI, and build a Customized Workflow with a No Code AI App Builder!
👇👇




