Introduction to Google Sheets INDIRECT Function
The Google Sheets INDIRECT function is a powerful tool that allows you to create dynamic cell references in your spreadsheets. It enables you to refer to cells or ranges based on text strings, making your formulas more flexible and adaptable to changes in your data structure.
In this article, we'll dive deep into the Google Sheets INDIRECT function, exploring its syntax, use cases, and practical examples to help you master this essential feature.
Anakin AI is the Best AI Automation Platform for your AI Automation!
Connect Your Google Sheets to Anakin AI, and build a Customized Workflow with a No Code AI App Builder!
👇👇

Understanding the Google Sheets INDIRECT Function Syntax
The syntax for the Google Sheets INDIRECT function is as follows:
=INDIRECT(cell_reference_as_string, [is_A1_notation])
Here's what each parameter means:
cell_reference_as_string: A text string that represents a cell or range reference, such as "A1" or "Sheet1!B2:D10".[is_A1_notation](optional): A boolean value indicating whether the reference is in A1 notation (default) or R1C1 notation. Set to TRUE for A1 notation or FALSE for R1C1 notation.

Google Sheets INDIRECT Function Use Cases
The Google Sheets INDIRECT function is incredibly versatile and can be used in various scenarios, such as:
- Creating dynamic cell references that adjust based on user input or other criteria.
- Referencing cells or ranges across different sheets within the same spreadsheet.
- Building flexible formulas that adapt to changes in your data structure.
- Simplifying complex formulas by using named ranges in combination with the INDIRECT function.
Example 1: Google Sheets Dynamic Cell Reference

Let's say you have a dropdown list in cell A1 that allows users to select a month (e.g., "January", "February", etc.). You want to display the corresponding sales data for the selected month, which is stored in a separate sheet named "Sales".
You can use the Google Sheets INDIRECT function to create a dynamic cell reference:
=INDIRECT("Sales!"&A1&"!B2")
In this example, the INDIRECT function concatenates the text "Sales!", the selected month from cell A1, and "!B2" to create a reference to the appropriate cell in the "Sales" sheet.
Example 2: Google Sheets INDIRECT with Named Ranges
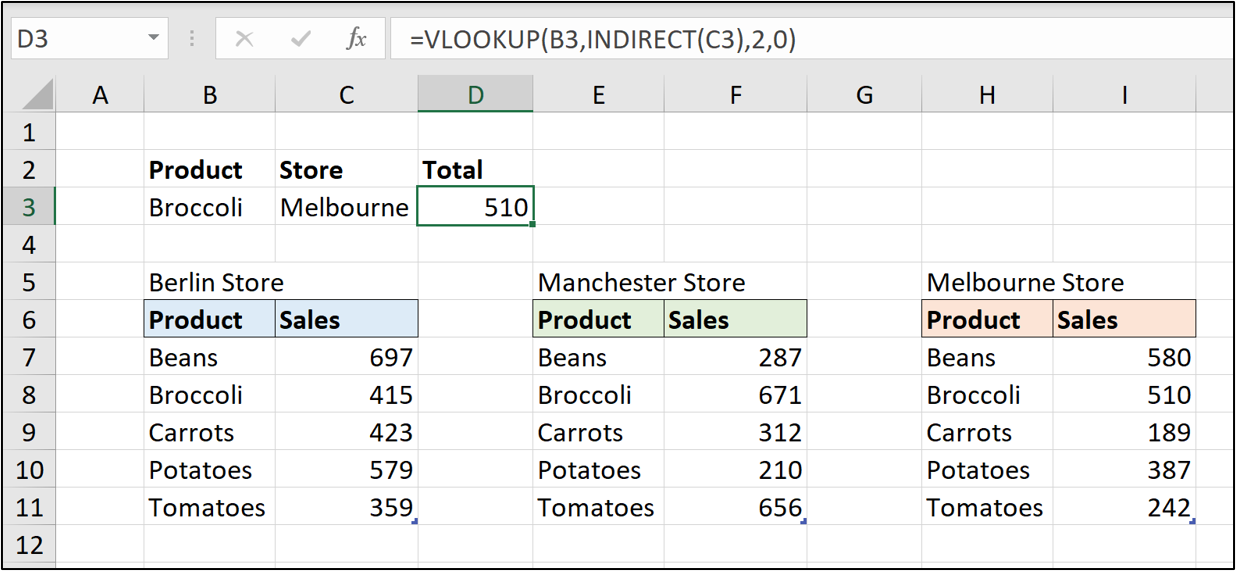
Named ranges can make your formulas more readable and easier to maintain. You can combine named ranges with the Google Sheets INDIRECT function for even greater flexibility.
Suppose you have a named range called "SalesData" that refers to the range A1:B10 in the "Sales" sheet. You can use the INDIRECT function to reference this named range dynamically:
=SUM(INDIRECT("SalesData"))
This formula calculates the sum of the values in the range specified by the named range "SalesData".
Google Sheets R1C1 Notation and the INDIRECT Function
In addition to the default A1 notation, Google Sheets supports R1C1 notation, which uses numeric values to represent rows and columns. The Google Sheets INDIRECT function can work with both notations.
To use R1C1 notation with the INDIRECT function, set the is_A1_notation parameter to FALSE:
=INDIRECT("R[1]C[2]", FALSE)
In this example, "RC[1]" refers to the cell located one row below and two columns to the right of the current cell.

Google Sheets INDIRECT Function and Other Sheets
One of the most powerful features of the Google Sheets INDIRECT function is its ability to reference cells or ranges across different sheets within the same spreadsheet.
To reference a cell or range in another sheet, simply include the sheet name followed by an exclamation mark (!) before the cell or range reference:
=INDIRECT("Sheet2!A1")
This formula returns the value from cell A1 in the sheet named "Sheet2".
You can also combine this with dynamic sheet names for even more flexibility:
=INDIRECT(A1&"!B2")
In this example, cell A1 contains the name of the sheet, and the INDIRECT function dynamically references cell B2 in that sheet.
Google Sheets INDIRECT Function and Array Formulas
The Google Sheets INDIRECT function can be used within array formulas to perform complex calculations across multiple cells or ranges.
For example, to sum the values in a range specified by two named ranges, "StartCell" and "EndCell", you can use the following array formula:
=SUM(INDIRECT(StartCell&":"&EndCell))
This formula dynamically constructs the range reference using the named ranges and calculates the sum of the values within that range.
Conclusion
The Google Sheets INDIRECT function is a powerful tool for creating dynamic and flexible spreadsheets. By allowing you to reference cells and ranges using text strings, it opens up a world of possibilities for building adaptable formulas and streamlining your workflow.
Whether you're working with multiple sheets, named ranges, or complex array formulas, the Google Sheets INDIRECT function can help you create more efficient and effective spreadsheets.
So, start experimenting with the INDIRECT function in your Google Sheets projects and unlock the full potential of dynamic cell referencing!

FAQ: Google Sheets INDIRECT Function
How to use an INDIRECT function?
The INDIRECT function in Google Sheets converts a text string into a valid cell or range reference. To use it, provide the cell reference as a string (e.g., "A1" or "Sheet1!B2:D10") and optionally specify whether to use A1 notation (default) or R1C1 notation.
How do you use INDIRECT formulas across sheets?
To reference cells or ranges across different sheets using INDIRECT, include the sheet name followed by an exclamation mark (!) before the cell or range reference. For example, =INDIRECT("Sheet2!A1") returns the value from cell A1 in the sheet named "Sheet2".
How do you use IFS function in Google Sheets?
The IFS function in Google Sheets allows you to test multiple conditions and return a value corresponding to the first true condition. Its syntax is =IFS(condition1, value1, condition2, value2, ...). Each condition is evaluated in order, and the function returns the value associated with the first true condition.
How do you dynamically reference cells in sheets?
To dynamically reference cells in Google Sheets, you can use the INDIRECT function combined with cell values or named ranges. For example, if cell A1 contains a column letter and cell B1 contains a row number, you can use =INDIRECT(A1&B1) to reference the cell at that column and row dynamically.
Unlock the Power of Google Sheets with the INDIRECT Function
Master dynamic cell referencing and take your spreadsheets to the next level! Discover how the INDIRECT function can revolutionize your Google Sheets workflow. Click now to learn more!
Anakin AI is the Best AI Automation Platform for your AI Automation!
Connect Your Google Sheets to Anakin AI, and build a Customized Workflow with a No Code AI App Builder!
👇👇




