Google Sheets is a powerful and versatile spreadsheet tool that allows users to organize, analyze, and collaborate on data. One of the many features that make Google Sheets stand out is the ability to insert checkboxes. Checkboxes in Google Sheets can be used for various purposes, such as creating to-do lists, tracking progress, or even setting up conditional formatting. In this article, we'll explore how to insert checkboxes in Google Sheets and provide you with detailed examples and steps to follow.
Anakin AI is the Best AI Automation Platform for your AI Automation!
Connect Your Google Sheets to Anakin AI, and build a Customized Workflow with a No Code AI App Builder!
👇👇

Why Use Checkboxes in Google Sheets? (Checkbox Google Sheets)
Before we dive into the process of inserting checkboxes, let's discuss why you might want to use them in your Google Sheets. Checkboxes are a great way to:
- Create interactive to-do lists: Use checkboxes to mark tasks as complete or incomplete.
- Track progress: Monitor the status of projects or tasks by using checkboxes to indicate completion.
- Set up conditional formatting: Apply different formatting styles based on whether a checkbox is checked or unchecked.
- Conduct surveys or questionnaires: Use checkboxes to allow respondents to select multiple options.
Now that we understand the benefits of using checkboxes, let's learn how to insert them in Google Sheets.

Step-by-Step Guide to Inserting Checkboxes (Checkbox Google Sheets)
Follow these simple steps to add checkboxes to your Google Sheets:
- Open your Google Sheets document and select the cell or range of cells where you want to insert the checkboxes.
- Click on the "Insert" menu at the top of the screen and select "Checkbox" from the dropdown menu.
- The selected cell(s) will now display checkboxes.
That's it! You've successfully inserted checkboxes in your Google Sheets.
Example 1: Creating a To-Do List with Checkboxes
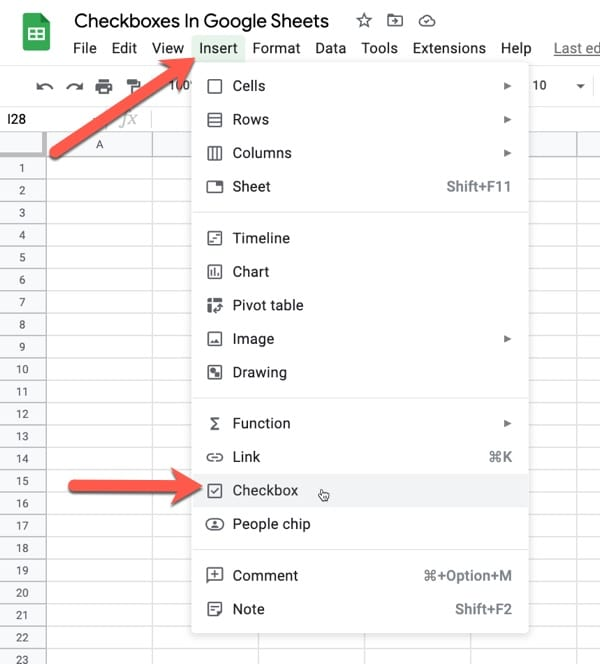
Let's say you want to create a to-do list in Google Sheets. Here's how you can use checkboxes to make your list interactive:
- Open a new Google Sheets document.
- In column A, enter your task names (e.g., "Buy groceries," "Pay bills," "Clean the house").
- Select the cells in column B, adjacent to your task names.
- Click on the "Insert" menu and select "Checkbox."
- Your to-do list now has checkboxes next to each task. You can check or uncheck them as you complete your tasks.
Customizing Checkbox Values (Checkbox Google Sheets)
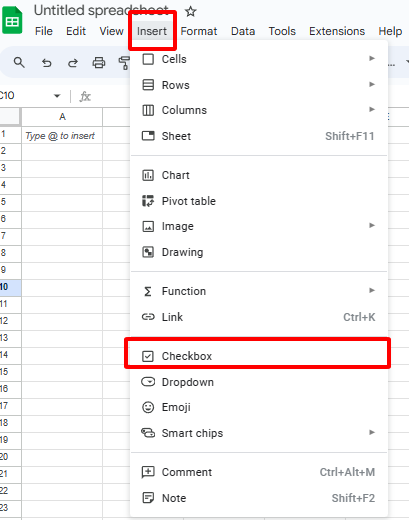
By default, when you insert a checkbox in Google Sheets, it will display a checked or unchecked state. However, you can customize the values associated with these states using data validation. Here's how:
- Right-click on the cell containing the checkbox and select "Data validation."
- In the "Criteria" dropdown menu, select "Checkbox."
- Check the box next to "Use custom cell values."
- Enter the desired values for the checked and unchecked states (e.g., "Yes" and "No," or "Complete" and "Incomplete").
- Click "Save."
Now, when you check or uncheck the checkbox, the cell will display the custom values you assigned.
Example 2: Tracking Project Progress with Custom Checkbox Values
Imagine you're managing a project and want to track the progress of each task. You can use checkboxes with custom values to indicate the status of each task:
- Create a table with columns for "Task Name," "Assigned To," "Due Date," and "Status."
- In the "Status" column, insert checkboxes for each task.
- Right-click on the first checkbox and select "Data validation."
- Set the custom cell values to "Complete" and "In Progress."
- Use the fill handle to apply the same data validation to the remaining checkboxes in the "Status" column.
- As tasks are completed, check the corresponding checkboxes, and the cell values will update to "Complete."
Conditional Formatting with Checkboxes (Checkbox Google Sheets)
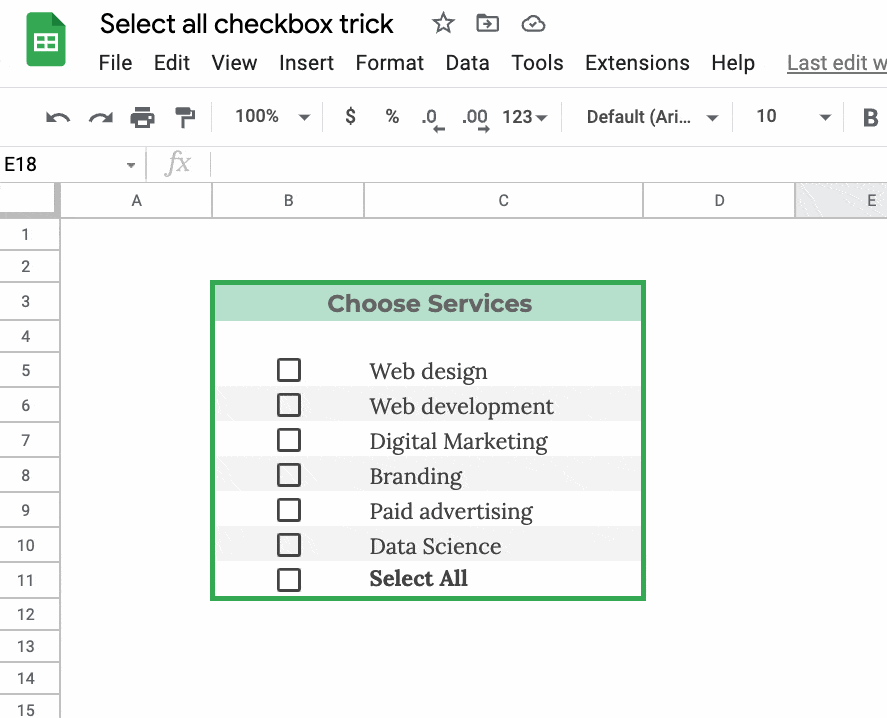
Checkboxes in Google Sheets can also be used in conjunction with conditional formatting to create visual cues based on the checkbox state. For example, you can highlight rows or cells when a checkbox is checked. Here's how:
- Select the range of cells you want to apply conditional formatting to.
- Click on the "Format" menu and select "Conditional formatting."
- In the "Format cells if" dropdown menu, select "Custom formula is."
- Enter the following formula:
=$B2=TRUE, replacingB2with the cell reference of your checkbox. - Click on the "Formatting style" button and choose your desired formatting (e.g., background color, text color, etc.).
- Click "Done" to apply the conditional formatting.
Now, whenever the checkbox is checked, the corresponding row or cell will be highlighted based on your chosen formatting.
Example 3: Highlighting Completed Tasks with Conditional Formatting
Let's revisit our to-do list example and add conditional formatting to highlight completed tasks:
- Select the range of cells containing your task names (e.g., A2:A10).
- Apply conditional formatting using the custom formula
=$B2=TRUE, replacingB2with the cell reference of the first checkbox in your list. - Choose a green background color to indicate completed tasks.
- Click "Done."
Now, when you check a task's checkbox, the corresponding row will turn green, providing a visual indication of completion.
Conclusion
Inserting checkboxes in Google Sheets is a simple yet powerful way to enhance your spreadsheets. Whether you're creating to-do lists, tracking project progress, or setting up conditional formatting, checkboxes offer a user-friendly and interactive experience. By following the steps outlined in this article and exploring the provided examples, you'll be able to effectively use checkboxes in your Google Sheets and take your data organization and analysis to the next level.
Remember, the key to mastering checkboxes in Google Sheets is to experiment and find creative ways to incorporate them into your workflows. Don't be afraid to try out different customization options and conditional formatting rules to make your spreadsheets more visually appealing and functional.
Happy checkbox-ing!

FAQ: Adding Checkboxes in Google Sheets and Docs
How do I add a Checkbox to Google Sheets?
To add a checkbox in Google Sheets, select the cell where you want the checkbox, then click "Insert" > "Checkbox" from the menu. The checkbox will appear in the selected cell.
What is the formula for checking a Checkbox in Google Sheets?
To check if a checkbox is ticked in Google Sheets, you can use a custom formula in conditional formatting. For example, use the formula =$B2=TRUE to check if the checkbox in cell B2 is ticked.
How do I insert a clickable Checkbox in Google Docs?
To insert a clickable checkbox in Google Docs, go to "Insert" > "Drawing" > "New." In the Drawing window, click on the "Shapes" tool and select the checkbox shape. Customize the checkbox as needed, then click "Save and Close" to insert it into your document.
How do I add a checklist in Google Sheets?
To create a checklist in Google Sheets, insert checkboxes in a column adjacent to your list items. You can then use the fill handle to drag the checkbox down to apply it to multiple cells, creating a checklist.



