Google Sheets is a powerful spreadsheet tool that allows you to organize, analyze, and present data effectively. One of the fundamental features of Google Sheets is the ability to create tables. Tables provide a structured way to display information, making it easier to read, understand, and interpret. In this article, we'll explore the various methods and best practices for creating tables in Google Sheets.
Anakin AI is the Best AI Automation Platform for your AI Automation!
Connect Your Google Sheets to Anakin AI, and build a Customized Workflow with a No Code AI App Builder!
👇👇

Understanding Tables in Google Sheets
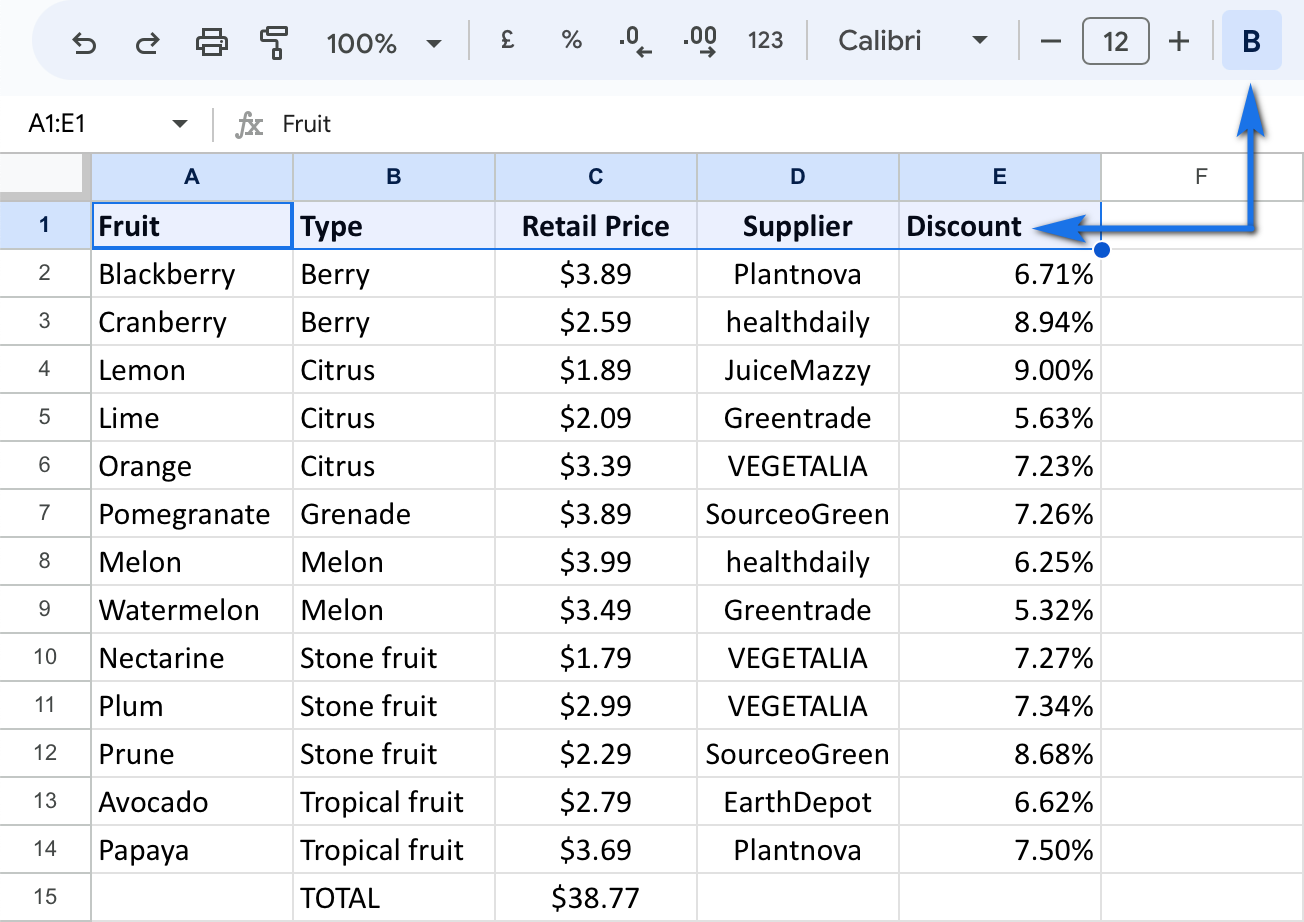
Before we dive into the process of creating tables, let's first understand what tables are and why they are important in Google Sheets.
A table is a collection of data arranged in rows and columns, where each cell represents a specific piece of information. Tables help to:
- Organize data in a logical and structured manner
- Facilitate data analysis and comparison
- Enhance the visual appeal and readability of your spreadsheet
- Enable the use of table-specific functions and featuresNow that we understand the significance of tables in Google Sheets, let's explore the different ways to create them.
How to Create a Table from Scratch in Google Sheets

The most straightforward way to create a table in Google Sheets is to start from scratch. Here's how you can do it:
- Open a new or existing Google Sheets spreadsheet.
- Select the cells where you want to create your table.
- Enter your data into the selected cells, using the first row for column headers and subsequent rows for data entries.
- Once you have entered your data, select the entire range of cells containing your table.
- Click on the "Format" menu in the toolbar and select "Table."
- Choose a table style from the available options or create a custom style to match your preferences.Congratulations! You have now created a table in Google Sheets.
How to Format Your Table in Google Sheets
To make your table more visually appealing and easier to read, you can apply various formatting options. Here are some common formatting techniques:
- Alternating Row Colors: Highlight every other row with a different color to improve readability. To do this, right-click on your table and select "Alternating colors" from the "Format" menu.
- Bold Headers: Make your column headers stand out by applying bold formatting. Select the header row, click on the "Format" menu, and choose "Bold."
- Borders: Add borders to your table to clearly define the boundaries between cells. Select your table, click on the "Borders" icon in the toolbar, and choose the desired border style.
- Text Alignment: Align your data within cells to enhance readability. Select the cells you want to align, click on the "Alignment" icons in the toolbar, and choose the desired alignment (left, center, or right).Remember, the key to effective table formatting is to strike a balance between visual appeal and readability.
How to Create a Table from Existing Data in Google Sheets
If you already have data in your Google Sheets spreadsheet, you can easily convert it into a table. Here's how:
- Select the range of cells containing your data.
- Click on the "Format" menu in the toolbar and select "Table."
- Choose a table style or create a custom style.
- If your data includes headers, ensure that the "Header row" option is checked.
- Click "OK" to create your table.Google Sheets will automatically detect and format your data as a table.

How to Edit and Update Your Table in Google Sheets
Once you have created a table, you may need to make changes or updates to the data. Here's how you can edit your table:
- Adding Rows or Columns: To add a new row or column to your table, right-click on a cell adjacent to where you want to insert the row or column and select "Insert row above/below" or "Insert column left/right."
- Deleting Rows or Columns: To remove a row or column from your table, right-click on the row or column header and select "Delete row" or "Delete column."
- Modifying Data: To edit the data within a cell, simply double-click on the cell and make your changes.Remember to keep your table updated to ensure the accuracy and relevance of your data.
Anakin AI is the Best AI Automation Platform for your AI Automation!
Connect Your Google Sheets to Anakin AI, and build a Customized Workflow with a No Code AI App Builder!
👇👇

Advanced Table Features in Google Sheets
Google Sheets offers several advanced features that can enhance your tables and make data analysis more efficient. Let's explore a few of these features:
Sorting and Filtering Tables in Google Sheets
Sorting and filtering allow you to organize and focus on specific subsets of your data. To sort your table:
- Select any cell within your table.
- Click on the "Data" menu in the toolbar and select "Sort range."
- Choose the column you want to sort by and specify the sorting order (ascending or descending).
- Click "Sort" to apply the sorting.To filter your table:
- Select any cell within your table.
- Click on the "Data" menu in the toolbar and select "Filter."
- Filter icons will appear in the header row of your table.
- Click on a filter icon and specify the filtering criteria.
- The table will display only the rows that meet your filtering conditions.
Using Table Formulas in Google Sheets
Google Sheets provides a set of table-specific formulas that can perform calculations and analysis on your table data. Some commonly used table formulas include:
VLOOKUP: Searches for a specific value in a table and returns a corresponding value from another column.SUMIF: Calculates the sum of values in a table based on a specified condition.COUNTIF: Counts the number of cells in a table that meet a certain criteria.To use a table formula:
- Select the cell where you want the formula result to appear.
- Type the formula, specifying the table range and any necessary arguments.
- Press "Enter" to calculate the result.Table formulas allow you to perform complex calculations and analysis directly within your table, saving time and effort.
Best Practices for Creating Tables in Google Sheets
To ensure that your tables are effective and professional, follow these best practices:
- Keep your table structure simple and intuitive
- Use clear and concise column headers
- Maintain consistent formatting throughout your table
- Regularly update and validate your data
- Use table features like sorting, filtering, and formulas to analyze and interpret your dataBy adhering to these best practices, you can create tables that are both visually appealing and functionally robust.
Conclusion
Creating tables in Google Sheets is a fundamental skill that can greatly enhance your data organization and analysis capabilities. By understanding the various methods and features available for table creation, formatting, and management, you can create professional and effective tables that meet your specific needs.Remember to start with a clear structure, apply appropriate formatting, and leverage advanced features like sorting, filtering, and table formulas to maximize the potential of your tables in Google Sheets.With practice and experimentation, you'll soon become a master of table creation in Google Sheets, enabling you to present your data in a clear, concise, and compelling manner.
Anakin AI is the Best AI Automation Platform for your AI Automation!
Connect Your Google Sheets to Anakin AI, and build a Customized Workflow with a No Code AI App Builder!
👇👇

FAQ: Creating Tables in Google Sheets
Can you make a table in Google Sheets?
Yes, you can create tables in Google Sheets to organize and present your data effectively. While Google Sheets doesn't have a dedicated "Table" feature like some other spreadsheet applications, you can still format your data to resemble a table.
How do I create an automated table in Google Sheets?
To create an automated table in Google Sheets, you can use formulas and functions to populate and update the table dynamically. Some useful functions for automating tables include ARRAYFORMULA, VLOOKUP, and QUERY. These functions allow you to retrieve and display data based on specific criteria or conditions.
How to make a table in a spreadsheet?
To make a table in a spreadsheet like Google Sheets, follow these steps:
- Enter your data in a structured format, with column headers in the first row.
- Select the range of cells containing your data.
- Apply formatting to make your data visually appealing and easy to read. This can include adding borders, background colors, and text formatting.
- Optionally, you can use filters to enable sorting and filtering of your table data.
How do I format a list as a table in Google Sheets?
To format a list as a table in Google Sheets:
- Select the range of cells containing your list data.
- Click on the "Format" menu in the toolbar.
- Choose "Alternating colors" to apply a visually distinguishable pattern to your rows.
- Adjust the text formatting, alignment, and borders as desired to enhance the table's readability.
- You can also use the "Filter" option in the "Data" menu to add filtering functionality to your table.




