Google Sheets is a powerful tool for organizing and analyzing data. One of the most common calculations you might need to perform is finding the mean, or average, of a set of numbers. In this article, we'll walk you through the steps to calculate the mean in Google Sheets, providing detailed examples along the way.
Anakin AI is the Best AI Automation Platform for your AI Automation!
Connect Your Google Sheets to Anakin AI, and build a Customized Workflow with a No Code AI App Builder!
👇👇

Understanding the Mean in Google Sheets
Before we dive into the process of calculating the mean in Google Sheets, let's take a moment to understand what the mean is. The mean is a measure of central tendency, representing the average value of a set of numbers. It is calculated by summing up all the values and dividing the result by the total number of values.
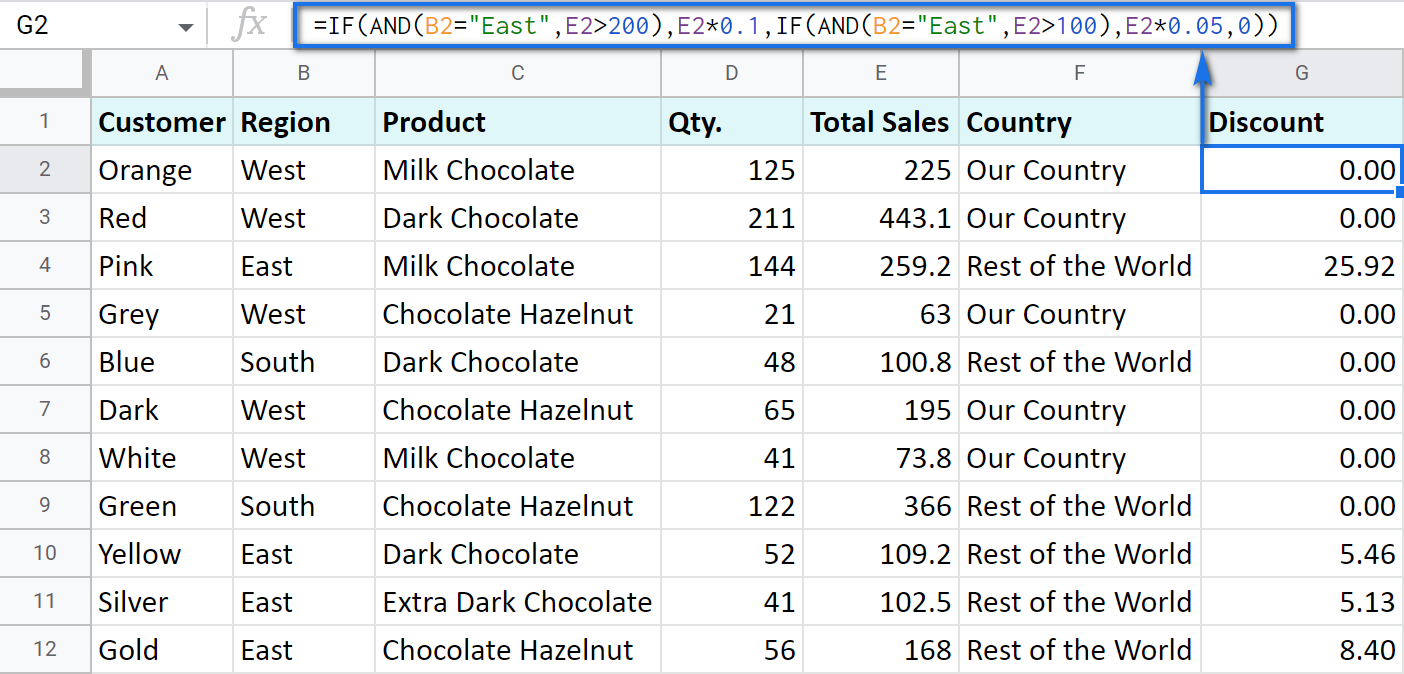
Preparing Your Data in Google Sheets
To calculate the mean in Google Sheets, you first need to have your data organized in a spreadsheet. Ensure that your numbers are in a single column or row, without any gaps or non-numeric values. This will make it easier to apply the mean formula and obtain accurate results.

Using the AVERAGE Function in Google Sheets
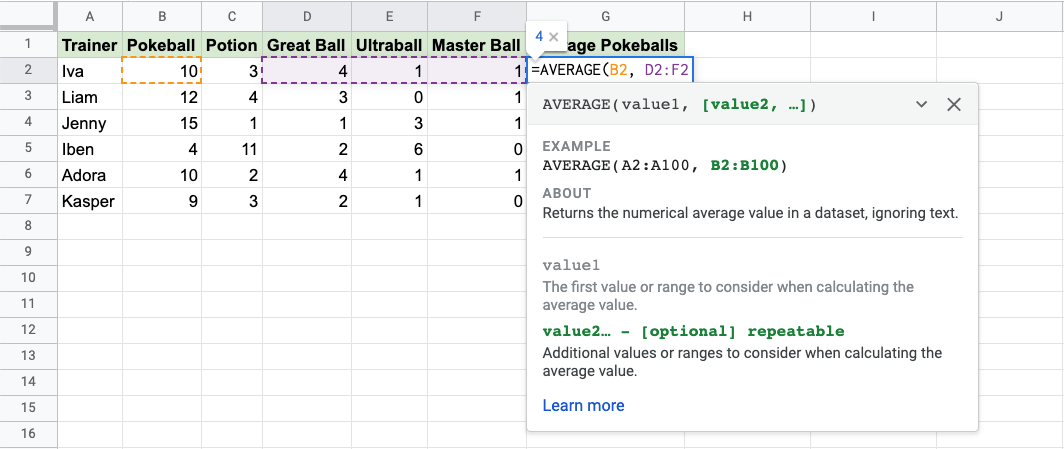
Google Sheets provides a built-in function called AVERAGE that simplifies the process of calculating the mean. Here's how you can use it:
- Select an empty cell where you want the mean to appear.
- Type "=AVERAGE(" (without the quotes) in the cell.
- Highlight the range of cells containing the numbers you want to find the mean for, or manually type the range (e.g., A1:A10).
- Close the parentheses and press Enter.
Google Sheets will instantly calculate the mean of the selected numbers and display the result in the cell where you entered the formula.
Example:
Suppose you have a list of test scores in cells A1 through A5: 85, 92, 78, 88, and 95. To find the mean score, you would:
- Select cell A6 (or any empty cell).
- Type "=AVERAGE(A1:A5)" and press Enter.
The result, 87.6, will appear in cell A6, representing the mean of the test scores.
Calculating the Mean for a Specific Condition in Google Sheets

Sometimes, you may want to find the mean of values that meet a certain criteria. Google Sheets offers the AVERAGEIF function for this purpose. Here's how it works:
- Select an empty cell where you want the conditional mean to appear.
- Type "=AVERAGEIF(" (without the quotes) in the cell.
- Specify the range of cells you want to check the condition for, followed by a comma.
- Enter the condition in quotes, followed by another comma.
- Specify the range of cells containing the values you want to average (this can be the same range as in step 3).
- Close the parentheses and press Enter.
Example:
Let's say you have a spreadsheet with student names in column A and their corresponding grades in column B. You want to find the mean grade for students whose names start with the letter "J". Here's how you would use AVERAGEIF:
- Select cell C2 (or any empty cell).
- Type "=AVERAGEIF(A2:A10, "J*", B2:B10)" and press Enter.
This formula checks the range A2:A10 for names starting with "J" (the asterisk acts as a wildcard), and calculates the mean of the corresponding grades in the range B2:B10.
Handling Errors and Missing Data in Google Sheets Mean Calculations
When calculating the mean in Google Sheets, you may encounter errors or missing data. Here are a few tips to handle such situations:
- If you have missing or blank cells in your data range, the AVERAGE function will ignore them and calculate the mean based on the available values.
- If you have non-numeric values in your data range, the AVERAGE function will return a "#VALUE!" error. Make sure to remove or replace any non-numeric values before calculating the mean.
- If you're using the AVERAGEIF function and none of the values meet the specified condition, the function will return a "#DIV/0!" error, indicating that the divisor is zero. Double-check your condition and data range to ensure they are correctly specified.
Interpreting and Using the Mean in Google Sheets
Once you have calculated the mean in Google Sheets, it's important to interpret and use the result effectively. The mean provides a central value that represents the typical or average value in a dataset. It can be useful for comparing different groups, tracking changes over time, or setting benchmarks.
However, keep in mind that the mean is sensitive to extreme values or outliers. If your dataset contains a few significantly high or low values, the mean may not accurately represent the majority of the data. In such cases, consider using other measures of central tendency, such as the median or mode, to gain a more comprehensive understanding of your data.
Conclusion
Calculating the mean in Google Sheets is a straightforward process that can be accomplished using the AVERAGE or AVERAGEIF functions. By following the steps outlined in this article and considering the tips for handling errors and missing data, you'll be able to find the mean of your data quickly and accurately. Remember to interpret the mean in the context of your data and use it alongside other statistical measures to make informed decisions.

FAQ: Calculating Mean in Google Sheets
Is there a mean function in Google Sheets?
Yes, Google Sheets has a built-in function called AVERAGE() that calculates the arithmetic mean of a set of values.
How do you write mean in Google Sheets?
To calculate the mean in Google Sheets, use the AVERAGE() function. For example, if your data is in cells A1 to A10, you would write =AVERAGE(A1:A10) in the cell where you want the mean to appear.
What do the formulas mean in Google Sheets?
In Google Sheets, formulas are used to perform calculations on data. They always start with an equal sign (=) followed by the function name and arguments enclosed in parentheses. For example, =AVERAGE(A1:A10) is a formula that calculates the mean of the values in cells A1 to A10.
How to calculate mean and standard deviation in Google Sheets?
To calculate the mean, use the AVERAGE() function as described above. For standard deviation, Google Sheets provides two functions: STDEV.S() for a sample and STDEV.P() for a population. Use the same syntax as the AVERAGE() function, e.g., =STDEV.S(A1:A10) to calculate the sample standard deviation of the values in cells A1 to A10.
Discover the power of AI with Anakin.ai - your one-stop platform for creating custom AI apps, generating content, and automating workflows. Click to learn more about this revolutionary tool!
Anakin AI is the Best AI Automation Platform for your AI Automation!
Connect Your Google Sheets to Anakin AI, and build a Customized Workflow with a No Code AI App Builder!
👇👇




