Google Sheets is a powerful spreadsheet tool that allows you to organize, analyze, and visualize data effectively. While it offers a wide range of built-in features, you can take your spreadsheets to the next level by creating custom buttons. These buttons can be used to trigger specific actions, automate tasks, and enhance the overall user experience. In this article, we'll explore how to create custom buttons in Google Sheets and unlock their potential.
Anakin AI is the Best AI Automation Platform for your AI Automation!
Connect Your Google Spreadsheet to Anakin AI, and build a Customized Workflow with a No Code AI App Builder!
👇👇

Understanding Buttons in Google Sheets
Before we dive into creating custom buttons, let's first understand what buttons are and how they work in Google Sheets. A button is essentially an interactive element that users can click to perform a specific action. In Google Sheets, buttons can be created using various methods, such as inserting images or drawings and assigning scripts to them.
Buttons in Google Sheets offer several benefits:
- They provide a user-friendly interface for executing complex tasks.
- They can automate repetitive actions, saving time and effort.
- They make your spreadsheets more interactive and engaging.
Now that we understand the importance of buttons in Google Sheets, let's explore how to create them.
Create a Button in Google Sheets Using the Drawing Tool
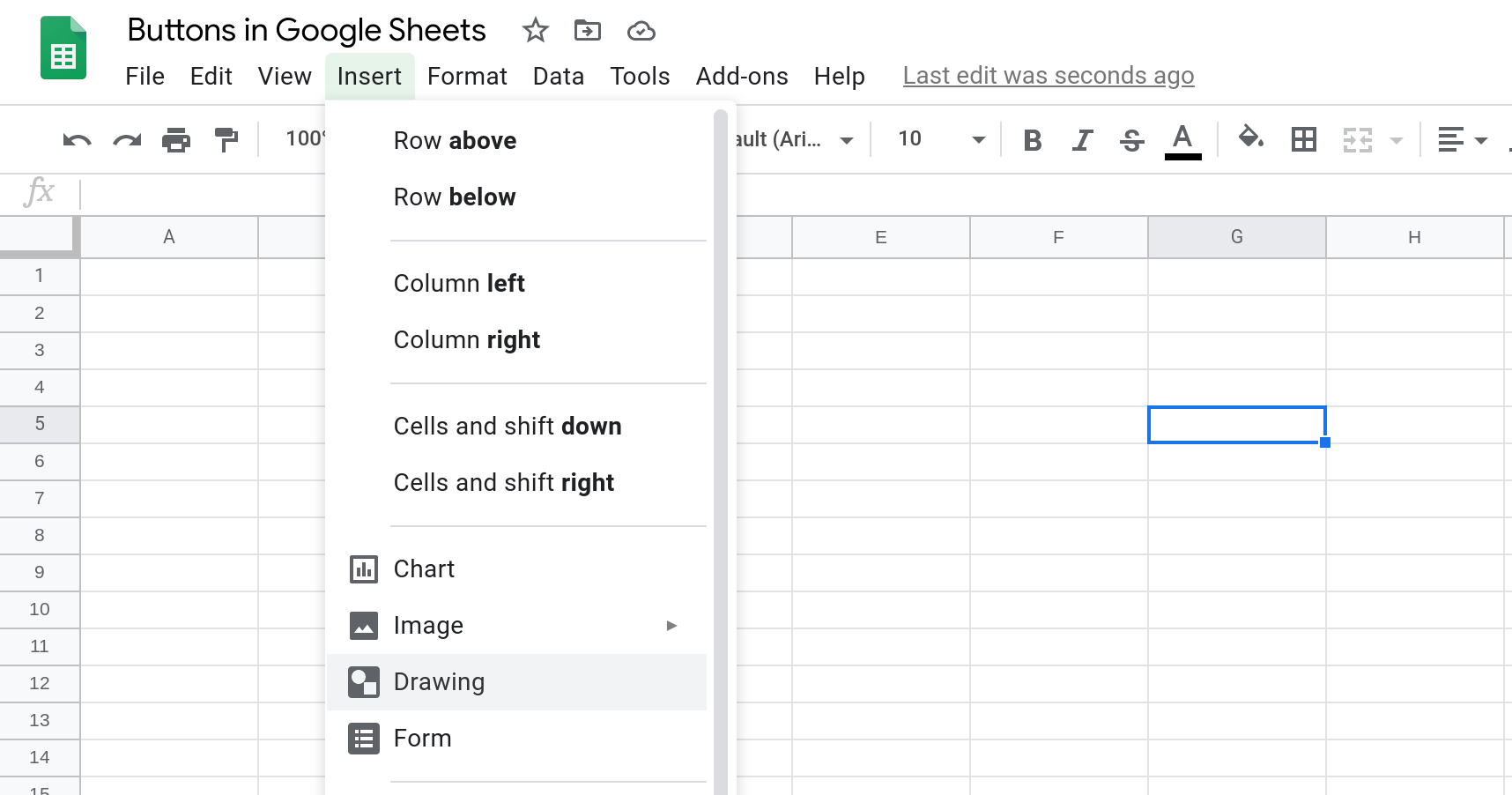
One of the easiest ways to create a custom button in Google Sheets is by using the built-in drawing tool. Follow these steps:
- Open your Google Sheets spreadsheet.
- Click on the "Insert" menu and select "Drawing."
- In the drawing window, use the shape tools to create a button-like shape. You can choose from rectangles, rounded rectangles, or even custom shapes.
- Add text to your button using the text tool. Make sure the text clearly describes the action the button will perform.
- Customize the appearance of your button by adjusting the fill color, border color, and text formatting.
- Once you're satisfied with your button design, click "Save and Close."
Your custom button will now appear in your Google Sheets spreadsheet. You can resize and position it as needed.
Assigning a Script to Your Button
To make your button functional, you need to assign a script to it. Here's how:
- Right-click on your button and select "Assign script."
- In the script editor, write the code that defines the action your button will perform. This can be a simple function or a complex script, depending on your requirements.
- Save your script and close the script editor.
Now, when you click on your custom button, it will execute the assigned script, performing the desired action.
Anakin AI is the Best AI Automation Platform for your AI Automation!
Connect Your Google Spreadsheet to Anakin AI, and build a Customized Workflow with a No Code AI App Builder!
👇👇

Create Buttons in Google Sheets with Images
Another way to create custom buttons in Google Sheets is by using images. This method allows you to use your own graphics or icons to represent the button. Here's how to do it:
- Find or create an image that represents your button. It can be an icon, a custom graphic, or even a screenshot of a button from another application.
- In your Google Sheets spreadsheet, click on the "Insert" menu and select "Image."
- Choose the option to upload an image from your computer and select the button image you prepared.
- Resize and position the image as needed within your spreadsheet.
To assign a script to your image button, follow the same steps as mentioned earlier:
- Right-click on the image and select "Assign script."
- Write the desired script in the script editor and save it.
Your image button is now ready to use!
Tips for Creating Effective Image Buttons
When creating image buttons in Google Sheets, keep these tips in mind:
- Use clear and recognizable icons or graphics that convey the button's purpose.
- Ensure the image is of appropriate size and resolution to maintain clarity.
- Be consistent with the button style throughout your spreadsheet for a cohesive look.

Advanced Button Techniques in Google Sheets
Once you've mastered the basics of creating buttons in Google Sheets, you can explore more advanced techniques to enhance their functionality and appearance.
Creating Conditional Buttons within Google Sheets
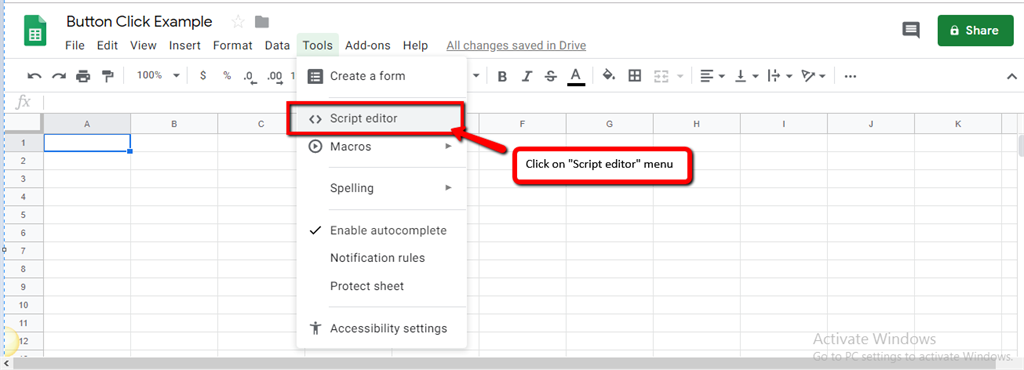
You can create buttons that appear or disappear based on certain conditions in your spreadsheet. For example, you might want a button to be visible only when a specific cell value meets a certain criteria. Here's how to achieve this:
- Create your button using either the drawing tool or an image, as described earlier.
- In the script editor, use conditional statements to determine when the button should be visible. For example:
function showButton() {
var sheet = SpreadsheetApp.getActiveSheet();
var cellValue = sheet.getRange("A1").getValue();
if (cellValue > 100) {
sheet.getRange("B1").setValue("Button");
} else {
sheet.getRange("B1").clearContent();
}
}
In this example, the button will only be visible in cell B1 when the value in cell A1 is greater than 100.
- Set up a trigger to run the
showButtonfunction whenever the spreadsheet is opened or edited.
Styling Buttons with CSS within Google Sheets
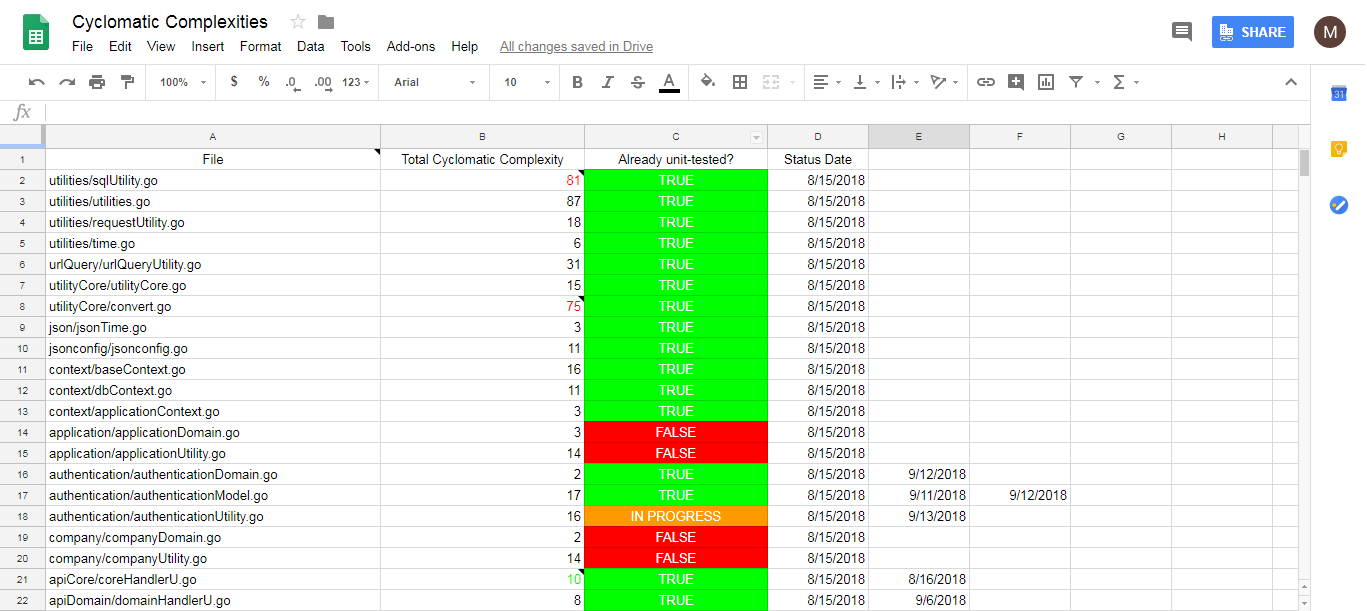
You can use CSS (Cascading Style Sheets) to further customize the appearance of your buttons in Google Sheets. By applying CSS styles, you can change colors, add gradients, create hover effects, and more. Here's an example:
- Create a button using the drawing tool, as described earlier.
- Right-click on the button and select "Assign script."
- In the script editor, use the
setStyleAttributesmethod to apply CSS styles to your button. For example:
function styleButton() {
var sheet = SpreadsheetApp.getActiveSheet();
var button = sheet.getDrawings()[0];
button.setStyleAttributes({
"background-color": "#4285F4",
"color": "white",
"font-size": "14px",
"border-radius": "4px",
"padding": "8px 16px"
});
}
This code applies a blue background color, white text color, 14px font size, rounded corners, and padding to the button.
- Run the
styleButtonfunction to apply the styles to your button.
Conclusion
Creating custom buttons in Google Sheets opens up a world of possibilities for automating tasks, enhancing user experience, and making your spreadsheets more interactive. By using the drawing tool, images, and scripts, you can create buttons that perform specific actions and streamline your workflow.
Remember to keep your buttons clear, concise, and visually appealing. Experiment with different styles, conditional visibility, and advanced techniques to create buttons that truly elevate your Google Sheets experience.
With the power of custom buttons at your fingertips, you can take your spreadsheets to new heights and unlock the full potential of Google Sheets. Start creating your own buttons today and see how they can transform the way you work with data!

FAQ: Creating Buttons in Google Sheets
Can you make clickable buttons in Google Sheets?
Yes, you can create clickable buttons in Google Sheets using various methods, such as inserting images or drawings and assigning scripts to them.
How do I create a custom button in Google Sheets?
To create a custom button in Google Sheets:
- Use the drawing tool to create a button shape.
- Add text to the button.
- Customize the button's appearance.
- Assign a script to the button to define its action.
How do I add an option button in Google Sheets?
To add an option button in Google Sheets:
- Insert a drawing or image that represents the option button.
- Assign a script to the button to define its behavior when clicked.
- Use conditional formatting or scripts to control the button's visibility based on specific conditions.
How do you create a button to run a script in Google Sheets?
To create a button that runs a script in Google Sheets:
- Create a button using the drawing tool or an image.
- Right-click on the button and select "Assign script."
- Write the desired script in the script editor.
- Save the script and close the script editor.
- The button will now execute the assigned script when clicked.
Anakin AI is the Best AI Automation Platform for your AI Automation!
Connect Your Google Spreadsheet to Anakin AI, and build a Customized Workflow with a No Code AI App Builder!
👇👇




