In today's data-driven world, the ability to effectively manage and analyze data is crucial for businesses and organizations of all sizes. Two powerful tools that have become indispensable in this regard are SQL (Structured Query Language) and Excel. While SQL is a programming language used for managing and manipulating relational databases, Excel is a widely used spreadsheet application that allows users to organize, analyze, and visualize data. However, the true power of these tools can be unlocked when they are combined with the capabilities of Artificial Intelligence (AI).
Anakin AI is the Best AI Automation Platform for your AI Automation!
Connect Your Google Sheets to Anakin AI, and build a Customized Workflow with a No Code AI App Builder!
👇👇

Integrating SQL and Excel
One of the most common tasks in data analysis is extracting data from a database and importing it into Excel for further analysis and visualization. This process can be streamlined by using SQL queries to retrieve the desired data and then exporting the results directly into an Excel spreadsheet.
To export a SQL query to Excel, follow these steps:
- Open your SQL client or database management tool (e.g., Microsoft SQL Server Management Studio, MySQL Workbench, or pgAdmin).
- Connect to your database server and select the desired database.
- Write your SQL query to retrieve the data you need. For example:
SELECT *
FROM Customers
WHERE Country = 'USA';
- Execute the query to retrieve the results.
- Right-click on the query results and select "Save Results As..." or a similar option.
- In the save dialog, choose the file type as "Excel Workbook" or "CSV" (comma-separated values).
- Specify the file name and location, and click "Save."
Your SQL query results will now be saved as an Excel file, which you can open and work with in Excel.
Converting SQL Database to Excel
In some cases, you may need to convert an entire SQL database or table into an Excel spreadsheet. This can be useful for archiving data, sharing data with others who don't have access to the database, or performing offline analysis.
To convert a SQL database or table to Excel, follow these steps:
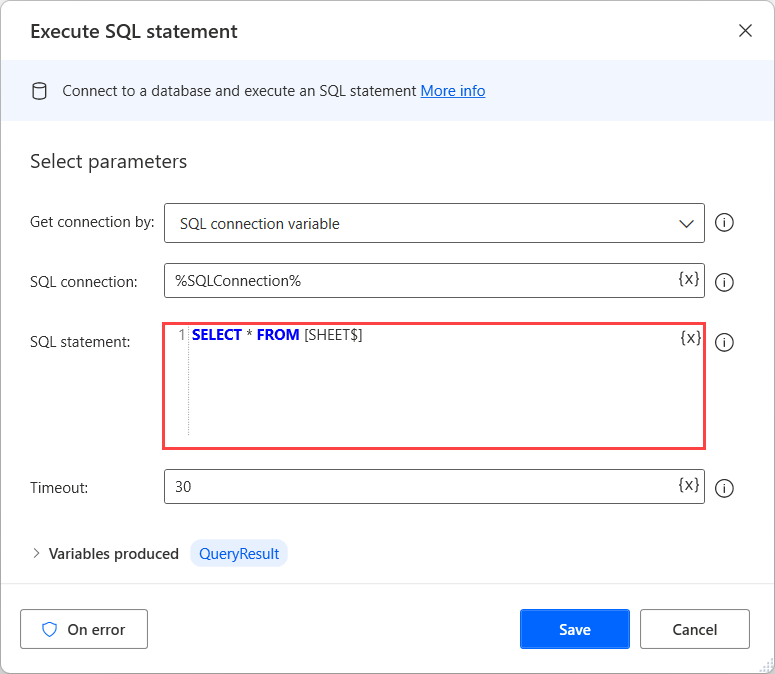
- Open your SQL client or database management tool.
- Connect to your database server and select the desired database.
- Right-click on the database or table you want to export, and select "Tasks" or a similar option.
- Choose "Export Data" or "Export to File."
- In the export wizard, select the destination file type as "Excel Workbook" or "CSV."
- Specify the file name and location, and click "Next."
- Configure any additional options, such as column mappings or data formatting, if needed.
- Click "Finish" to export the data to an Excel file.
Once the export is complete, you can open the Excel file and work with the data as needed.
Opening SQL Files in Excel
While Excel is primarily designed for working with spreadsheet data, it can also open and import data from SQL files. This can be useful if you have SQL scripts or backup files that you need to analyze or convert to a different format.
To open a SQL file in Excel, follow these steps:
- Open a new Excel workbook.
- Go to the "Data" tab and click "Get Data" or "Get External Data."
- In the "Get Data" dialog, select "From File" and then choose "From Text/CSV."
- Navigate to the location of your SQL file and select it.
- In the "Text Import Wizard," choose the appropriate file type (e.g., "Delimited" for SQL scripts or "Fixed Width" for some backup files).
- Configure any additional options, such as delimiter characters or data formatting, if needed.
- Click "Finish" to import the SQL file data into Excel.
The SQL file data will now be imported into your Excel workbook, where you can analyze, manipulate, and visualize it as needed.
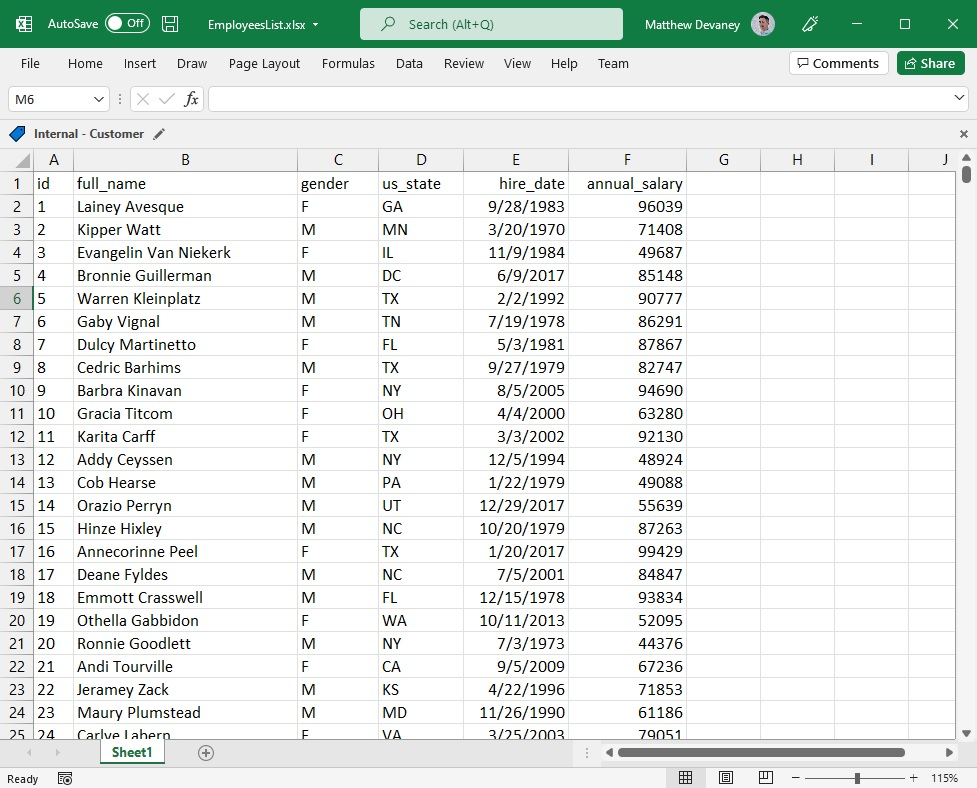
Importing Data from SQL to Excel
In addition to exporting data from SQL to Excel, you can also import data from Excel into a SQL database. This can be useful when you need to load data from external sources, such as CSV files or spreadsheets, into your database for further processing or analysis.
To import data from Excel to SQL, follow these steps:
- Open your SQL client or database management tool.
- Connect to your database server and select the desired database.
- Create a new table or select an existing table to import the data into.
- Right-click on the table and select "Import Data" or a similar option.
- In the import wizard, select the source file type as "Excel Workbook" or "CSV."
- Navigate to the location of your Excel file and select it.
- Configure any additional options, such as column mappings or data formatting, if needed.
- Click "Finish" to import the Excel data into your SQL table.
Once the import is complete, you can query and manipulate the data using SQL statements and perform further analysis or processing as needed.
Leveraging AI for SQL and Excel Integration
While SQL and Excel are powerful tools on their own, their capabilities can be further enhanced by leveraging the power of AI. AI-powered tools and services can automate various tasks, provide intelligent insights, and streamline the data analysis process.
One example of an AI-powered tool for SQL and Excel integration is Microsoft's Power BI. Power BI allows you to connect to various data sources, including SQL databases and Excel files, and create interactive visualizations and reports. It also includes AI-powered features such as natural language querying, which enables users to ask questions about their data using plain language, and automated machine learning for predictive analytics.
Another AI-powered tool is Tableau, which offers advanced data visualization and analytics capabilities. Tableau can connect to SQL databases and Excel files, and it includes AI-powered features such as automated data preparation, intelligent data recommendations, and natural language processing for data exploration.
Additionally, cloud-based data platforms like Snowflake and Amazon Athena offer AI-powered services for querying and analyzing data stored in various formats, including SQL databases and Excel files. These services can automatically optimize query performance, provide intelligent recommendations for data transformations, and enable advanced analytics using machine learning models.
By leveraging AI-powered tools and services, organizations can streamline their data analysis workflows, gain deeper insights from their data, and make more informed decisions based on advanced analytics and predictive modeling.
Conclusion
SQL and Excel are powerful tools that have become essential for data management and analysis in various industries. By combining the capabilities of these tools with the power of AI, organizations can unlock new levels of efficiency, insights, and decision-making capabilities. Whether you're exporting SQL query results to Excel, converting entire databases to spreadsheets, or leveraging AI-powered tools for advanced analytics, the integration of SQL, Excel, and AI opens up a world of possibilities for data-driven success.
FAQ: Exporting SQL Data to Excel
How do I export a SQL query to Excel?
To export a SQL query to Excel, follow these steps:
- Open your SQL client or database management tool.
- Connect to your database server and select the desired database.
- Write your SQL query to retrieve the data you need.
- Execute the query to retrieve the results.
- Right-click on the query results and select "Save Results As..." or a similar option.
- In the save dialog, choose the file type as "Excel Workbook" or "CSV" (comma-separated values).
- Specify the file name and location, and click "Save."
Your SQL query results will now be saved as an Excel file.
How do I export SQL Developer output to Excel?
In SQL Developer, you can export query results to Excel by following these steps:
- Execute your SQL query to retrieve the data.
- Right-click on the query results and select "Export".
- In the Export Wizard, choose the export type as "External Format".
- Select the desired file format (e.g., Excel, CSV, or Text).
- Configure any additional options, such as column headers or data formatting.
- Specify the file name and location, and click "Export".
Your SQL query results will be exported to an Excel file or the selected format.
How to import data from SQL to Excel?
To import data from SQL to Excel, follow these steps:
- Open your SQL client or database management tool.
- Connect to your database server and select the desired database.
- Create a new table or select an existing table to import the data into.
- Right-click on the table and select "Import Data" or a similar option.
- In the import wizard, select the source file type as "Excel Workbook" or "CSV".
- Navigate to the location of your Excel file and select it.
- Configure any additional options, such as column mappings or data formatting, if needed.
- Click "Finish" to import the Excel data into your SQL table.
How to open .SQL file in Excel?
To open a SQL file in Excel, follow these steps:
- Open a new Excel workbook.
- Go to the "Data" tab and click "Get Data" or "Get External Data".
- In the "Get Data" dialog, select "From File" and then choose "From Text/CSV".
- Navigate to the location of your SQL file and select it.
- In the "Text Import Wizard," choose the appropriate file type (e.g., "Delimited" for SQL scripts or "Fixed Width" for some backup files).
- Configure any additional options, such as delimiter characters or data formatting, if needed.
- Click "Finish" to import the SQL file data into Excel.

