Stable Diffusion ist ein leistungsstarkes KI-Modell, das hochwertige Bilder basierend auf Benutzereingaben generieren kann. Automatic1111 ist eine benutzerfreundliche Web-Benutzeroberfläche, mit der Sie problemlos mit dem Modell interagieren können.
In diesem Tutorial werden wir erkunden, wie man die Automatic1111 Stable Diffusion Web-Benutzeroberfläche verwendet, von der Installation und Einrichtung bis zur Bildgenerierung und Fehlerbehebung. Egal, ob Sie Anfänger oder erfahrener KI-Praktiker sind, dieser Leitfaden wird Ihnen helfen, die Kunst der Safetensoren zu beherrschen und die Kraft der automatischen Differentiation freizuschalten.
Artikel-Highlights
- Was ist Automatic1111 Web-Benutzeroberfläche?
- Wie man Safetensor für Stable Diffusion verwendet
- Wie man ckpt in Safetensor für Stable Diffusion umwandelt
Was ist Automatic1111 Web-Benutzeroberfläche?
Automatic1111 ist eine webbasierte Benutzeroberfläche, die für Stable Diffusion entwickelt wurde. Sie ermöglicht es den Benutzern, mit dem Modell zu interagieren, Eingabeparameter einzugeben und hochwertige Bilder ohne umfangreiche Programmierkenntnisse zu generieren.
Laden Sie Automatica 1111 Web-Benutzeroberfläche für Windows, Mac, Linux hier herunter.
Probieren Sie den Stable Diffusion Image Generator von Anakin AI aus 👇👇👇
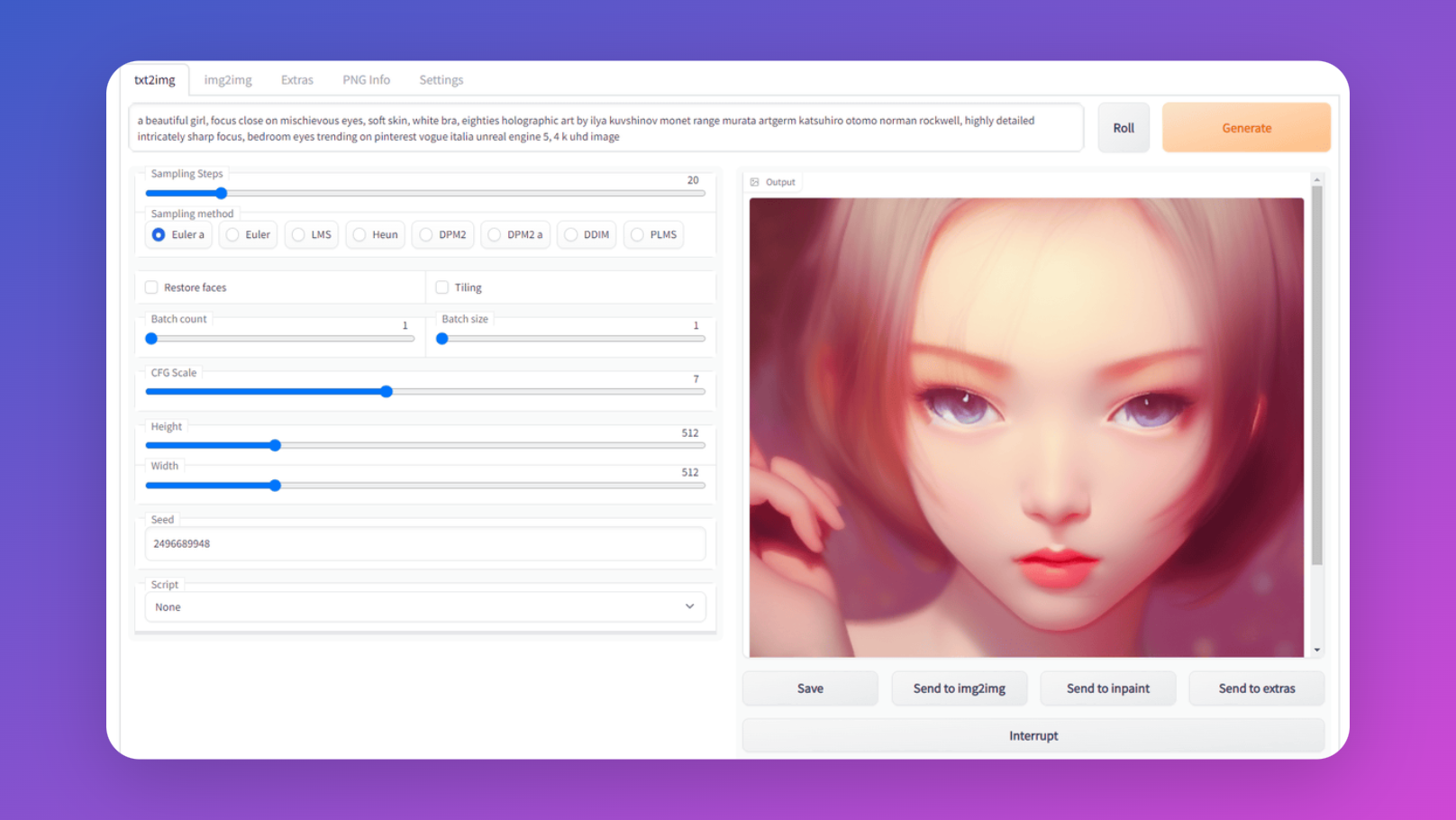
Wie man Safetensor für Stable Diffusion verwendet
Die Verwendung von Safetensor mit Stable Diffusion in Automatic1111 WebUI umfasst mehrere detaillierte Schritte, um eine reibungslose Integration und Funktionalität sicherzustellen. Dieser erweiterte Leitfaden erläutert jeden Schritt genauer:
Schritt 1. Laden Sie die Safetensor-Datei herunter. Speichern Sie sie unter:
Stable-Diffusion-Webui > models > Stable-Diffusion
Schritt 2. Starten Sie Automatic1111 WebUI. Klicken Sie auf die Aktualisierungsschaltfläche auf der rechten Seite des Feldes "Stable Diffusion Checkpoint". Ihre Safetensor-Datei (wahrscheinlich ein stabiles Diffusionsmodell) wird in der Dropdown-Liste auf der linken Seite angezeigt.
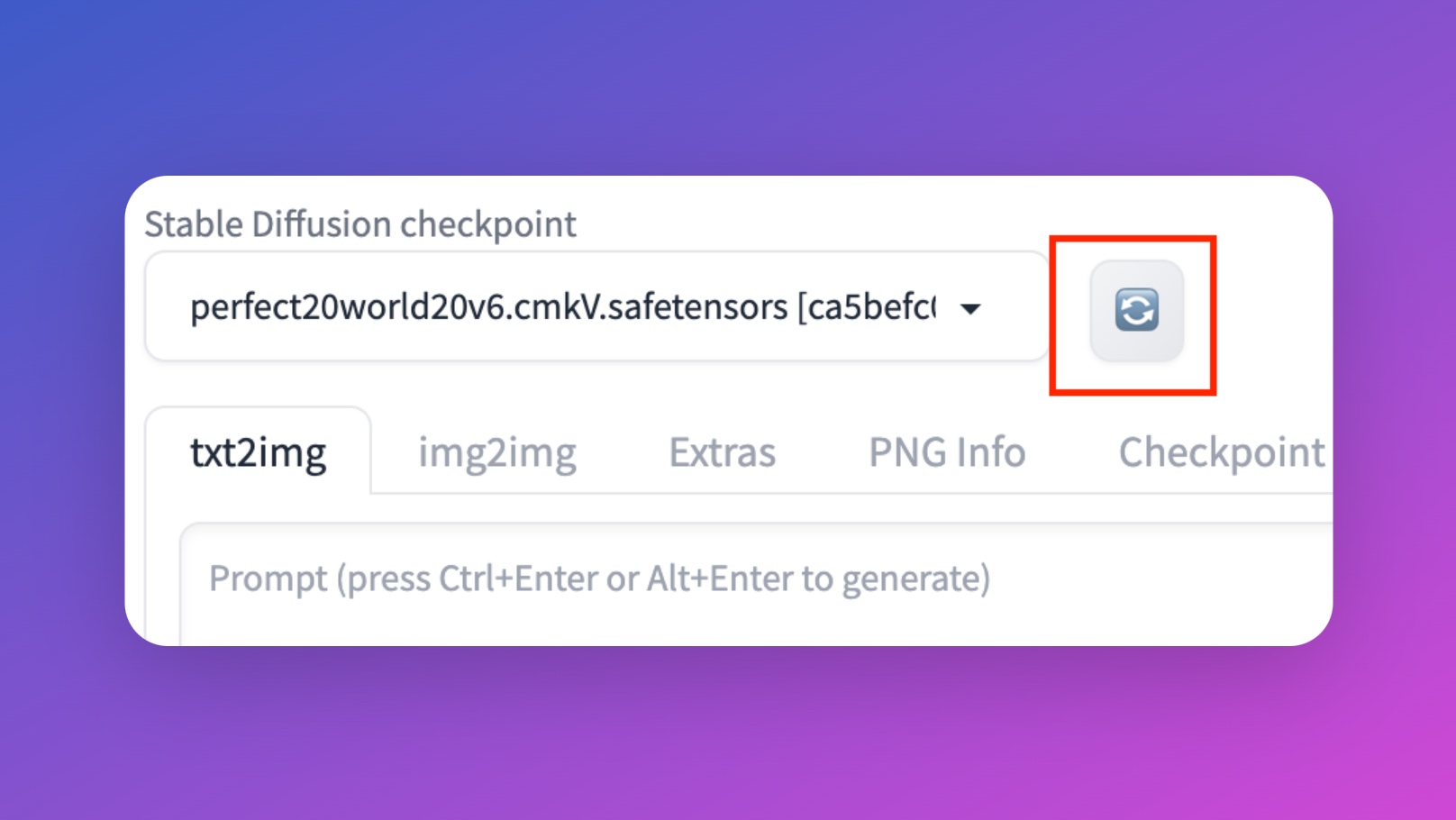
So aktivieren Sie Safetensoren in Stable Diffusion
Wenn Sie Safetensoren für Stable Diffusion noch nicht aktiviert haben, können Sie sie mit Automatic1111 aktivieren. Befolgen Sie diese Schritte:
- Öffnen Sie die Datei
config.pyin einem Texteditor Ihrer Wahl. - Suchen Sie nach der Variable
enable_safety_constraintsund setzen Sie sie aufTrue. - Speichern Sie die Datei.
- Starten Sie den Automatic1111 WebUI-Server neu, indem Sie die Schritte im Abschnitt "Ausführen der Endpunkt-URL im Browser" befolgen.
- Mit aktivierten Safetensoren halten sich die generierten Bilder an Sicherheitsrichtlinien und bieten ein ethisches und verantwortungsbewusstes Bildgenerierungserlebnis.
Safetensor vs. Checkpoints, was ist der Unterschied?
Wie funktioniert Safetensor?
- Konzept des Safetensors: Safetensoren sind ein spezialisiertes Format zum Speichern und Übertragen von neuronalen Netzwerkgewichten und Parametern. Sie sind besonders für die sichere und effiziente Verarbeitung großer Datenmengen geeignet, die in Machine-Learning-Modellen unerlässlich sind.
- Serialisierung und Kompression: Die Kernfunktionalität von Safetensoren liegt in ihrer Fähigkeit, neuronale Netzwerkdaten zu serialisieren und häufig zu komprimieren. Dadurch werden die Daten kompakt und transportabel, was die Speicherung und Übertragung erleichtert.
- Deserialisierung: Bei der Bereitstellung des Modells werden diese serialisierten Tensoren wieder in ihr ursprüngliches Tensorenformat umgewandelt (deserialisiert).
- Integration in die Modellarchitektur: Die deserialisierten Gewichte werden nahtlos in die Architektur des Modells integriert und sind bereit für den Einsatz in Anwendungen.
- Auf der anderen Seite, herkömmliche Checkpoints: Checkpoints sind Schnappschüsse eines Modells zu einem bestimmten Schulungsstand. Sie speichern den Zustand des Modells, einschließlich Gewichten, Parametern und Optimizer-Zuständen, in der Regel in einem größeren, unkomprimierten Format.
Vergleich von Checkpoints und Safetensoren:
- Checkpoints: In der Regel größer und speichern umfassende Trainingdaten. Ideal zur Fortsetzung des Trainings, Experimentieren oder Feinabstimmung.
- Safetensoren: Kompakter und transportabler, konzentrieren sich auf essentielle Modellgewichte. Besser geeignet für Modellbereitstellung und -übertragung, insbesondere in webbasierten oder mobilen Anwendungen.
Wie man Checkpoints in Safetensoren umwandelt
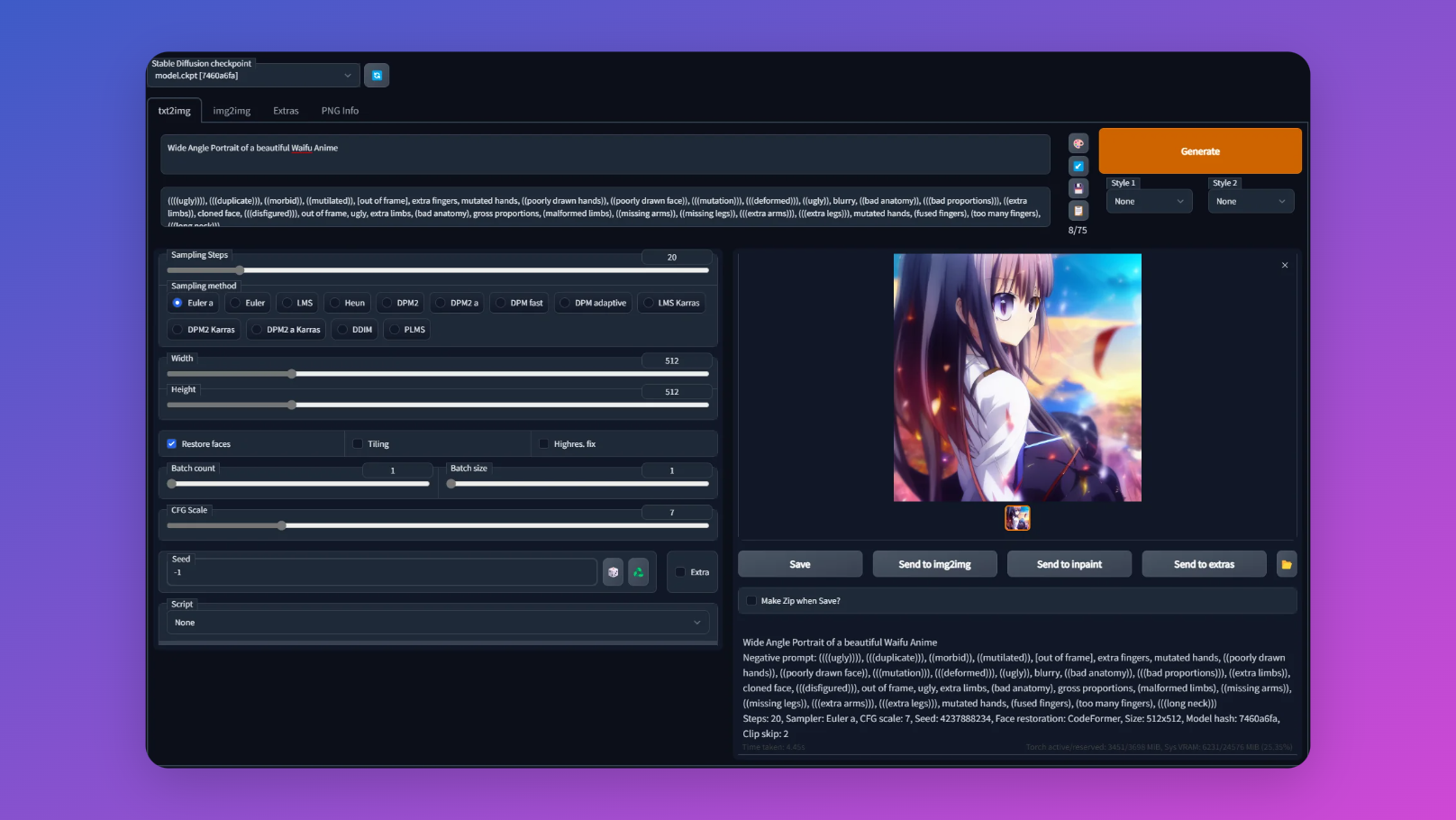
Schritt 1. Vorbereitung:
- Auswahl der Checkpoint-Datei: Beginnen Sie mit einer Checkpoint-Datei aus einem trainierten Modell.
- Installation der erforderlichen Tools: Stellen Sie sicher, dass Sie die für die Konvertierung erforderlichen Tools oder Bibliotheken haben, die zum Framework des Modells passen.
Schritt 2. Konvertierungsprozess:
- Auslesen von Modellgewichten: Laden Sie die Checkpoint-Datei und extrahieren Sie die Gewichte und Parameter des Modells.
- Serialisierung: Serialisieren Sie diese Gewichte in ein binäres Format. Dies kann die Verwendung spezifischer Funktionen des Frameworks oder benutzerdefinierter Skripte beinhalten.
- Komprimierung (Optional): Wenden Sie bei Bedarf Kompressionstechniken an, um die Dateigröße weiter zu reduzieren.
Schritt 3. Erstellen der Safetensor-Datei:
- Paketierung: Kombinieren Sie die serialisierten Daten und alle erforderlichen Metadaten in einer einzigen Datei.
- Dateierweiterung: Weisen Sie eine erkennbare Dateierweiterung wie
.safezur Identifizierung zu.
Schritt 4. Testen der Konvertierung:
- In kompatibler Umgebung laden: Laden Sie die neu erstellte Safetensor-Datei in einer Umgebung wie der Automatic1111 WebUI.
- Funktionalitätstest: Führen Sie Standardaufgaben aus, um sicherzustellen, dass das Modell wie erwartet funktioniert und die Konvertierung erfolgreich war.
Fazit
Indem Sie diesem Tutorial folgen, haben Sie gelernt, wie Sie Automatic1111 Stable Diffusion WebUI installieren, einrichten und verwenden. Sie haben nun das nötige Wissen, um hochwertige Bilder mit Stable Diffusion zu generieren, Parameter anzupassen und die Bildqualität zu optimieren. Vergessen Sie nicht, Safetensoren für verantwortungsbewusste Bildgenerierung zu nutzen und erkunden Sie die erweiterten Funktionen für weitere Anpassungen.
Während Automatic1111 ein leistungsstarkes Tool zur Bildgenerierung ist, bietet Anakin AI mit ihrem Stable Diffusion Image Generator eine alternative Lösung an.

Indem Sie den Anakin AI Stable Diffusion Image Generator besuchen, können Sie sich auf eine neue Bildgenerierungsreise begeben und dabei die Kraft der Stable Diffusion nutzen. Genießen Sie den Prozess der Erstellung atemberaubender Bilder und entfesseln Sie Ihre Kreativität mit Anakin AI.



