In einer Zeit endloser digitaler Schnittstellen war die Suche nach Personalisierung noch nie so entscheidend. Unter diesen sticht die Benutzeroberfläche von ChatGPT hervor, die oft mit einem Standard-Grauhintergrund präsentiert wird. Dieser mag zwar elegant wirken, passt jedoch nicht unbedingt zu jedem Geschmack oder visuellen Vorlieben. Ob aus ästhetischen Gründen, zur Entlastung der Augen oder einfach aus dem Wunsch nach Veränderung - eine Änderung dieses Hintergrunds kann das Benutzererlebnis erheblich verbessern. Dieser Leitfaden geht detailliert auf die Gründe für eine solche Änderung ein, gibt eine schrittweise Anleitung zur Anpassung des Hintergrunds mit oder ohne Formatierung und bietet praktische Tipps zur Feinabstimmung Ihres Erlebnisses. Am Ende fassen wir zusammen und beantworten häufig gestellte Fragen, um sicherzustellen, dass Ihre ChatGPT-Benutzeroberfläche genau so aussieht, wie Sie es möchten.
Schritt 1: Öffnen Sie ChatGPT in einem Browser, um den Anpassungsprozess zu starten.
Schritt 2: Rufen Sie die Einstellungen über das Zahnradsymbol auf, um das Anpassungsmenü zu öffnen.
Schritt 3: Wählen Sie "Einstellungen" und navigieren Sie zum Abschnitt "Erscheinungsbild".
Schritt 4: Deaktivieren Sie den "Dunkelmodus", um zu einem helleren Design zu wechseln und die Hintergrundfarbe zu ändern.
Schritt 5: Verwenden Sie spezifische Tastenkombinationen, um Text mit genau derselben Formatierung einzufügen.
Wie man den Grauhintergrund ohne Formatierung entfernt:
Schritt 1: Kopieren Sie den Text aus ChatGPT mit den Standard-Tastenkombinationen oder nutzen Sie die entsprechenden Tastenkombinationen (Strg + C / Befehl + C).
Schritt 2: Fügen Sie den Text an Ihrem gewünschten Zielort ein und nutzen Sie dabei die Tastenkombinationen (Strg + V für Windows und Befehl + V für Mac), um die Formatierung zu entfernen.
Entdecken Sie die neueste Version von ChatGPT mit Anakin 👇👇👇
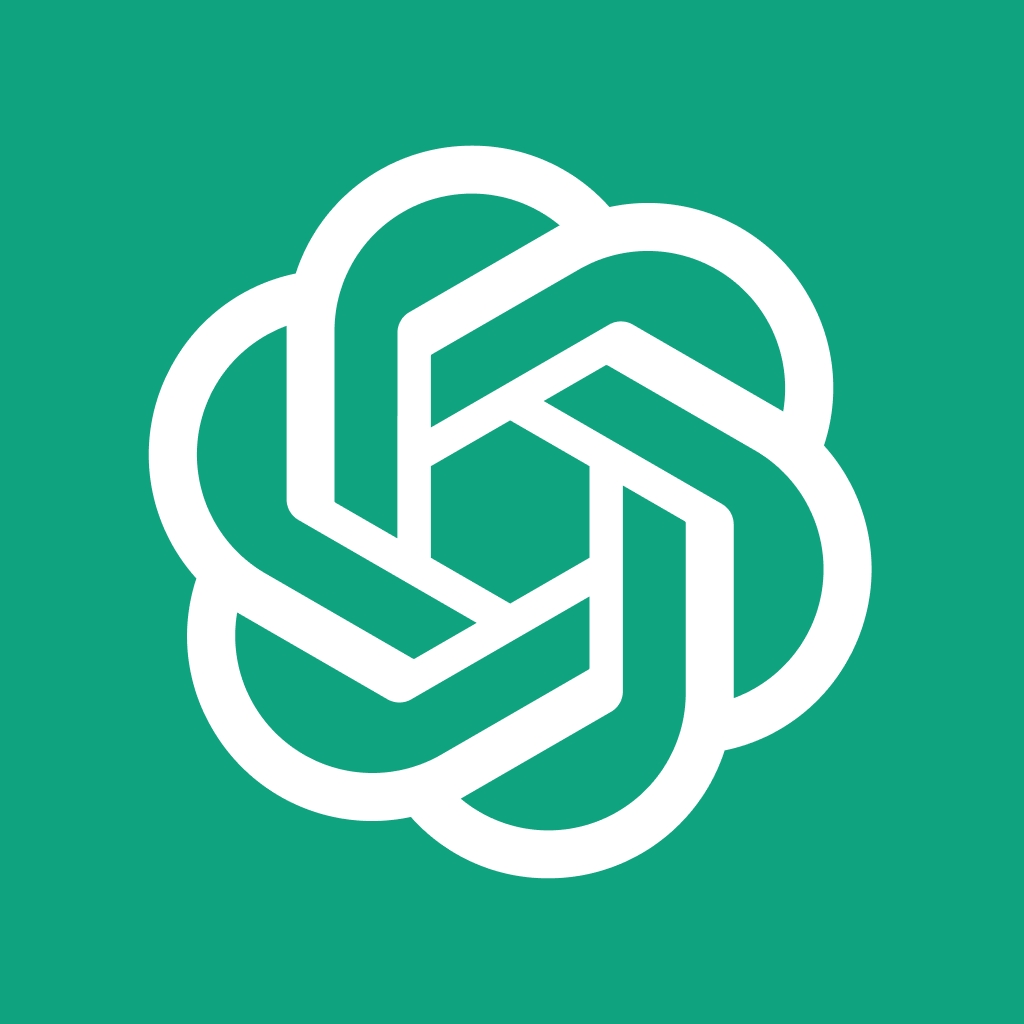
Warum den Grauhintergrund entfernen?
Visueller Komfort: Eine andere Hintergrundfarbe kann die Augenbelastung reduzieren, insbesondere bei längerem Gebrauch.
Personalisierung: Durch die Anpassung des Hintergrunds an Ihren Geschmack kann das Werkzeug persönlicher und angenehmer in der Nutzung erscheinen.
Verbesserte Konzentration: Eine Hintergrundfarbe, die Ihren Vorlieben entspricht, kann Ablenkungen verringern und somit zu besserer Konzentration beitragen.
Ästhetische Ansprechung: Ganz einfach ausgedrückt, Ihnen gefällt vielleicht der andere Hintergrundfarbe von ChatGPT besser.
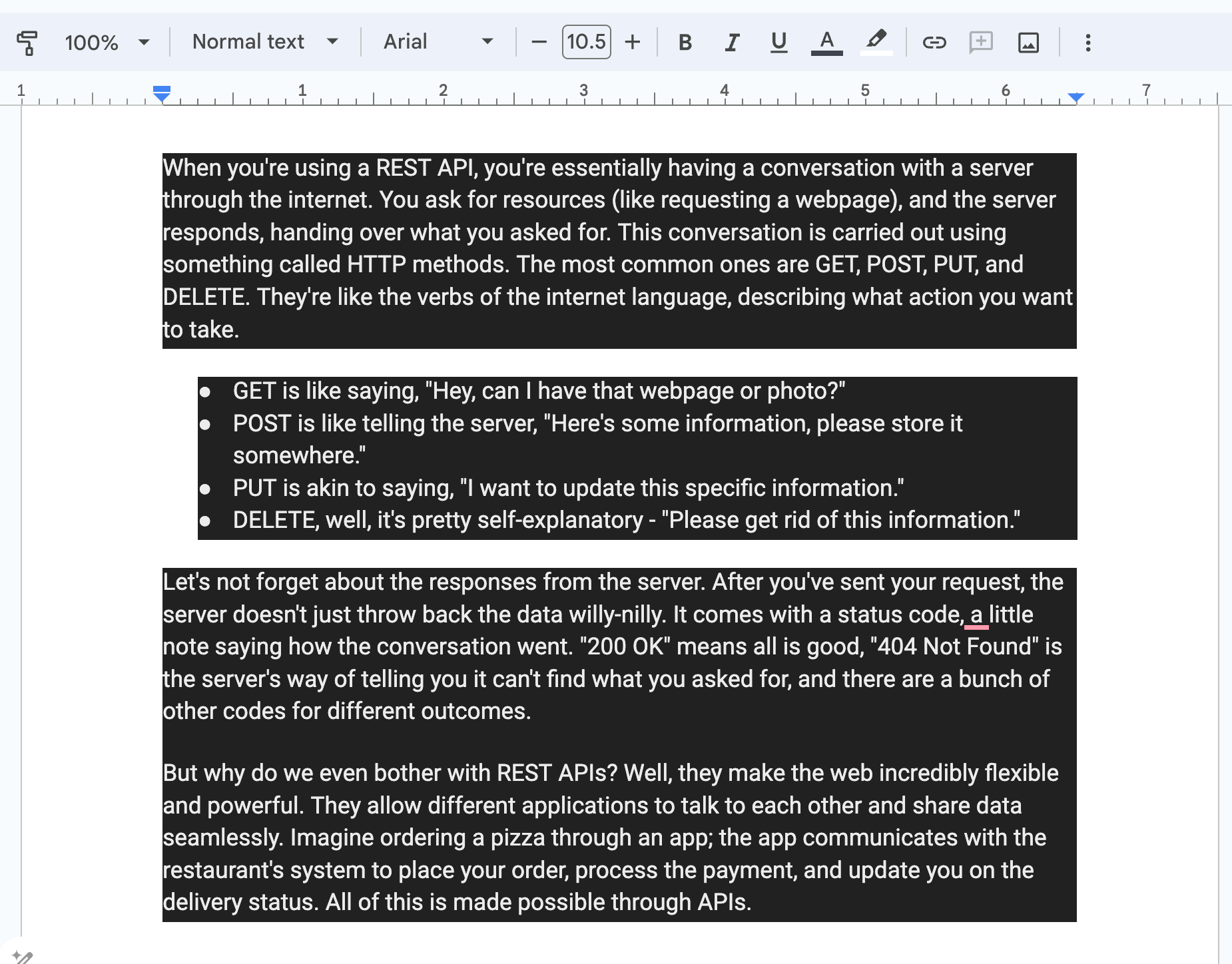
Wie man den Grauhintergrund mit Formatierung entfernt
Die Anpassung des Erscheinungsbilds von ChatGPT an Ihre visuellen Vorlieben erfolgt über einen einfachen Prozess, der direkt in den Einstellungen des Tools zugänglich ist.
Schritt 1: Öffnen Sie ChatGPT in Ihrem Webbrowser.

Starten Sie Ihre Anpassungsreise, indem Sie zu ChatGPT in Ihrem bevorzugten Webbrowser navigieren und die Bühne für die bevorstehenden Änderungen setzen.
Schritt 2: Klicken Sie auf das Zahnrad-Symbol oben rechts im Chatfenster.
Dieses Symbol dient als Eingangstor zur Anpassung und führt Sie zum Einstellungsmenü, wo die Magie geschieht.
Schritt 3: Wählen Sie "Einstellungen" aus dem Dropdown-Menü.
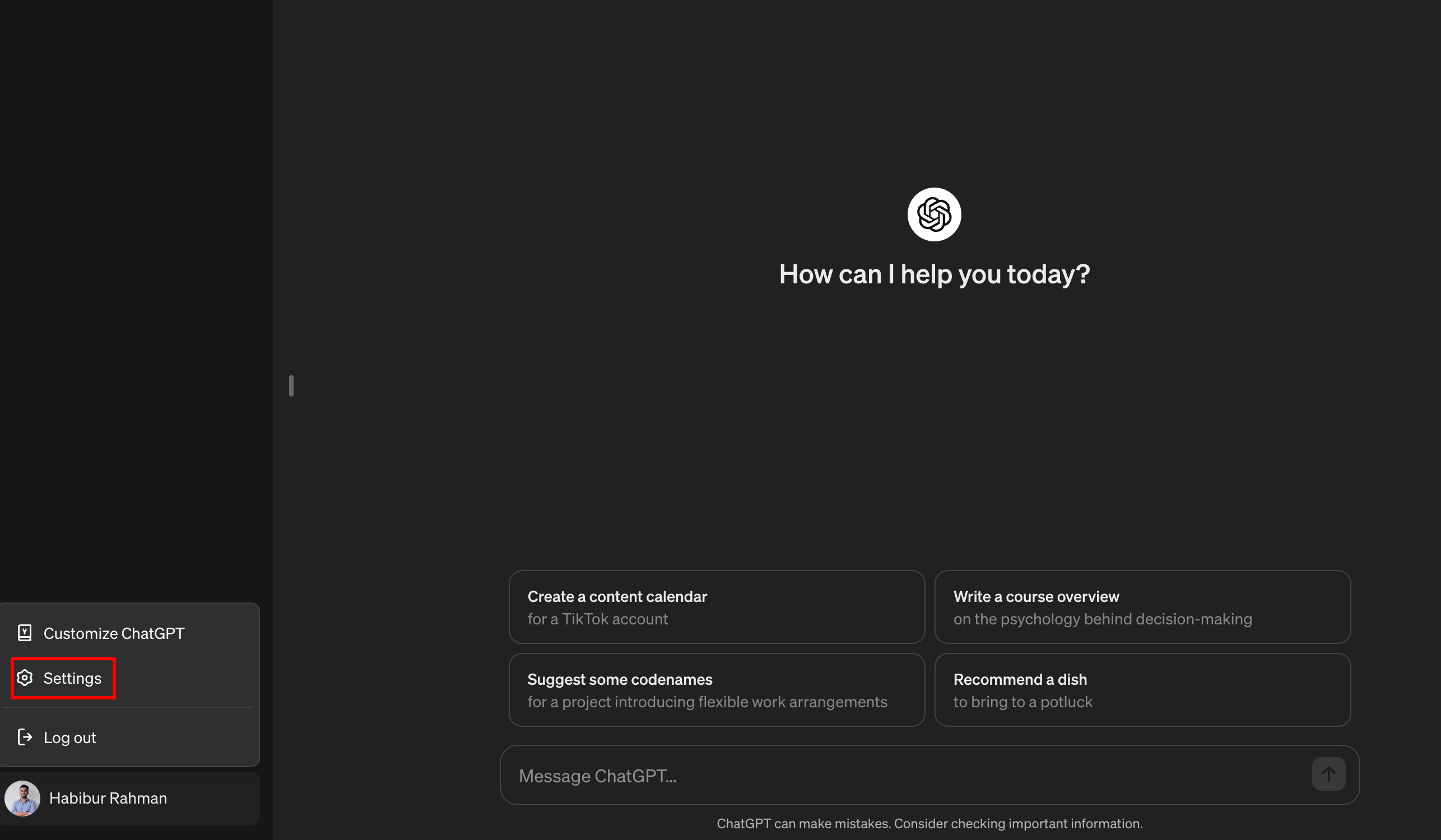
Indem Sie "Einstellungen" auswählen, kommen Sie dem gewünschten Aussehen einen Schritt näher und erhalten die Optionen, um Ihre ChatGPT-Oberfläche anzupassen.
Schritt 4: Deaktivieren Sie in der "Erscheinungsbild" -Sektion die Option "Dunkler Modus" und aktivieren Sie den hellen Modus.
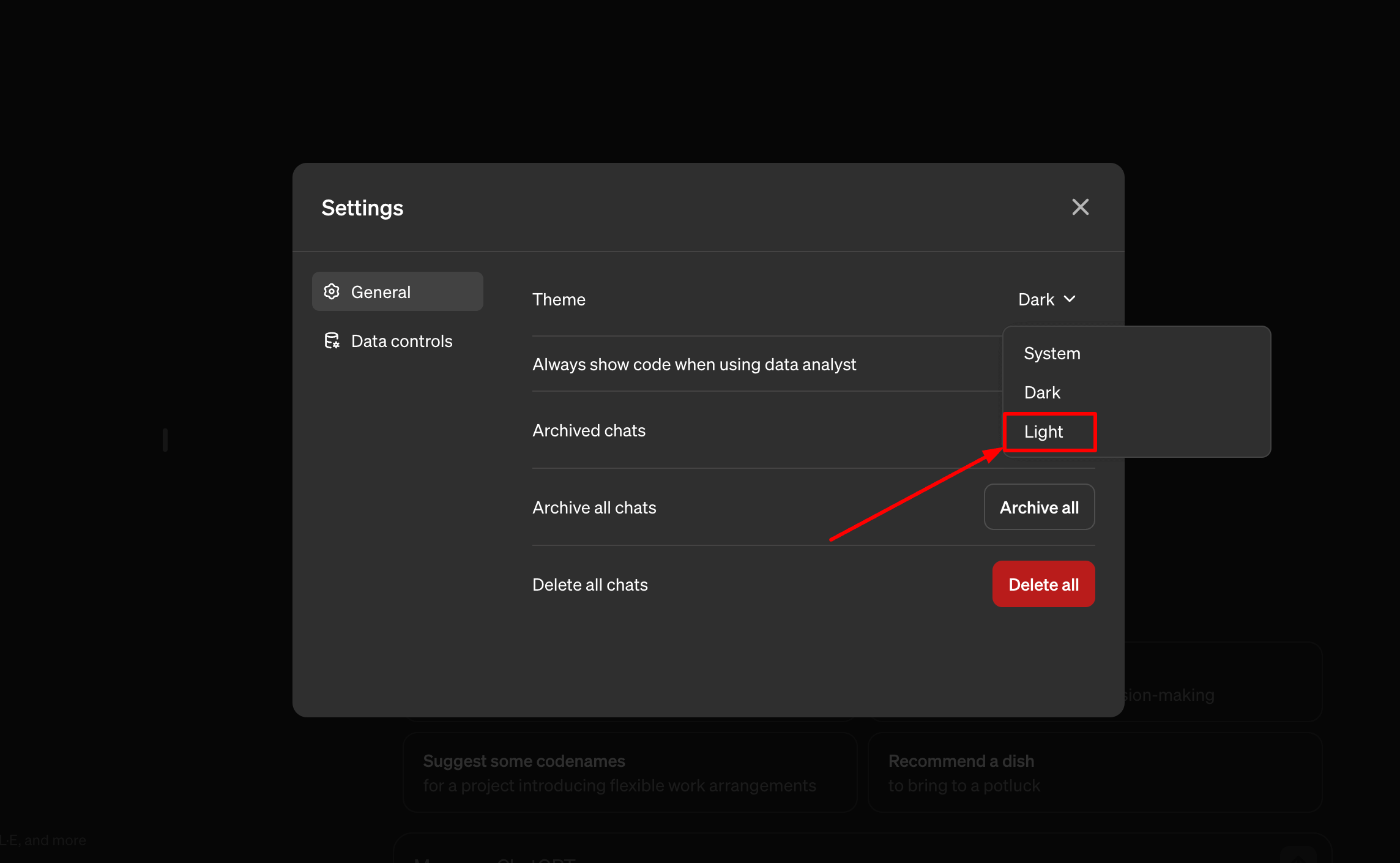
Die Deaktivierung des "Dunklen Modus" enthüllt das hellere Theme, das einen starken Kontrast zum standardmäßigen grauen Hintergrund bietet und Ihrer ChatGPT-Erfahrung eine frische Perspektive verleiht.
Schritt 5: Um ohne Formatierung einzufügen, drücken Sie Strg + V für Windows und Befehl + V für Mac.
Dieser praktische Shortcut stellt sicher, dass der von Ihnen in ChatGPT eingefügte Text sein beabsichtigtes Aussehen beibehält und frei von unerwünschten Formatierungsüberraschungen ist.
Wie man den grauen Hintergrund ohne Formatierung entfernt:
Für diejenigen, die einen einfacheren Ansatz bevorzugen oder die Integrität des kopierten Textes sicherstellen möchten, hier eine einfachere Methode:
Schritt 1: Gehen Sie zu ChatGPT und fordern Sie den Text an, den Sie kopieren möchten.
Beginnen Sie, indem Sie wie gewohnt mit ChatGPT interagieren, sei es für die Arbeit, das Studium oder die Freizeit.
Schritt 2: Drücken Sie Strg + C / Befehl + C oder klicken Sie mit der rechten Maustaste und wählen Sie Kopieren.
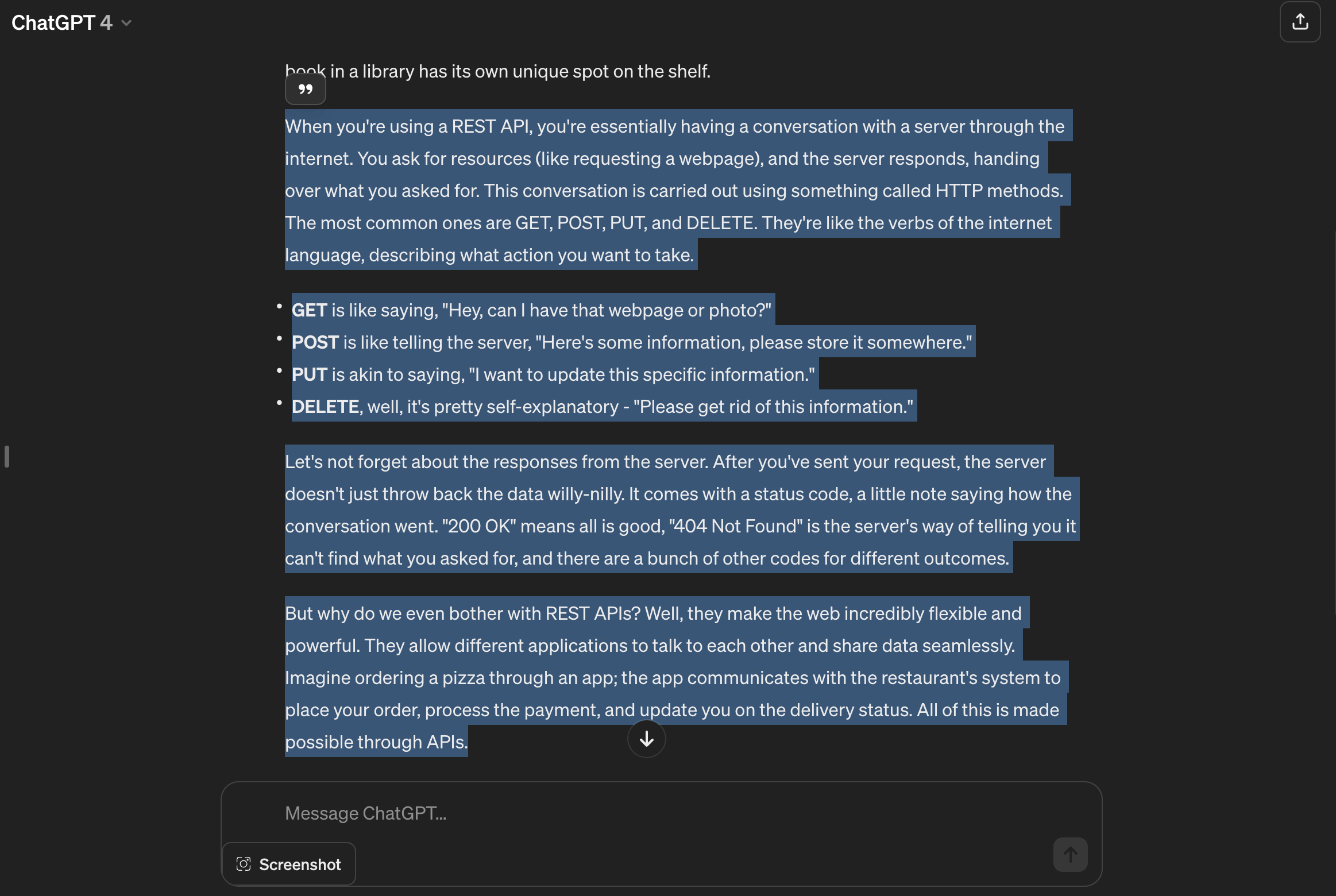
Diese Aktion kopiert den gewünschten Text und bereitet ihn für die Reise zu einem neuen Ort vor.
Schritt 3: Gehen Sie zu Ihrem gewünschten Ziel und wählen Sie aus, wo der Text eingefügt werden soll.
Wählen Sie das neue Zuhause für Ihren kopierten Text, sei es ein Dokument, eine E-Mail oder eine andere Plattform, auf der Ihre Arbeit fortgesetzt wird.
Schritt 4: Um ohne Formatierung einzufügen, drücken Sie Strg + Umschalt + V für Windows und Befehl + Umschalt + V für Mac.
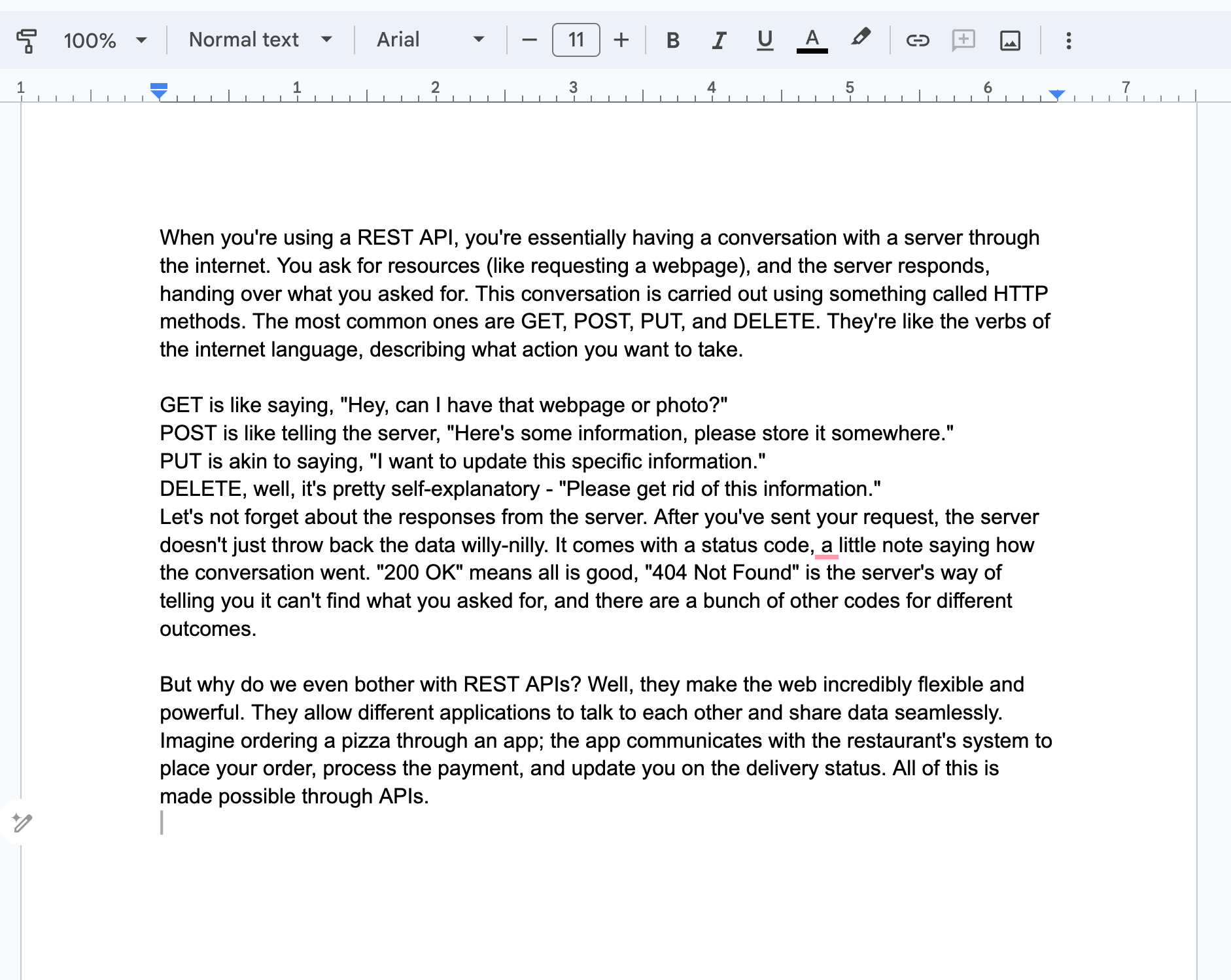
Dies stellt sicher, dass der eingefügte Text genau wie beabsichtigt angezeigt wird und keine Formatierung von ChatGPT übernommen wird.
Tipps, um den grauen Hintergrund loszuwerden:
Um Ihre ChatGPT-Anpassungserfahrung zu maximieren, beachten Sie diese zusätzlichen Tipps:
Erkunden Sie Browser-Erweiterungen: Einige Browser-Erweiterungen bieten umfangreichere Anpassungsoptionen, einschließlich der Möglichkeit, Hintergrundfarben jenseits der vorgegebenen Themes zu ändern.
Passen Sie die Bildschirmeinstellungen an: Für ein verbessertes visuelles Erlebnis sollten Sie die Bildschirmeinstellungen Ihres Geräts anpassen oder Software verwenden, die die Bildschirmtemperatur entsprechend der Tageszeit ändert.
Regelmäßige Pausen: Eine Änderung der Hintergrundfarbe zur Verbesserung des Komforts ist vorteilhaft, aber regelmäßige Pausen zur Erholung der Augen sind ebenfalls wichtig.
Feedback-Schleife: Wenn Sie Teil einer Organisation sind, die ChatGPT nutzt, kann das Bereitstellen von Feedback zu Benutzeroberflächenoptionen zu mehr Anpassungsmöglichkeiten in zukünftigen Updates führen.
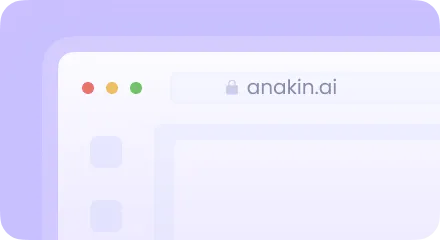
Fazit
Die Anpassung der ChatGPT-Oberfläche durch Ändern des standardmäßigen grauen Hintergrunds kann das Benutzererlebnis erheblich verbessern, indem es persönlichen ästhetischen Vorlieben gerecht wird, die Augenbelastung reduziert und möglicherweise die Produktivität steigert. Indem Sie den in dieser Anleitung beschriebenen Schritten folgen, können Sie den Hintergrund problemlos an Ihre Bedürfnisse anpassen, ob Sie eine visuelle Überarbeitung suchen oder einfach nur Text ohne unerwünschte Formatierung einfügen möchten. Beachten Sie beim Durchführen dieser Anpassungen auch die zusätzlichen Tipps und Tricks, um Ihre Erfahrung weiter zu optimieren und sicherzustellen, dass Ihre digitale Umgebung so komfortabel und personalisiert wie möglich ist.
Kann ich die Hintergrundfarbe dauerhaft in den ChatGPT-Einstellungen ändern?
Derzeit ermöglichen die ChatGPT-Einstellungen das Umschalten zwischen Dunkel- und Hell-Themes. Für spezifischere Hintergrundfarben können möglicherweise Browser-Erweiterungen von Drittanbietern oder benutzerdefiniertes CSS erforderlich sein.
Beeinflusst die Änderung der Hintergrundfarbe die Leistung von ChatGPT?
Nein, die Änderung der Hintergrundfarbe oder des Themas ist rein kosmetisch und beeinflusst nicht die Leistung oder Funktionalität von ChatGPT.
Kann ich die Schriftart und Schriftgröße in ChatGPT zusammen mit der Hintergrundfarbe anpassen?
Die nativen Einstellungen von ChatGPT bieten möglicherweise keine umfangreiche Schriftanpassung. Jedoch bieten Browsererweiterungen oder die direkte Bearbeitung der CSS über Entwicklertools eine genauere Kontrolle über Schriftart und -größe.
Gibt es eine Möglichkeit, meine angepasste ChatGPT-Oberfläche mit anderen zu teilen?
Obwohl du deine Einstellungen nicht direkt über ChatGPT teilen kannst, kannst du die von dir verwendete Methode oder Tools (wie bestimmte Browsererweiterungen) teilen, um anderen die Reproduktion deiner Anpassungen zu ermöglichen.