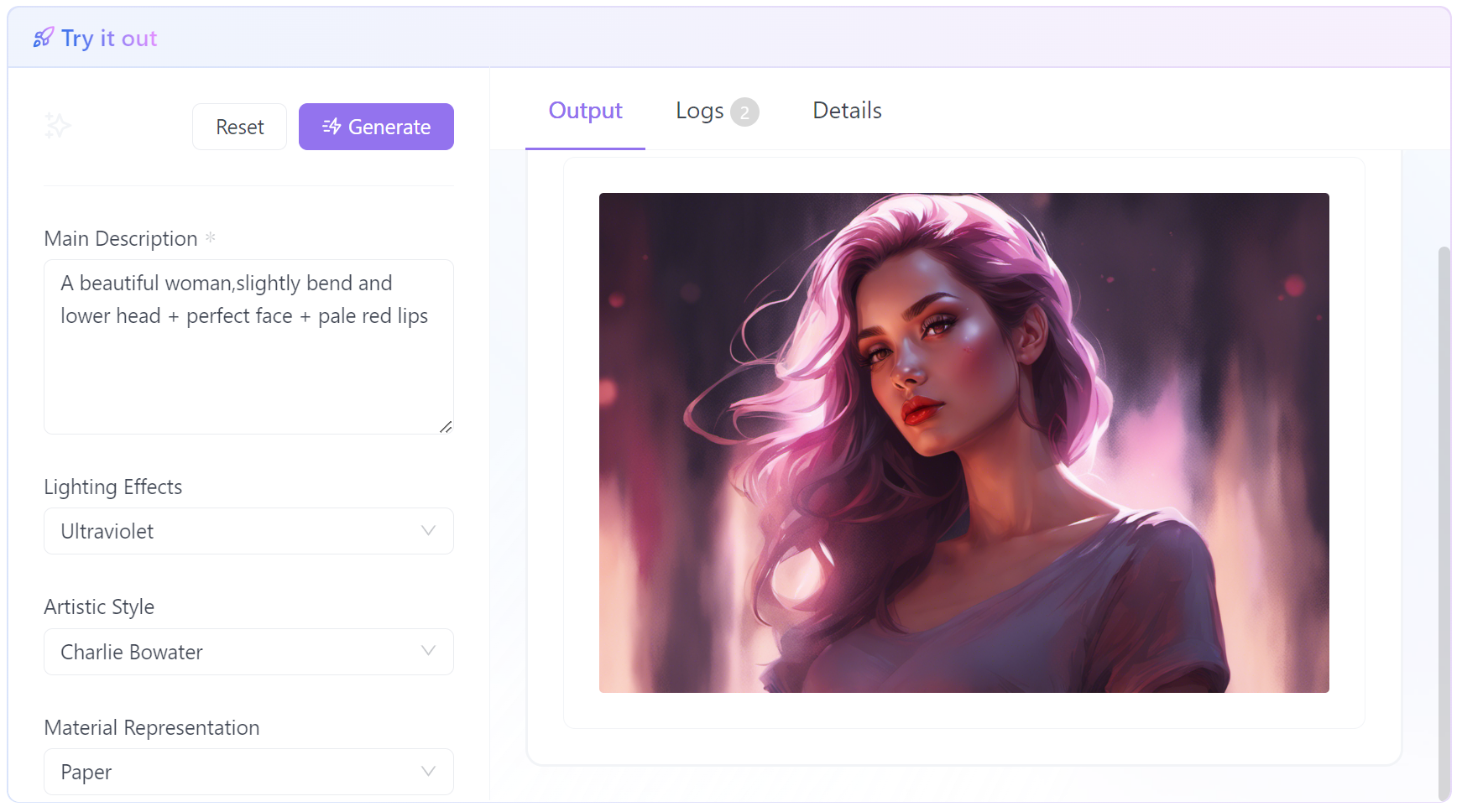Einführung in Comfy UI
Hallo! Du suchst möglicherweise nach der besten Stable Diffusion UI. Und wenn du nach einer alternativen Stable Diffusion UI suchst, um die Automatic1111 UI zu ersetzen, lass mich dir Comfy UI vorstellen - eine modulare und leistungsstarke grafische Benutzeroberfläche (GUI) für Stable Diffusion.
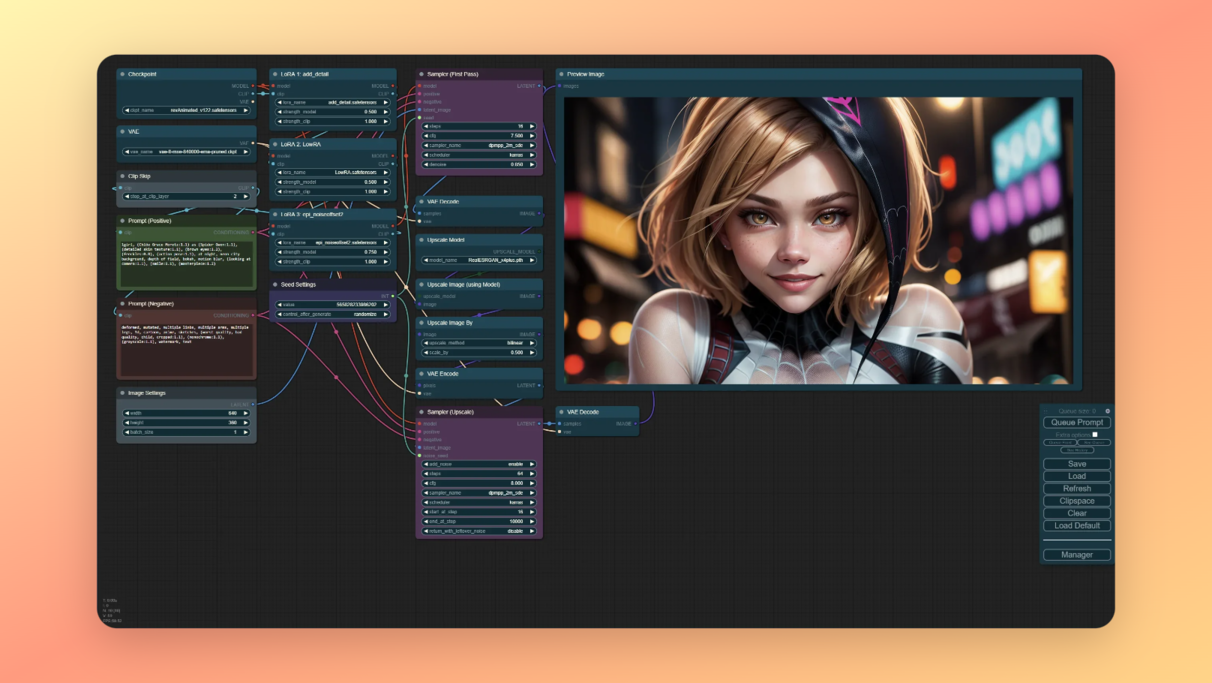
Comfy UI versus Automatic1111 WebUI: ein schneller Vergleich
- Modularität und Flexibilität: Comfy UI zeichnet sich durch seinen knotenbasierten Ansatz aus und bietet eine beispiellose Flexibilität. Du kannst komplexe Workflows erstellen, indem du einfach verschiedene Knoten miteinander verbindest und dadurch eine maßgeschneiderte Erfahrung erhältst, die schwer zu übertreffen ist.
- Benutzerfreundlichkeit: Obwohl Automatic1111 WebUI populär und mit seinen Vorzügen versehen ist, hebt Comfy UI das Benutzererlebnis auf eine neue Stufe. Sein intuitives Design macht die Navigation selbst für Anfänger zum Kinderspiel.
- Von der Community getrieben: Eine der coolsten Aspekte von Comfy UI ist, dass es von der Community gepflegt wird. Das bedeutet, dass du ein Tool erhältst, das sich ständig weiterentwickelt und Beiträge von Nutzern wie dir beinhaltet.
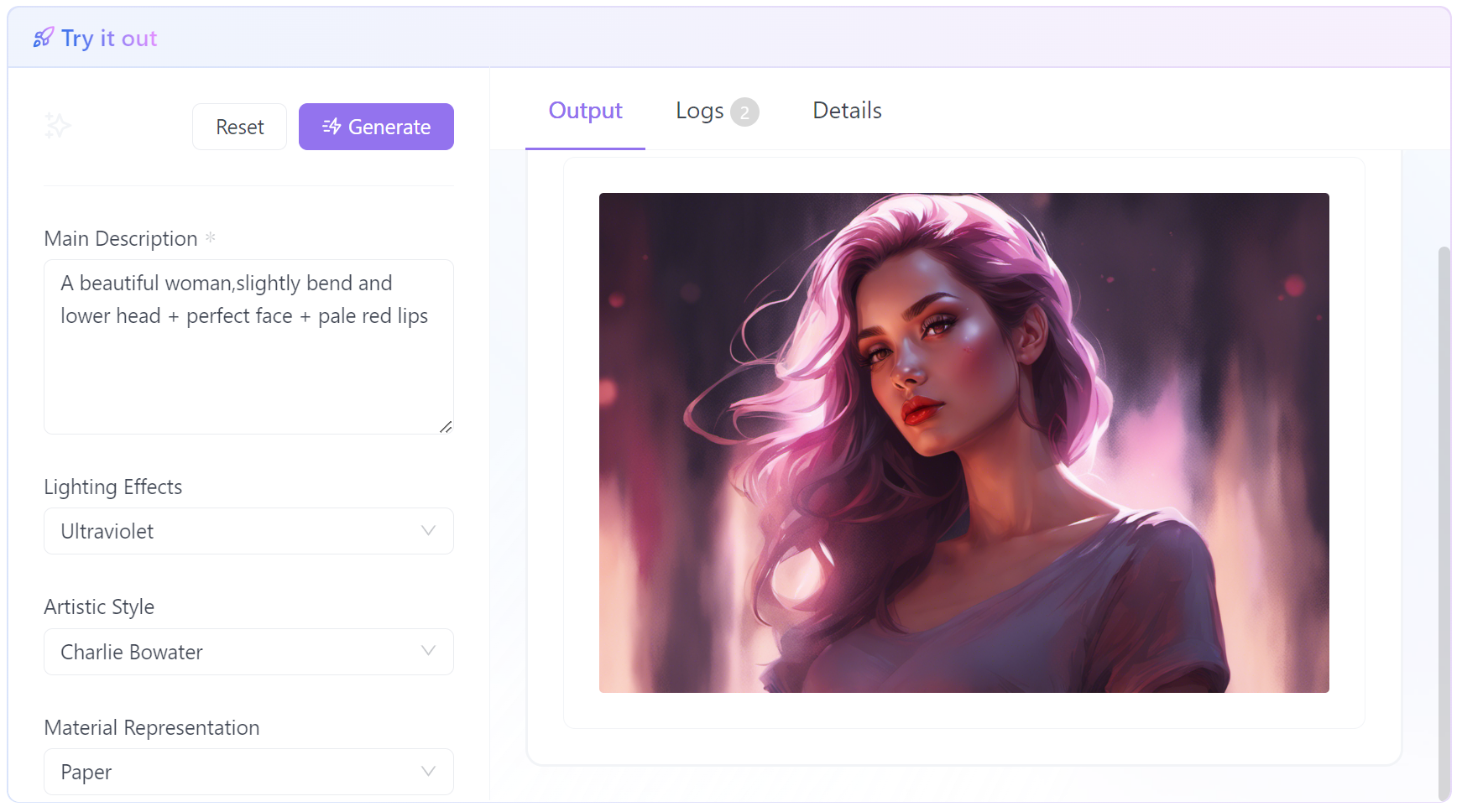
Comfy UI auf Windows, Mac und Linux installieren
Comfy UI auf Windows installieren:
Schritt 1. Git herunterladen: Wenn noch nicht installiert, lade Git von hier herunter.
Schritt 2. Repository klonen: Öffne die Eingabeaufforderung und führe folgenden Befehl aus:
git clone https://github.com/comfyanonymous/ComfyUI.git
Schritt 3. Abhängigkeiten installieren: Navigiere zum ComfyUI-Ordner und führe folgenden Befehl aus:
pip install -r requirements.txt
Schritt 4. Benutzer von AMD-GPU: Installiere Torch-DirectML:
pip install torch-directml
Schritt 5. Comfy UI starten: Führe den folgenden Befehl aus:
python main.py --directml
Comfy UI auf dem Mac (Apple Silicon M1/M2) installieren:
Schritt 1. Git installieren: Öffne das Terminal und führe Folgendes aus:
xcode-select --install
Schritt 2. Repository klonen: Führe im Terminal Folgendes aus:
git clone https://github.com/comfyanonymous/ComfyUI.git
Schritt 3. PyTorch Nightly installieren: Befolge die Anweisungen im Apple Developer Guide.
Schritt 4. Abhängigkeiten installieren: Im ComfyUI-Ordner führe Folgendes aus:
pip install -r requirements.txt
Schritt 5. Comfy UI starten: Führe Folgendes aus:
python main.py --force-fp16
Comfy UI auf Linux installieren:
Schritt 1. Git installieren: Führe im Terminal Folgendes aus:
sudo apt-get install git
Schritt 2. Repository klonen: Führe Folgendes aus:
git clone https://github.com/comfyanonymous/ComfyUI.git
Schritt 3. Benutzer von AMD-GPU: Installiere ROCm und PyTorch mithilfe der in der Comfy UI GitHub-Seite angegebenen Pip-Befehle.
Schritt 4. Abhängigkeiten installieren: Führe innerhalb des ComfyUI-Ordners Folgendes aus:
pip install -r requirements.txt
Schritt 5. Comfy UI starten: Verwende den standardmäßigen Startbefehl.
Für NVIDIA-GPU-Benutzer auf allen Plattformen befolge die spezifischen PyTorch-Installationsanweisungen, die für NVIDIA-GPUs angepasst sind. Detailliertere Schritte und Fehlerbehebungen findest du auf der Comfy UI GitHub-Seite.
Stable Diffusion-Modelle für Comfy UI herunterladen
Die Einrichtung von Comfy UI ist unkompliziert. Als Nächstes benötigst du einen Modell-Checkpoint, um Bilder zu generieren. Wenn du neu bist, findest du diese Checkpoints leicht auf Websites wie CivitAI oder HuggingFace.

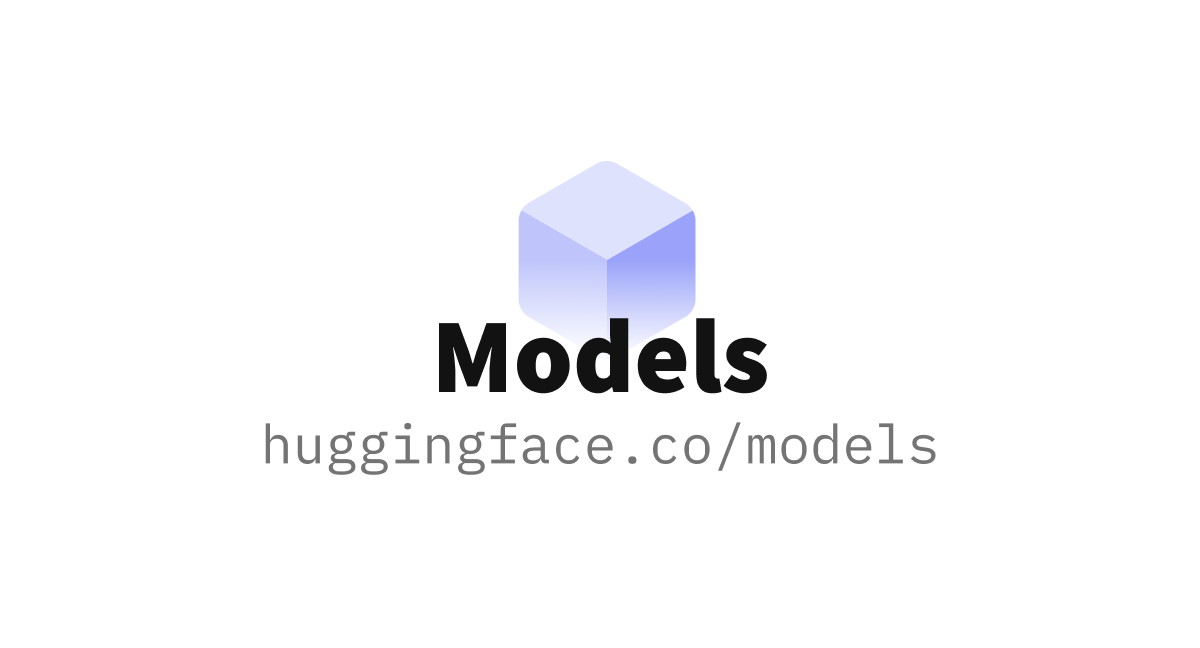
Lade einfach dein bevorzugtes Modell herunter und platziere es im richtigen Verzeichnis. Für erfahrene Benutzer gibt es gute Nachrichten! Du kannst deine vorhandenen Dateien behalten und Comfy UI einfach auf ihren Speicherort hinweisen.
Erste Schritte mit Comfy UI
Nach der Installation startest du Comfy UI in einem Browser-Tab. Der standardmäßige Workflow, der geladen wird, ist deine Spielwiese, um mit dem Experimentieren zu beginnen. Hier ist eine kurze Anleitung zur Navigation:
- Bewegung der Leinwand: Du kannst die Leinwand verschieben, indem du sie ziehst oder die Taste
Leertastedrückst und deine Maus bewegst. Vergrößere und verkleinere mit dem Mausrad. - Anpassung des Workflows: Gefällt dir die Standardkonfiguration nicht? Kein Problem! Die Anpassung ist so einfach wie das Rechtsklicken zum Entfernen oder Hinzufügen von Knoten. Du könntest z.B. einen
Preview Image-Knoten hinzufügen, um deine Kreationen ohne Speichern anzusehen. - Erstellen deines ersten Bildes: Bereit, etwas Magie zu sehen? Hit
Warteschlange aufrufenoder benutzen SieCmd+Enter(Mac) oderStrg+Enter(Windows), und voilà!
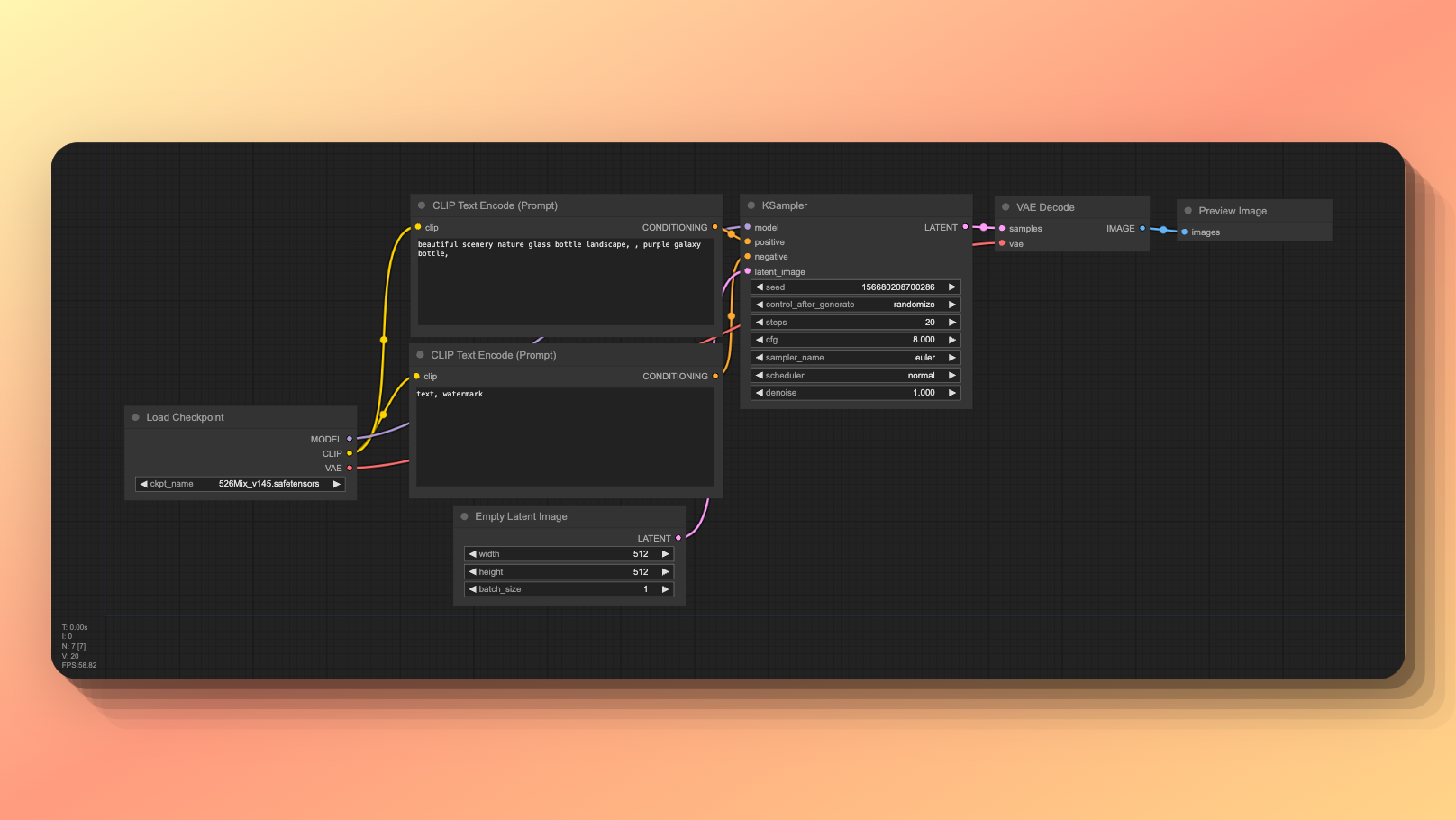
Hier finden Sie weitere Ressourcen für Comfy UI's Workflow-Beispiele:
Da haben Sie es: Eine kurze Einführung in Comfy UI. Aufgeregt? Das sollten Sie sein! Dieses Tool eröffnet Ihnen eine Welt kreativer Möglichkeiten mit Stable Diffusion. Bleiben Sie dran für detailliertere Einblicke, wie Sie das Beste aus Comfy UI herausholen können.
Node-Verwaltung: Halten Sie Ihren Workflow sauber, indem Sie verwandte Nodes gruppieren und klar benennen.
Regelmäßige Sicherung: Speichern Sie Ihre Workflows immer ab. Sie wollen Ihre Einrichtung nicht durch einen unerwarteten Absturz verlieren.
Fehlerbehebung: Wenn etwas nicht funktioniert, versuchen Sie das Problem einzugrenzen, indem Sie vorübergehend Nodes entfernen und sehen, ob das Problem weiterhin besteht.
Das Comfy UI-Interface verstehen
Navigieren in Comfy UIs Standardfluss
Willkommen im Herzstück von Comfy UI! Wenn Sie neu hier sind, mag der Standardfluss etwas einschüchternd aussehen, aber glauben Sie mir, er ist einfacher als es scheint. Lassen Sie uns das Grundlegende aufschlüsseln:
- Ziehen & Zoomen: Um sich im Arbeitsbereich zu bewegen, ziehen Sie einfach oder verwenden Sie
Leertaste+ Mausbewegung. Das Hinein- und Herauszoomen ist ein Kinderspiel mit dem Mausrad. - Zurücksetzen: Einen Fehler gemacht? Kein Stress. Drücken Sie auf
Standard laden, um alles auf den ursprünglichen Zustand zurückzusetzen.
Den Workflow in Comfy UI anpassen
Jetzt passen wir den Standardfluss so an, dass er besser zu unseren Bedürfnissen passt. Angenommen, Sie möchten Bilder vor dem sofortigen Speichern anzeigen:
- Entfernen Sie den
Bild speichernNode: Klicken Sie mit der rechten Maustaste darauf und wählen SieEntfernen. - Fügen Sie den
BildvorschauNode hinzu: Doppelklicken Sie auf eine leere Stelle, geben SieVorschauein und wählen Sie die OptionBildvorschau. - Verbinden Sie die Nodes: Ziehen Sie vom
Bilder-Ausgang desVAE-Decodieren-Nodes zumimages-Eingang Ihres neuenBildvorschau-Nodes.
Das ist es! Jetzt können Sie Ihre Kreationen anzeigen, ohne Ihren Festplattenspeicher zu verstopfen.
Erweiterte Workflow-Anpassung in Comfy UI
Erstellen komplexer Bildgenerations-Pipelines
Okay, jetzt heißt es Ärmel hochkrempeln und in die wahre Kraft von Comfy UI eintauchen - die knotenbasierte Schnittstelle. Hier können Sie Ihre Kreativität wirklich entfalten. So geht's:
- Note erkunden: Jede Node in Comfy UI hat eine bestimmte Funktion, z. B. Farben umkehren, Bilder laden oder Polsterung zum Ausmalen hinzufügen.
- Die Punkte verbinden: Indem Sie diese Nodes verknüpfen, können Sie komplexe Workflows erstellen. Denken Sie daran, dass es wie das Zusammenfügen eines Puzzles ist, bei dem jedes Stück ein Schritt in Ihrem Bildgenerierungsprozess darstellt.
Workflows mit Dutzenden von Nodes erstellen
Stellen Sie sich vor, Sie möchten einen Workflow erstellen, der mehrere Schritte umfasst, wie das Laden eines Bildes, das Umkehren seiner Farben, das Polstern für das Ausmalen und dann das Speichern. Hier ist ein einfaches code-ähnliches Beispiel, wie das aussehen könnte:
Bild laden -> Bild umkehren -> Bild für Ausmalen polstern -> Bild speichern
Jeder Pfeil stellt eine Verbindung zwischen Nodes dar und führt den Fluss Ihres Prozesses. Das Schöne an Comfy UI ist, dass es keine Begrenzung für die Anzahl der Nodes gibt, die Sie hinzufügen oder verbinden können. Ihr Workflow kann so einfach oder so aufwändig sein, wie Sie es brauchen.
Zusammenfassend bietet Comfy UI eine intuitive, aber leistungsstarke Plattform für Anfänger und Profis in der Welt der KI-generierten Kunst. Mit seiner flexiblen Benutzeroberfläche und den vielfältigen Node-Optionen ist Ihrer Vorstellungskraft keine Grenze gesetzt. Bleiben Sie dran, während wir noch tiefer in die Möglichkeiten von Comfy UI eintauchen!
Kern-Nodes in Comfy UI: Die Grundbausteine
Node zum Umkehren von Bildern in Comfy UI
Möchten Sie die Farben eines Bildes umkehren? Der Node zum Umkehren von Bildern in Comfy UI ist genau das Richtige. So funktioniert's:
- Zweck: Kehrt die Farben eines Bildes um - Weiß wird zu Schwarz, Blau wird zu Orange und so weiter.
- Anwendung: Perfekt zum Erzeugen auffälliger Kontraste oder zum Vorbereiten von Bildern für bestimmte künstlerische Effekte.
Node zum Laden von Bildern in Comfy UI
Haben Sie ein Bild, mit dem Sie arbeiten möchten? Der Node zum Laden von Bildern ist der Ausgangspunkt.
- Funktionalität: Laden Sie Bilder entweder über einen Dateidialog oder per Drag & Drop hoch.
- Speicherort: Standardmäßig werden Bilder im Eingabeordner von Comfy UI hochgeladen.
Node zum Hinzufügen von Polsterung für Ausmalen
Möchten Sie Bilder erweitern? Der Node zum Hinzufügen von Polsterung für Ausmalen fügt Polsterung zum Ausmalen hinzu.
- Verwendung: Ideal zur Vorbereitung von Bildern für Diffusionsmodelle zum Ausmalen.
- Anpassung: Passen Sie die Polsterung auf verschiedenen Seiten Ihres Bildes an.
Node für die Bildvorschau
Möchten Sie einen Blick darauf werfen? Der Node für die Bildvorschau ermöglicht genau das.
- Vorschau: Sehen Sie sich Ihre Bilder im Workflow an, ohne sie zu speichern.
- Ausgabe: Dieser Node gibt keine Bilder aus, er dient nur zur Vorschau.
Node zum Speichern von Bildern
Bereit zum Speichern? Der Node zum Speichern von Bildern ist entscheidend.
- Bilder speichern: Gestalten Sie Dateinamen mit dynamischen Präfixen individuell.
- Organisation: Hilft Ihnen, Ihre Kreationen effizient im Blick zu behalten.
Node zum Skalieren von Bildern
Brauchen Sie eine höhere Auflösung? Der Node zum Skalieren von Bildern vergrößert Bilder.
- Skalierung: Wählen Sie Ihre gewünschte Breite und Höhe.
- Seitenverhältnis: Optionen zum Beschneiden und Beibehalten des ursprünglichen Seitenverhältnisses.
In Comfy UI bilden diese Kern-Nodes das Rückgrat Ihres kreativen Prozesses und bieten eine Vielzahl von Funktionen von grundlegender Bildmanipulation bis hin zu komplexen Anpassungen. Jede Node ist ein leistungsstolles Werkzeug, und wenn sie kombiniert werden, eröffnen sie endlose Möglichkeiten bei der Bildgenerierung. Bleiben Sie dran, während wir die Vielseitigkeit und Fähigkeiten von Comfy UI erkunden!
Wie man Bilder in Comfy UI lädt, invertiert und hochskaliert
Invertieren des Bildknotens in Comfy UI
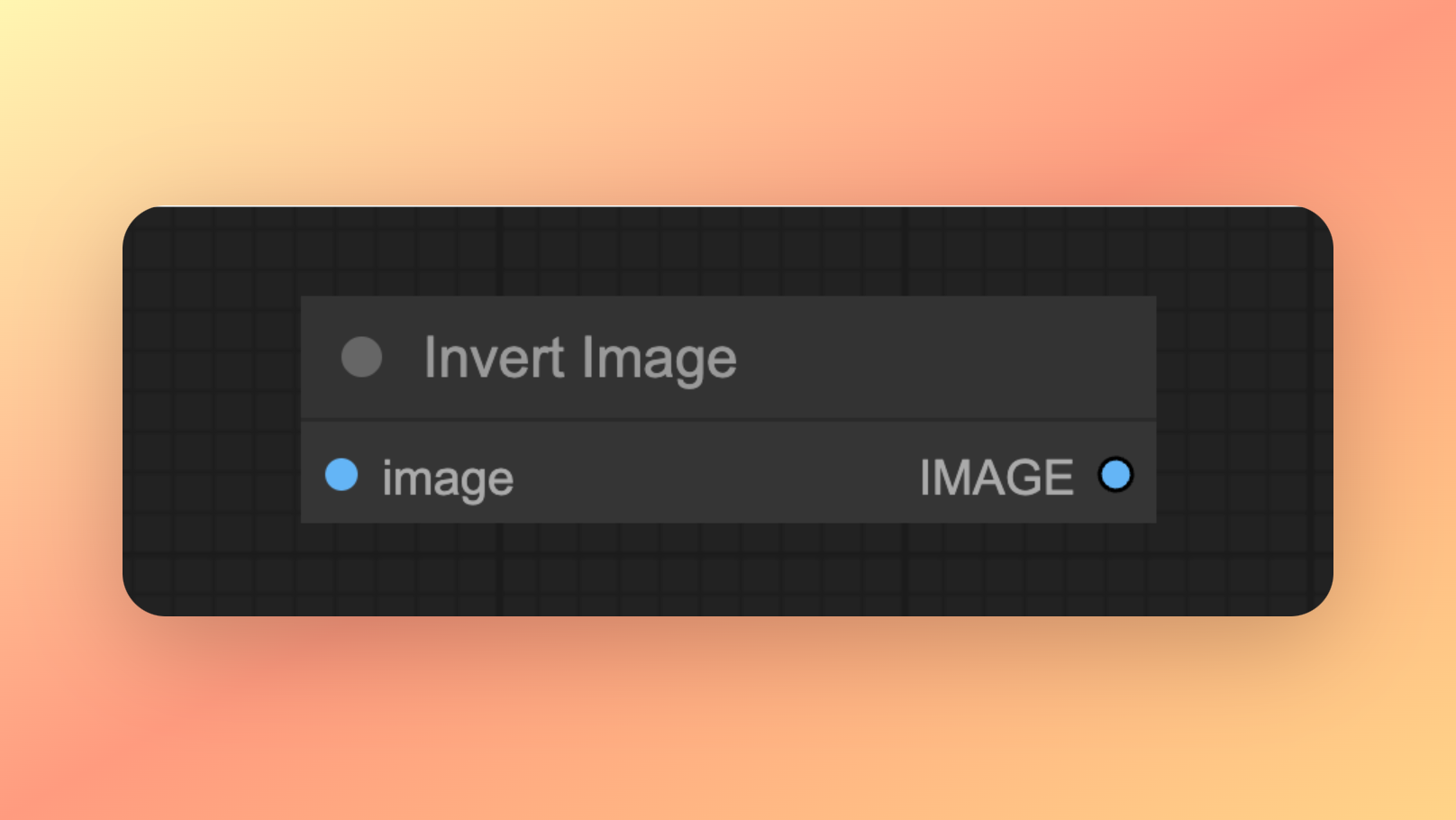
Der Invertieren-Bildknoten ist ein einfaches, aber leistungsstarkes Werkzeug aus dem Arsenal von Comfy UI.
- Funktion: Dieser Knoten invertiert die Farben Ihres Bildes und erzeugt einen negativen Effekt.
- Anwendung: Er eignet sich hervorragend für künstlerische Projekte, bei denen Sie einen dramatischen Effekt erzeugen oder eine Basis für eine weitere Verarbeitung vorbereiten müssen.
Bildladeknoten in Comfy UI
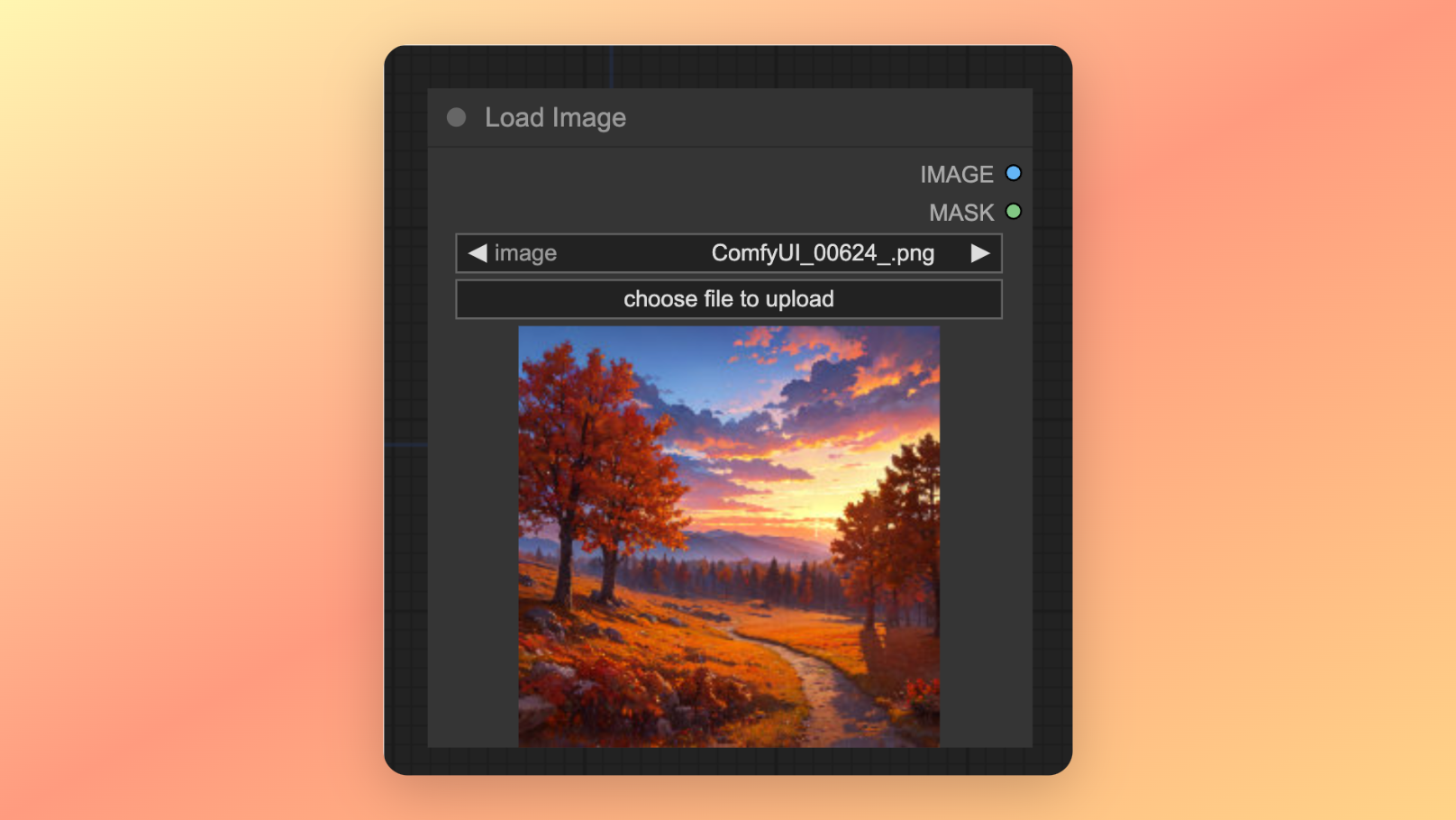
Der Bildladeknoten ist Ihr Tor zum Importieren von Bildern in Comfy UI.
- Wie es funktioniert: Sie können Bilder über einen Dialog oder durch Ziehen und Ablegen auf den Knoten hochladen.
- Flexibilität: Er ist vielseitig einsetzbar und unterstützt eine Vielzahl von Bildformaten, sodass Sie bei der Auswahl des Ausgangsmaterials nicht eingeschränkt sind.
Bildpolsterknoten für Outpainting in Comfy UI
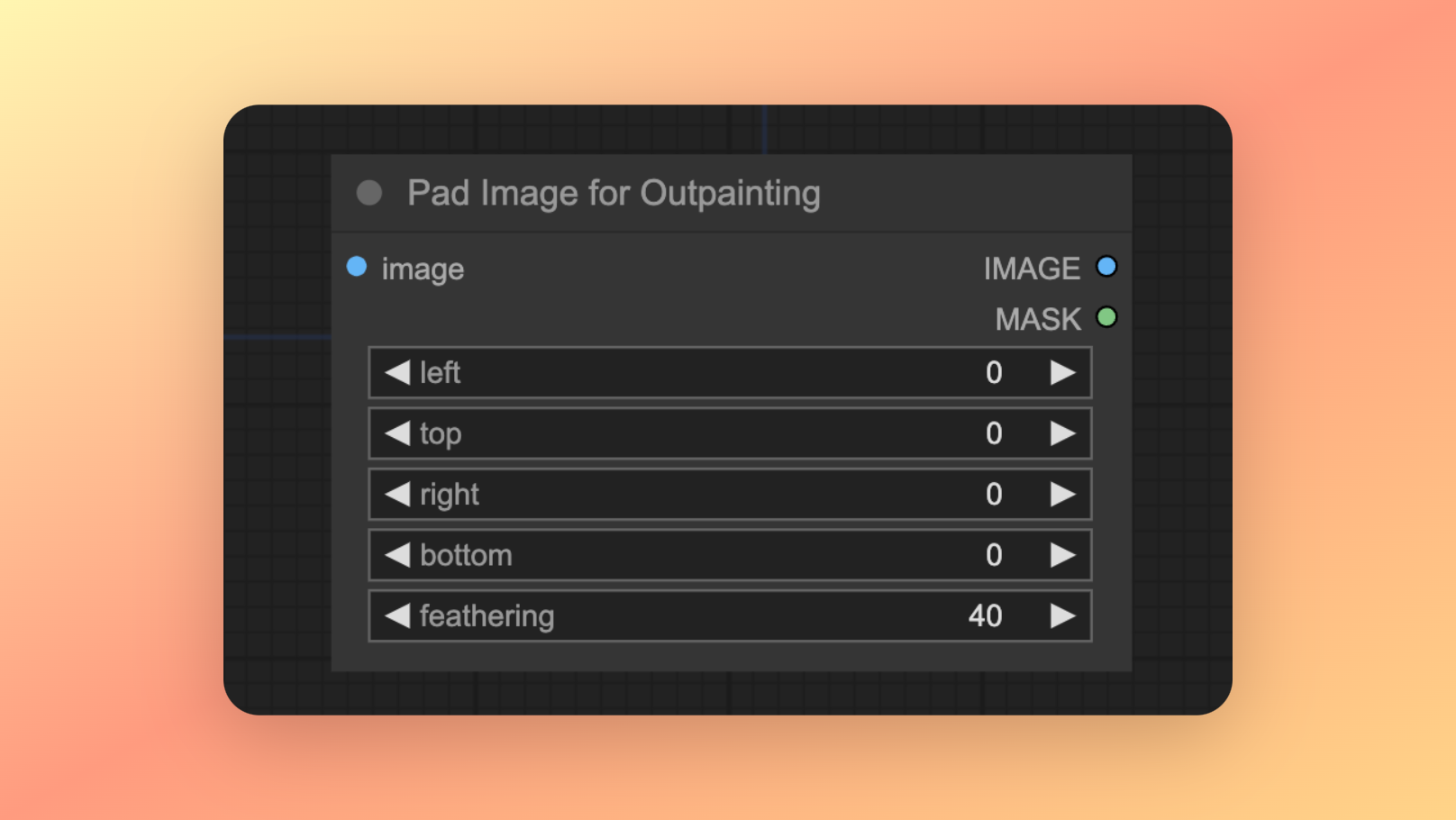
Sie erweitern die Leinwand Ihrer Kreativität? Der Bildpolsterknoten für Outpainting ist das Richtige für Sie.
- Zweck: Dieser Knoten fügt Ihrem Bild einen Rand hinzu, der besonders für den Outpainting-Prozess nützlich ist.
- Anpassungsmöglichkeiten: Sie haben die Kontrolle darüber, wie viel Polsterung an jeder Seite hinzugefügt werden soll, was Ihnen viele Möglichkeiten für unterschiedliche kreative Bedürfnisse bietet.
Bilddarstellungsknoten in Comfy UI
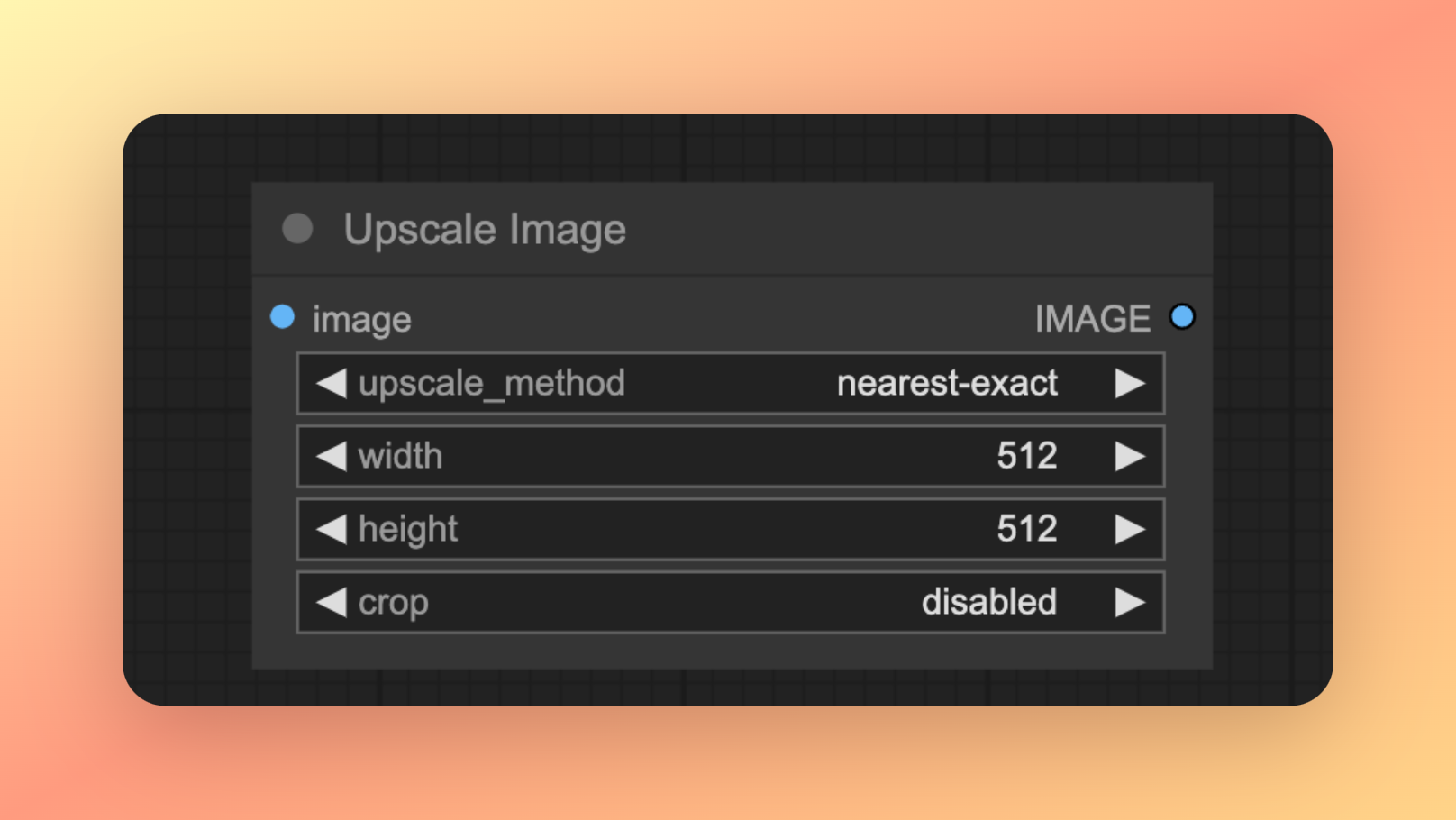
Möchten Sie die Bildauflösung verbessern? Der Bilddarstellungsknoten ist Ihr Freund.
- Funktionalität: Er ändert die Größe Ihrer Bilder und ermöglicht es Ihnen, ihre Abmessungen zu erhöhen, ohne an Qualität zu verlieren.
- Vielseitigkeit: Ob für den Druck in größeren Formaten oder um Klarheit auf verschiedenen digitalen Plattformen sicherzustellen, dieser Knoten ist unschätzbar.
Jeder dieser Knoten in Comfy UI spielt eine wichtige Rolle auf der kreativen Reise. Vom Laden und Transformieren von Bildern bis hin zum präzisen Speichern bieten sie gemeinsam eine umfassende Werkzeugsammlung für alle, die in die Welt der KI-unterstützten Bildgenerierung eintauchen. Bleiben Sie dran, während wir die endlosen Möglichkeiten mit Comfy UI erkunden!
So verwenden Sie Control Net mit Comfy UI
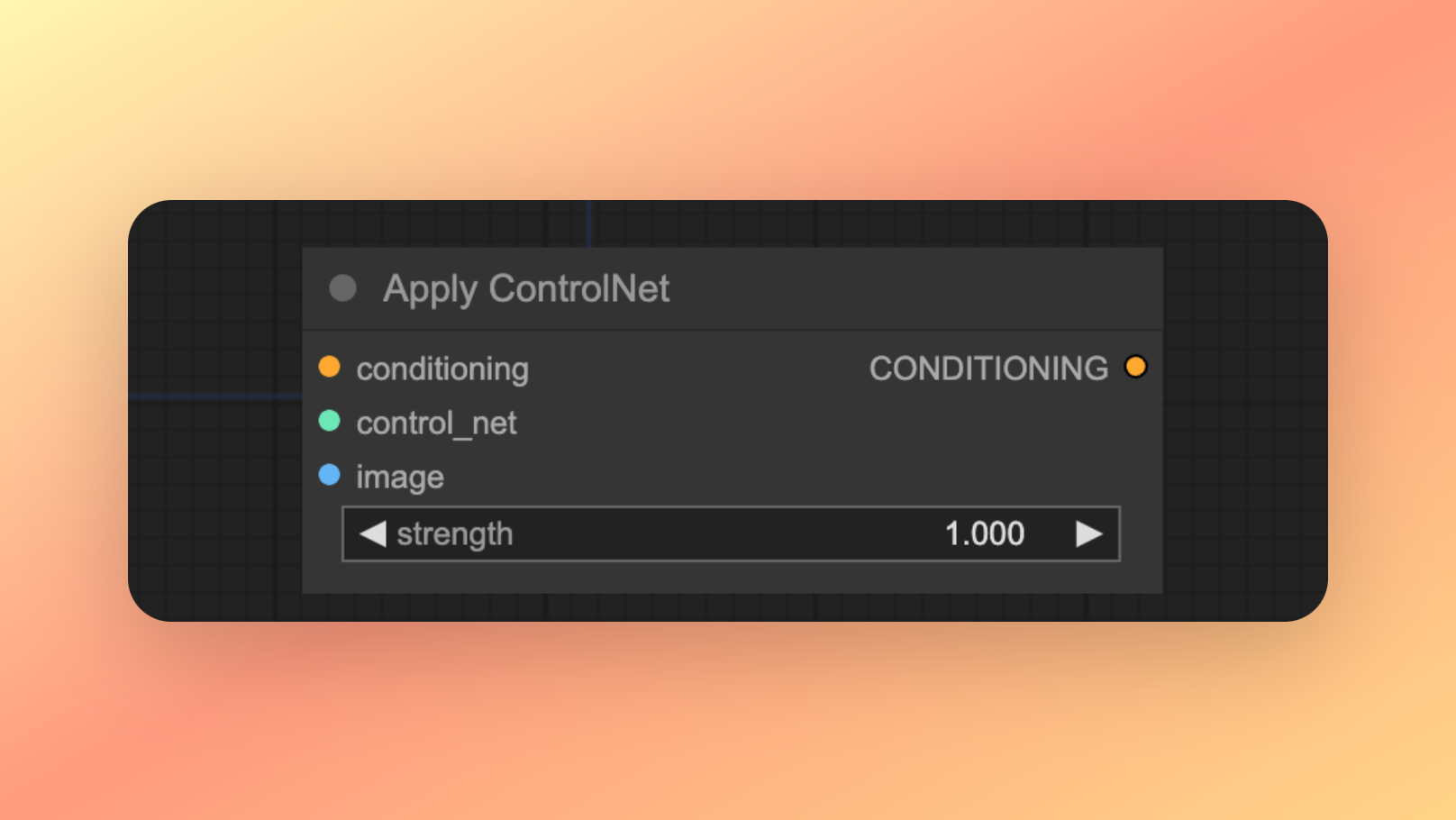
Die Verwendung von ControlNet in Comfy UI ist eine fortgeschrittene Funktion zur Feinabstimmung Ihres Bildgenerierungsprozesses. Hier ist eine kurze Anleitung:
- Aufrufen des ControlNet-Knotens: Suchen Sie den Knoten "ControlNet anwenden" und fügen Sie ihn zu Ihrem Arbeitsablauf hinzu.
- Parameter einrichten: Konfigurieren Sie den Knoten, indem Sie das Control Net-Modell und andere erforderliche Parameter angeben.
- In den Arbeitsablauf integrieren: Verbinden Sie diesen Knoten in Ihren bestehenden Arbeitsablauf, normalerweise nach dem Knoten "Vom Prompt zum Latent" und vor dem Knoten "VAE Decode".
- Experimentieren: Passen Sie die Einstellungen an und experimentieren Sie mit verschiedenen Konfigurationen, um zu sehen, wie sie sich auf Ihre Ausgabe auswirken.
Diese Funktion bietet mehr Kontrolle über die Feinheiten der Bildgenerierung und ermöglicht noch individuellere und präzisere Ergebnisse in Comfy UI.
Dateiverwaltung und -organisation in Comfy UI
Organisieren generierter Bilder mit Save File Formatting
In Comfy UI ist Organisation wichtig, insbesondere wenn Sie eine große Anzahl von Bildern generieren.
- Speichern von Dateiformaten: Diese Funktion in Comfy UI ist ein Lebensretter. Sie können speziell formatierte Zeichenketten in Ausgabeknoten verwenden, um Ihre Bilder effizient zu organisieren.
- Benutzerdefinierte Präfixe: Das Widget
file_prefixermöglicht es Ihnen, dynamische Elemente wie Auflösung oder Datum in Ihre Dateinamen einzufügen, damit Sie Ihre Bilder leichter sortieren und finden können.
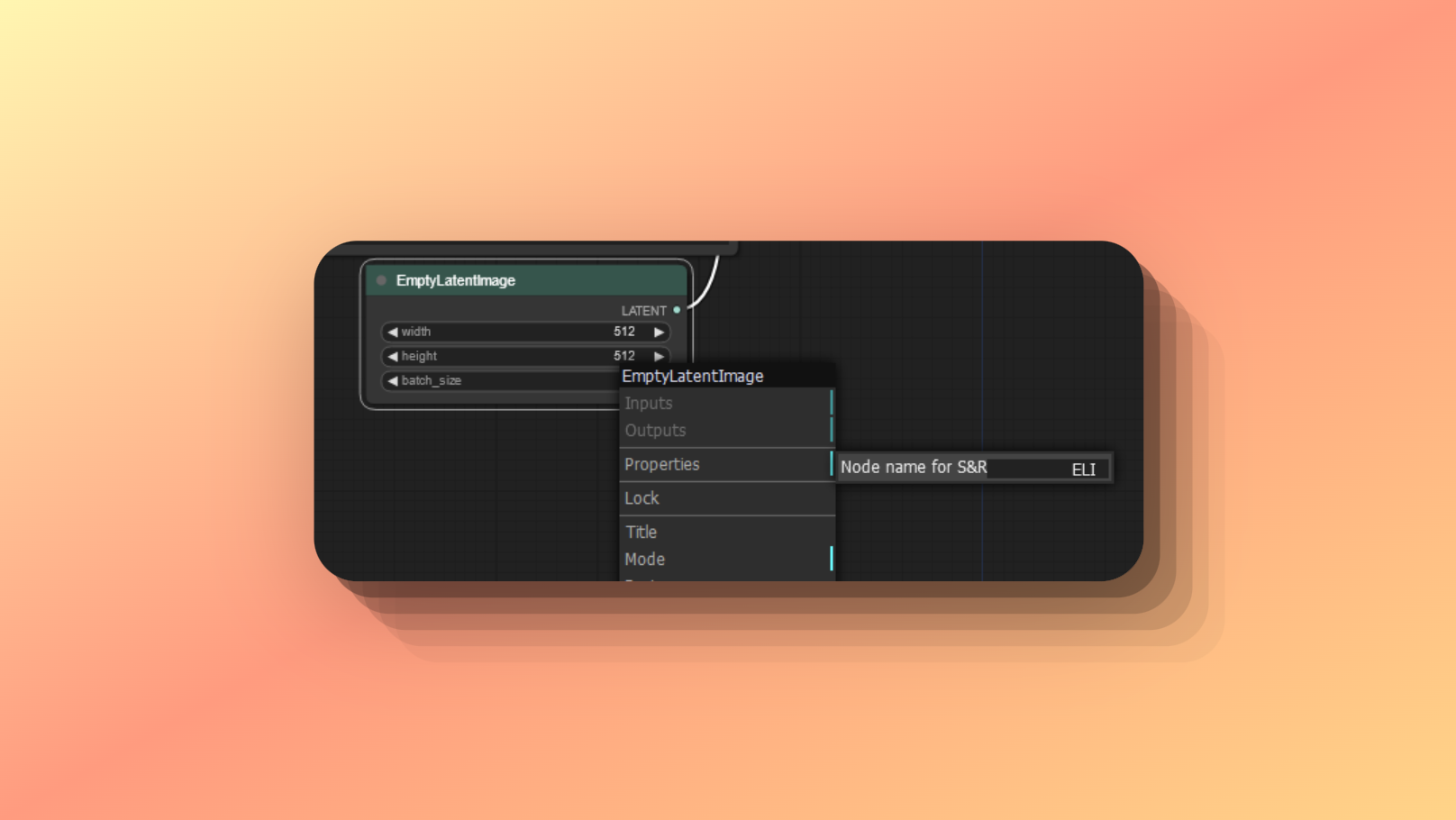
Dynamische Dateibenennung mit Node-Widgets und Datum Informationen
- Wie es funktioniert: Sie können Werte aus Node-Widgets direkt in Dateinamen einfügen, indem Sie die Syntax
%node_name.widget_name%verwenden. Beispiel:%Empty Latent Image.width%x%Empty Latent Image.height%. - Dateneinfügung: Comfy UI ermöglicht es Ihnen auch, Datum Informationen mit
%date:FORMAT%hinzuzufügen. Auf diese Weise können Sie verfolgen, wann jedes Bild erstellt wurde, bis auf die Sekunde genau!
Feinabstimmung von Prompts in Comfy UI
In Comfy UI haben Sie verschiedene Möglichkeiten, Ihre Prompts für präzisere Ergebnisse feinabzustimmen:
- Gewichtung erhöhen und verringern: Sie können bestimmte Teile Ihres Prompts mit der Syntax
(prompt:gewicht)betonen. Zum Beispiel für den Prompt "Blumen in einer blauen Vase", wenn Sie den Fokus mehr auf die Blumen legen möchten, könnten Sie schreiben(Blumen:1.2) in einer blauen Vase. Geschachtelte Klammern multiplizieren die Gewichtungen. - Textuelle Inversions-Embeddings: Nutzen Sie benutzerdefinierte CLIP-Embeddings, indem Sie sie mit
Einschluss:namein Ihren Prompt einbinden, wobei "name" der Name der Embedding-Datei ist. - Zufällige Auswahl: Lassen Sie Comfy UI zufällig aus den Optionen in Ihrem Prompt auswählen, indem Sie die Syntax
{Auswahl1|Auswahl2|...}verwenden. Zum Beispiel "eine {rote|blaue|gelbe|grüne} Blume".
Sie können diese Einstellungen direkt in der Prompt-Schnittstelle anpassen oder Verknüpfungen wie Strg + Auf und Strg + Ab verwenden, um die Gewichtungen zu ändern.
Verwendung von Verknüpfungen in Comfy UI
Hier ist eine praktische Tabelle mit Tastaturverknüpfungen in Comfy UI, um Ihren Arbeitsablauf zu optimieren:
| Verknüpfung | Aktion |
|---|---|
| Strg + S | Den aktuellen Arbeitsablauf speichern |
| Strg + O | Einen Arbeitsablauf laden |
| Strg + Z | Die letzte Aktion rückgängig machen |
| Strg + Y | Eine Aktion wiederholen |
| Strg + C | Ausgewählte Knoten kopieren |
| Strg + V | Kopierte Knoten einfügen |
| Strg + X | Ausgewählte Knoten ausschneiden |
| Strg + A | Alle Knoten auswählen |
| Strg + D | Alle Knoten deselektieren |
| Strg + Umschalt + S | Arbeitsablauf speichern unter |
Diese Verknüpfungen verbessern die Effizienz und machen Ihre Erfahrung mit Comfy UI reibungsloser und produktiver. Für eine vollständige Liste der Verknüpfungen, schauen Sie sich die Dokumentation zum Thema Verknüpfungen in der Comfy UI an.
FAQs über ComfyUI
Was ist Comfy Stable Diffusion?
ComfyUI ist eine GUI auf Basis von Knoten für Stable Diffusion, mit der Sie einen Bildgenerierungsvorgang erstellen können, indem Sie verschiedene Blöcke (Knoten) miteinander verknüpfen. Häufig verwendete Blöcke umfassen das Laden eines Checkpoint-Modells, das Eingeben von Vorgaben und das Festlegen von Samplern.
Ist Comfy UI offline?
Ja, Comfy UI funktioniert vollständig offline und lädt nichts herunter. Es verwendet eine Konfigurationsdatei, um Suchpfade für Modelle einzurichten.
Funktioniert ComfyUI auf dem Mac?
Ja, ComfyUI kann auf dem Mac installiert werden, genauer gesagt auf MacOS ab 12.3, um MPS-Beschleunigungsunterstützung zu erhalten. Die Installation umfasst das Einrichten von ComfyUI in einer virtuellen Umgebung.
Wie führt man ComfyUI auf Linux aus?
Um ComfyUI auf Linux zu installieren, befolgen Sie diese Schritte:
- Klonen Sie das Repository in einer Befehlszeile oder einer Konsole.
- Erstellen Sie eine virtuelle Umgebung.
- Installieren Sie die Abhängigkeiten.
- Führen Sie ComfyUI aus.
Ist Comfy UI kostenlos?
Ja, Comfy UI ist kostenlos und Open Source und für das Stable Diffusion Project in beliebiger Größe geeignet.
Fazit: Die Macht von Comfy UI nutzen
Zusammenfassend betrachtet erweist sich Comfy UI als robuste und flexible GUI für Stable Diffusion. Es bietet eine intuitiv gestaltete knotenbasierte Benutzeroberfläche, die sowohl für Anfänger als auch für erfahrene Benutzer geeignet ist. Ob Sie Farben invertieren, Bilder skalieren oder komplexe Bildgenerierungsvorgänge erstellen möchten, Comfy UI stellt Ihnen die erforderlichen Tools für Ihre künstlerischen Vorhaben zur Verfügung. Die effiziente Verwaltung und Organisation von Dateien trägt dazu bei, dass es zur Wahl für digitale Künstler wird. Tauchen Sie in die Welt von Comfy UI ein, experimentieren Sie mit den zahlreichen Funktionen und beobachten Sie, wie sich Ihre kreativen Horizonte erweitern!