Google Sheets ist ein leistungsstarkes Tabellenkalkulationswerkzeug, mit dem Sie Daten effektiv organisieren, analysieren und visualisieren können. Obwohl es eine Vielzahl von integrierten Funktionen bietet, können Sie Ihre Tabellenkalkulationen auf die nächste Stufe bringen, indem Sie benutzerdefinierte Schaltflächen erstellen. Mit diesen Schaltflächen können Sie spezifische Aktionen auslösen, Aufgaben automatisieren und die Benutzererfahrung insgesamt verbessern. In diesem Artikel werden wir erkunden, wie man benutzerdefinierte Schaltflächen in Google Sheets erstellt und ihr Potenzial freischaltet.
Anakin AI ist die beste KI-Automatisierungsplattform für Ihre KI-Automatisierung!
Verbinden Sie Ihr Google Spreadsheet mit Anakin AI und erstellen Sie einen angepassten Workflow mit einem No-Code-KI-App-Builder!
👇👇

Verständnis von Schaltflächen in Google Sheets
Bevor wir uns mit der Erstellung von benutzerdefinierten Schaltflächen beschäftigen, wollen wir zunächst verstehen, was Schaltflächen sind und wie sie in Google Sheets funktionieren. Eine Schaltfläche ist im Grunde ein interaktives Element, auf das Benutzer klicken können, um eine bestimmte Aktion auszuführen. In Google Sheets können Schaltflächen mit verschiedenen Methoden erstellt werden, z.B. durch das Einfügen von Bildern oder Zeichnungen und der Zuweisung von Skripten zu ihnen.
Schaltflächen in Google Sheets bieten mehrere Vorteile:
- Sie bieten eine benutzerfreundliche Oberfläche zur Ausführung komplexer Aufgaben.
- Sie können repetitive Aktionen automatisieren, Zeit und Mühe sparen.
- Sie machen Ihre Tabellenkalkulationen interaktiver und ansprechender.
Jetzt, da wir die Bedeutung von Schaltflächen in Google Sheets verstehen, wollen wir ergründen, wie man sie erstellt.
Eine Schaltfläche in Google Sheets mit dem Zeichnungswerkzeug erstellen
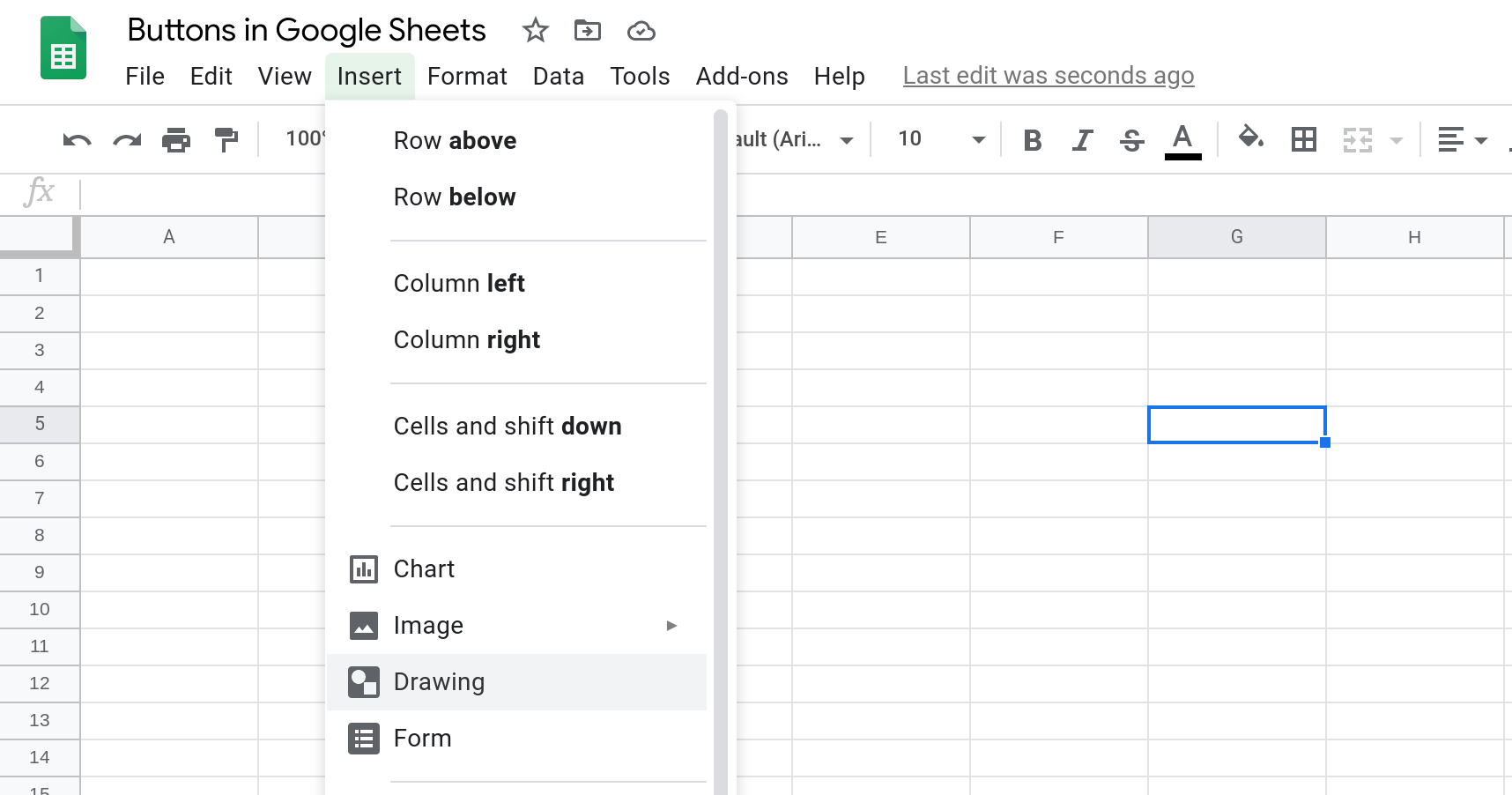
Eine der einfachsten Möglichkeiten, eine benutzerdefinierte Schaltfläche in Google Sheets zu erstellen, ist die Verwendung des integrierten Zeichnungswerkzeugs. Befolgen Sie diese Schritte:
- Öffnen Sie Ihre Google Sheets-Tabelle.
- Klicken Sie im Menü "Einfügen" auf "Zeichnung".
- Verwenden Sie die Formwerkzeuge in der Zeichenfläche, um eine schaltflächenähnliche Form zu erstellen. Sie können zwischen Rechtecken, abgerundeten Rechtecken oder benutzerdefinierten Formen wählen.
- Fügen Sie mit dem Textwerkzeug einen Text zur Schaltfläche hinzu. Stellen Sie sicher, dass der Text die Aktion, die die Schaltfläche ausführt, klar beschreibt.
- Passen Sie das Aussehen Ihrer Schaltfläche an, indem Sie die Füllfarbe, die Rahmenfarbe und die Textformatierung anpassen.
- Wenn Sie mit dem Design Ihrer Schaltfläche zufrieden sind, klicken Sie auf "Speichern und schließen".
Ihre benutzerdefinierte Schaltfläche wird nun in Ihrer Google Sheets-Tabelle angezeigt. Sie können sie bei Bedarf in der Größe anpassen und positionieren.
Einem Skript eine Schaltfläche zuweisen
Um Ihre Schaltfläche funktionsfähig zu machen, müssen Sie ihr ein Skript zuweisen. Hier ist, wie es geht:
- Klicken Sie mit der rechten Maustaste auf Ihre Schaltfläche und wählen Sie "Skript zuweisen".
- Schreiben Sie im Skript-Editor den Code, der die Aktion definiert, die Ihre Schaltfläche ausführen soll. Dies kann eine einfache Funktion oder ein komplexes Skript sein, abhängig von Ihren Anforderungen.
- Speichern Sie Ihr Skript und schließen Sie den Skript-Editor.
Jetzt, wenn Sie auf Ihre benutzerdefinierte Schaltfläche klicken, wird das zugewiesene Skript ausgeführt und die gewünschte Aktion ausgeführt.
Anakin AI ist die beste KI-Automatisierungsplattform für Ihre KI-Automatisierung!
Verbinden Sie Ihr Google Spreadsheet mit Anakin AI und erstellen Sie einen angepassten Workflow mit einem No-Code-KI-App-Builder!
👇👇

Erstellen von Schaltflächen in Google Sheets mit Bildern
Eine andere Möglichkeit, benutzerdefinierte Schaltflächen in Google Sheets zu erstellen, besteht darin, Bilder zu verwenden. Mit dieser Methode können Sie Ihre eigenen Grafiken oder Symbole verwenden, um die Schaltfläche darzustellen. So geht's:
- Finden oder erstellen Sie ein Bild, das Ihre Schaltfläche repräsentiert. Es kann ein Symbol, eine benutzerdefinierte Grafik oder sogar ein Screenshot einer Schaltfläche aus einer anderen Anwendung sein.
- Klicken Sie in Ihrem Google Sheets-Dokument auf das Menü "Einfügen" und wählen Sie "Bild".
- Wählen Sie die Option zum Hochladen eines Bildes von Ihrem Computer aus und wählen Sie das vorbereitete Bild für die Schaltfläche aus.
- Passen Sie die Größe und Position des Bildes innerhalb Ihres Dokuments an.
Um Ihrem Bildschaltfläche ein Skript zuzuweisen, befolgen Sie die gleichen Schritte wie zuvor erwähnt:
- Klicken Sie mit der rechten Maustaste auf das Bild und wählen Sie "Skript zuweisen".
- Schreiben Sie das gewünschte Skript im Skript-Editor und speichern Sie es.
Ihre Bildschaltfläche ist jetzt einsatzbereit!
Tipps für die Erstellung effektiver Bildschaltflächen
Beachten Sie bei der Erstellung von Bildschaltflächen in Google Sheets folgende Tipps:
- Verwenden Sie klare und erkennbare Symbole oder Grafiken, die den Zweck der Schaltfläche vermitteln.
- Stellen Sie sicher, dass das Bild eine angemessene Größe und Auflösung hat, um die Klarheit zu gewährleisten.
- Seien Sie für einen einheitlichen Look in Ihrer Tabelle konsistent beim Stil der Schaltfläche.
Fortgeschrittene Schaltflächentechniken in Google Sheets
Sobald Sie die Grundlagen der Erstellung von Schaltflächen in Google Sheets gemeistert haben, können Sie fortgeschrittenere Techniken erforschen, um ihre Funktionalität und ihr Erscheinungsbild zu verbessern.
Erstellen von bedingten Schaltflächen in Google Sheets
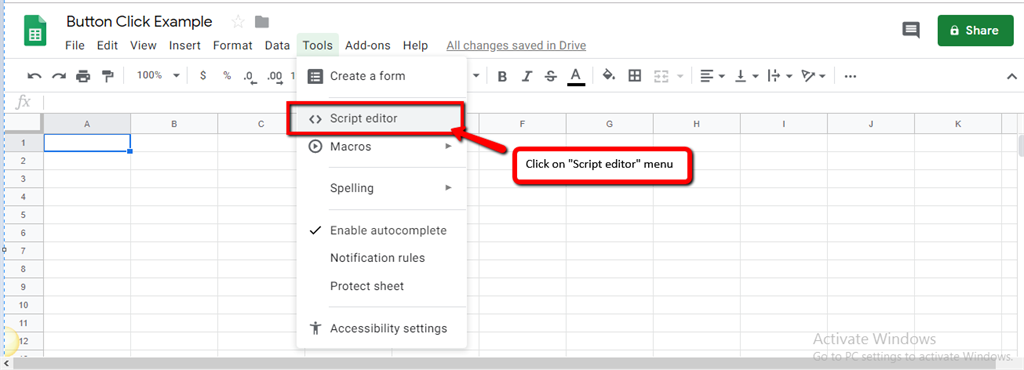
Sie können Schaltflächen erstellen, die basierend auf bestimmten Bedingungen in Ihrer Tabelle angezeigt oder ausgeblendet werden. Möglicherweise möchten Sie beispielsweise, dass eine Schaltfläche nur dann sichtbar ist, wenn der Wert einer bestimmten Zelle bestimmte Kriterien erfüllt. So erreichen Sie dies:
- Erstellen Sie Ihre Schaltfläche entweder mit dem Zeichnungswerkzeug oder einem Bild, wie zuvor beschrieben.
- Verwenden Sie im Skript-Editor bedingte Anweisungen, um festzulegen, wann die Schaltfläche sichtbar sein soll. Zum Beispiel:
function showButton() {
var sheet = SpreadsheetApp.getActiveSheet();
var cellValue = sheet.getRange("A1").getValue();
if (cellValue > 100) {
sheet.getRange("B1").setValue("Button");
} else {
sheet.getRange("B1").clearContent();
}
}
In diesem Beispiel wird die Schaltfläche nur in Zelle B1 sichtbar, wenn der Wert in Zelle A1 größer als 100 ist.
- Richten Sie einen Trigger ein, damit die Funktion
showButtonjedes Mal ausgeführt wird, wenn die Tabelle geöffnet oder bearbeitet wird.
Schaltflächen mit CSS in Google Sheets stylen
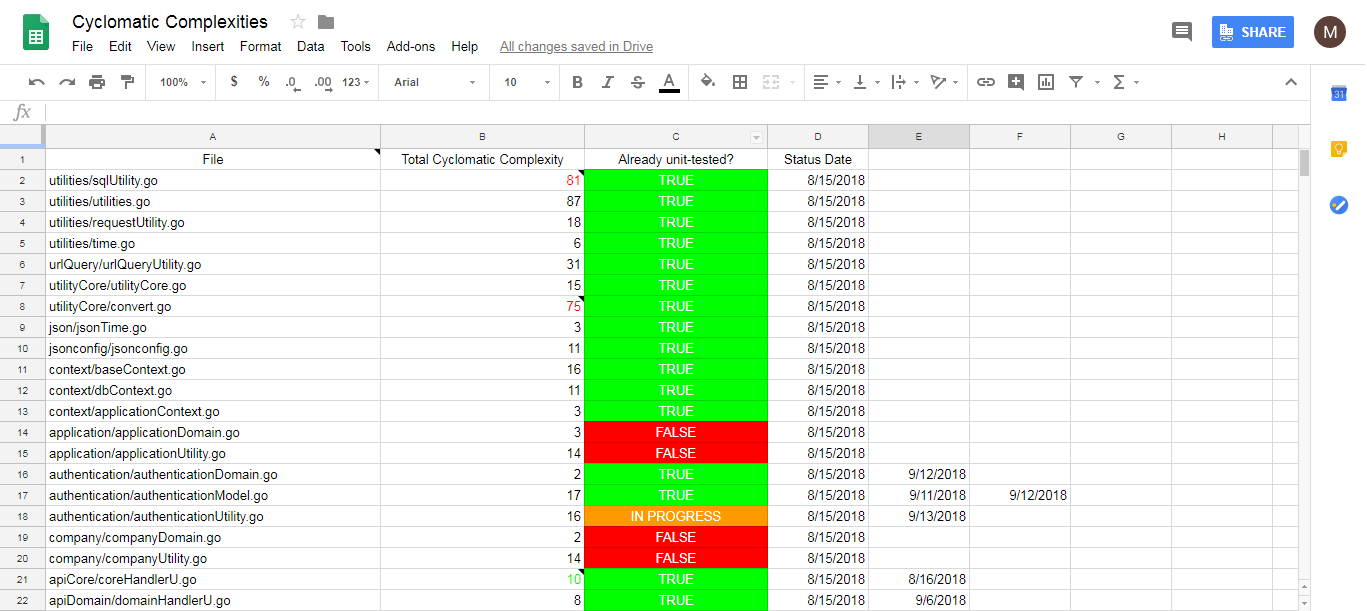
Sie können CSS (Cascading Style Sheets) verwenden, um das Erscheinungsbild Ihrer Schaltflächen in Google Sheets weiter anzupassen. Indem Sie CSS-Stile anwenden, können Sie Farben ändern, Verläufe hinzufügen, Hover-Effekte erstellen und mehr. Hier ist ein Beispiel:
- Erstellen Sie eine Schaltfläche mit dem Zeichnungswerkzeug, wie zuvor beschrieben.
- Klicken Sie mit der rechten Maustaste auf die Schaltfläche und wählen Sie "Skript zuweisen".
- Verwenden Sie die Methode
setStyleAttributesim Skript-Editor, um CSS-Stile auf Ihre Schaltfläche anzuwenden. Zum Beispiel:
function styleButton() {
var sheet = SpreadsheetApp.getActiveSheet();
var button = sheet.getDrawings()[0];
button.setStyleAttributes({
"background-color": "#4285F4",
"color": "white",
"font-size": "14px",
"border-radius": "4px",
"padding": "8px 16px"
});
}
Dieser Code weist der Schaltfläche eine blaue Hintergrundfarbe, weiße Textfarbe, 14px Schriftgröße, abgerundete Ecken und eine Polsterung zu.
- Führen Sie die Funktion
styleButtonaus, um die Stile auf Ihre Schaltfläche anzuwenden.
Abschluss
Die Erstellung von benutzerdefinierten Schaltflächen in Google Sheets eröffnet eine Vielzahl von Möglichkeiten zur Automatisierung von Aufgaben, zur Verbesserung der Benutzererfahrung und zur Interaktivität Ihrer Tabellenkalkulationen. Indem Sie das Zeichnungswerkzeug, Bilder und Skripte verwenden, können Sie Schaltflächen erstellen, die bestimmte Aktionen ausführen und Ihren Arbeitsablauf optimieren.
Denken Sie daran, Ihre Schaltflächen klar, prägnant und optisch ansprechend zu gestalten. Experimentieren Sie mit verschiedenen Stilen, bedingter Sichtbarkeit und fortgeschrittenen Techniken, um Schaltflächen zu erstellen, die Ihr Google Sheets-Erlebnis wirklich verbessern.
Mit der Kraft benutzerdefinierter Schaltflächen können Sie Ihre Tabellenkalkulationen auf neue Höhen bringen und das volle Potenzial von Google Sheets ausschöpfen. Beginnen Sie noch heute damit, Ihre eigenen Schaltflächen zu erstellen, und sehen Sie, wie sie die Art und Weise, wie Sie mit Daten arbeiten, transformieren können!
FAQ: Schaltflächen in Google Sheets erstellen
Können Sie klickbare Schaltflächen in Google Sheets erstellen?
Ja, Sie können klickbare Schaltflächen in Google Sheets erstellen, indem Sie verschiedene Methoden verwenden, z.B. das Einfügen von Bildern oder Zeichnungen und die Zuweisung von Skripten.
Wie erstelle ich eine benutzerdefinierte Schaltfläche in Google Sheets?
Um eine benutzerdefinierte Schaltfläche in Google Sheets zu erstellen:
- Verwenden Sie das Zeichenwerkzeug, um eine Schaltflächenform zu erstellen.
- Fügen Sie Text zur Schaltfläche hinzu.
- Passen Sie das Aussehen der Schaltfläche an.
- Weisen Sie der Schaltfläche ein Skript zu, um ihre Aktion zu definieren.
Wie füge ich eine Optionsschaltfläche in Google Sheets hinzu?
Um eine Optionsschaltfläche in Google Sheets hinzuzufügen:
- Fügen Sie eine Zeichnung oder ein Bild ein, das die Optionsschaltfläche repräsentiert.
- Weisen Sie der Schaltfläche ein Skript zu, um ihr Verhalten beim Klicken zu definieren.
- Verwenden Sie bedingte Formatierung oder Skripte, um die Sichtbarkeit der Schaltfläche basierend auf bestimmten Bedingungen zu steuern.
Wie erstellen Sie eine Schaltfläche zum Ausführen eines Skripts in Google Sheets?
Um eine Schaltfläche zu erstellen, die ein Skript in Google Sheets ausführt:
- Erstellen Sie eine Schaltfläche mit dem Zeichnungswerkzeug oder einem Bild.
- Klicken Sie mit der rechten Maustaste auf die Schaltfläche und wählen Sie "Skript zuweisen".
- Schreiben Sie das gewünschte Skript im Skript-Editor.
- Speichern Sie das Skript und schließen Sie den Skript-Editor.
- Die Schaltfläche führt jetzt das zugewiesene Skript aus, wenn sie geklickt wird.
Anakin AI ist die beste KI-Automatisierungsplattform für Ihre KI-Automatisierung!
Verbinden Sie Ihr Google Spreadsheet mit Anakin AI und erstellen Sie einen angepassten Workflow mit einem No-Code-KI-App-Builder!
👇👇




