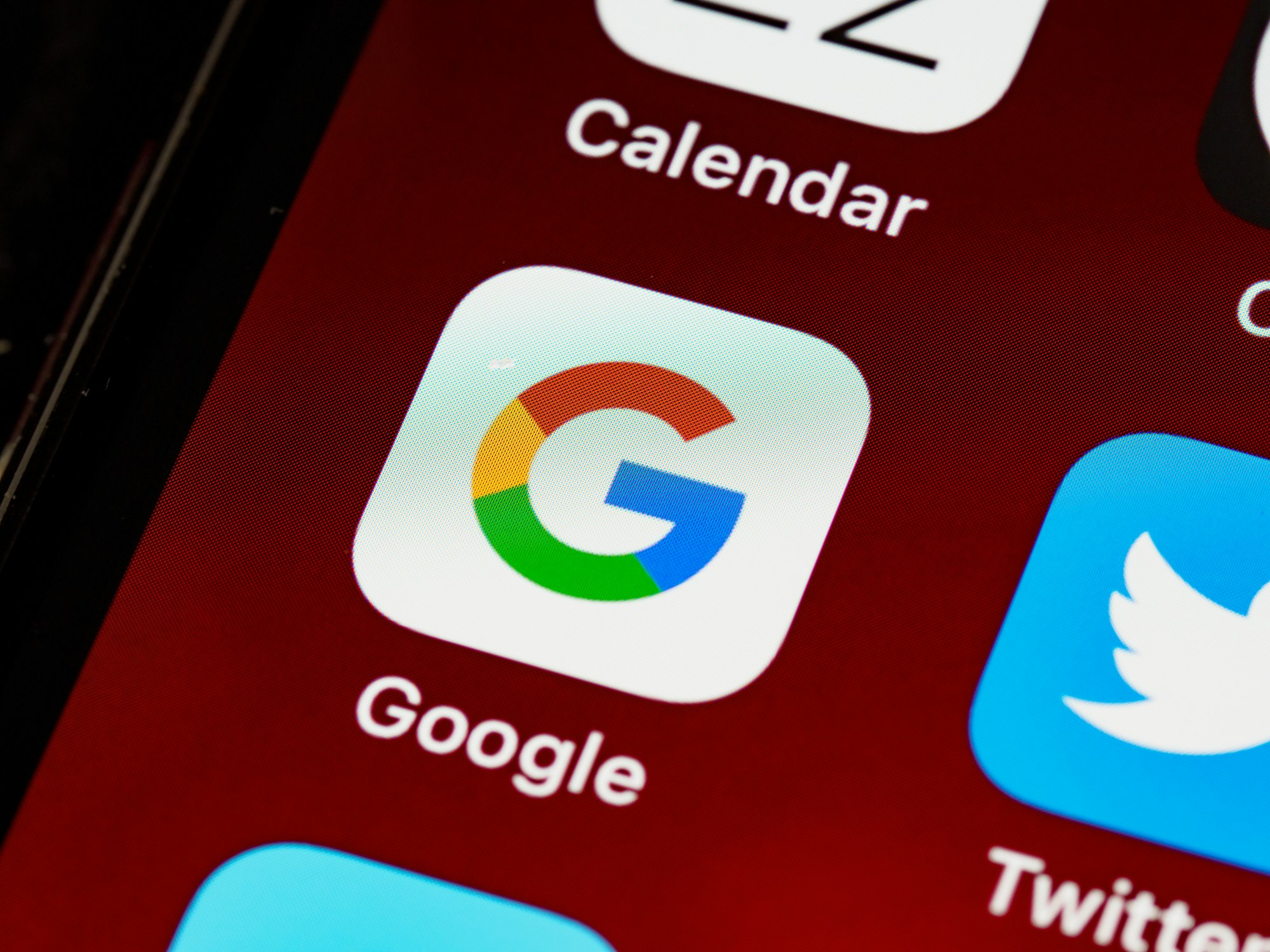Have you ever found yourself staring at a blank Google Docs document, struggling to put your thoughts into words? Or perhaps you've spent hours brainstorming ideas for your next article, only to end up frustrated and stuck? Well, what if I told you there's a powerful tool that can assist you right within Google Docs?
In this article, we'll delve into the world of ChatGPT and explore how you can seamlessly integrate it into your Google Docs workflow. Whether you're a writer, student, or professional, ChatGPT can be your creative companion, helping you generate content, brainstorm ideas, and streamline your writing process like never before.
So, if you're ready to supercharge your document creation, let's dive in!
Key Points of the Article
- Discover the compatibility of ChatGPT with Google Docs.
- Learn how to use ChatGPT on a document, step by step.
- Explore alternative methods for leveraging ChatGPT's capabilities in Google Docs.
Does ChatGPT Work with Google Docs?
Before we get into the nitty-gritty details of using ChatGPT in Google Docs, let's address the burning question: Does ChatGPT even work with Google Docs?
The short answer is yes, it does! ChatGPT can seamlessly integrate with Google Docs, making it a valuable writing companion. This integration opens up a world of possibilities for content generation, idea brainstorming, and document enhancement.
Now that you know it's possible, let's delve into the step-by-step process of harnessing the power of ChatGPT right within your Google Docs environment.
Anakin AI is the one stop shop to create any app that allows you to Chat with Your Document!

How to Use ChatGPT on a Document
Using ChatGPT in Google Docs is surprisingly straightforward. Here's a step-by-step guide to get you started:
Install the GPT for Sheets and Docs Add-on:
- The first step is to install the GPT for Sheets and Docs add-on. This add-on acts as a bridge between your Google Docs and ChatGPT. It allows you to access ChatGPT's capabilities without leaving your document.
- You can find the GPT for Sheets and Docs add-on in the Google Workspace Marketplace. Simply search for it, click "Install," and follow the prompts to add it to your Google Docs.
Create a New Google Document:
- Once the add-on is installed, open Google Docs and create a new document or open an existing one. ChatGPT can assist you in both new and ongoing projects.
Set Up Your OpenAI API Key:
- To use ChatGPT, you'll need an OpenAI API key. If you don't have one, you can obtain it from the OpenAI website by following their registration process.
- Once you have your API key, navigate to your Google Docs document and look for the "Extensions" menu at the top.
- Click on "GPT for Sheets and Docs," and you'll find an option to set up your API key. Enter it here to establish the connection between Google Docs and ChatGPT.
Access ChatGPT in Google Docs:
- With your API key set up, go back to the "Extensions" menu, and this time, click on "GPT for Sheets and Docs" again.
- A sidebar will appear on the right-hand side of your document. This sidebar is your gateway to ChatGPT.
Using ChatGPT to Generate Content:
- In the sidebar, you'll see a text field where you can enter prompts or questions for ChatGPT.
- Type in your prompt or request. For example, you can ask, "Generate a brief summary of climate change effects."
- Click the "Submit" button, and ChatGPT will work its magic, generating content based on your input.
Using ChatGPT in Google Docs can be a game-changer for your writing process, whether you need help brainstorming ideas, generating content, or improving your overall writing efficiency. And this is just the beginning! There are even more ways to leverage ChatGPT within Google Docs.
How to Use GPT in Docs
Now that you've learned how to set up and use ChatGPT in Google Docs, let's dive a bit deeper into how you can make the most of GPT models within Docs.
Ensuring the Active Model is GPT-4
Google Docs allows you to choose different GPT models depending on your needs. As of my last knowledge update in 2022, you might have access to GPT-3, but if GPT-4 or newer models are available, here's how to ensure you're using the latest and most powerful version:
Check Your GPT Model Version: Go to the sidebar where you accessed ChatGPT and look for an option to select the model. Choose GPT-4 or the latest available model.
Utilize Enhanced Capabilities: Newer GPT models often come with enhanced capabilities and better text generation. This means you can expect more accurate and context-aware responses when using ChatGPT within Google Docs.
Stay Updated: Keep an eye out for any updates or announcements from OpenAI regarding model versions. Upgrading to the latest version can greatly improve your writing and content generation experience.
Asking ChatGPT to Generate a Text Document
In addition to generating text within your document, ChatGPT can also assist in creating entire text documents. This can be incredibly useful for tasks like drafting reports, creating summaries, or generating content for various purposes. Here's how to do it:
Access the ChatGPT Sidebar: Open your Google Docs document and access the ChatGPT sidebar as mentioned earlier.
Specify Your Request: In the text field within the sidebar, clearly specify that you want to generate an entire text document. For instance, you can type, "Generate a 5-page report on renewable energy sources."
Click "Submit": After entering your request, click the "Submit" button, and ChatGPT will begin working on creating the text document based on your instructions.
Review and Edit: Once ChatGPT generates the document, you can review and edit it within Google Docs. This allows you to fine-tune the content to match your specific requirements.
By utilizing ChatGPT to generate entire text documents, you can save a significant amount of time and effort on tasks that would otherwise be time-consuming and laborious.
How to Use ChatGPT on Google
In addition to the methods mentioned above, there are alternative ways to leverage ChatGPT's capabilities on Google. One such method involves using a plugin called "Doc Maker A+" from the ChatGPT plugin store.
Installing the Doc Maker A+ Plugin
The Doc Maker A+ plugin provides a unique way to harness ChatGPT's text generation abilities. Here's how to install and use it:
Visit the ChatGPT Plugin Store: Open your Google Docs document and navigate to the ChatGPT plugin store. Look for the "Doc Maker A+" plugin.
Install the Plugin: Click on the plugin and follow the installation prompts to add it to your Google Docs.
Select GPT-4 Model: Ensure that the active model within the plugin is GPT-4 or the latest available model for optimal results.
Request Content Generation: Within the plugin, you can request ChatGPT to generate specific content. For example, you can ask it to create an executive summary, a product description, or any other text-based content you require.
Edit and Refine: After ChatGPT generates the content, you can easily edit and refine it within your Google Docs document.
Using the Doc Maker A+ plugin provides a streamlined experience for content creation, making it a valuable addition to your writing toolkit.
Another method to utilize ChatGPT on Google involves copying and pasting code into the "Apps Script" Editor. This allows for more customized interactions with ChatGPT within the Google ecosystem.
Copying and Pasting Code into the "Apps Script" Editor
For those who prefer a more hands-on approach, here's how you can integrate ChatGPT into Google Docs using code:
Access the "Apps Script" Editor: Within your Google Docs document, go to the "Extensions" menu and select "Apps Script."
Paste the Provided Code: Copy and paste the code provided for ChatGPT integration into the script editor.
Replace API Key: Replace the placeholder "xxxxxxxxxxxxx" in the code with your own OpenAI API key.
Save the Script: Click on the "File" menu within the script editor and select "Save" to ensure your changes are saved.
Run the Script: To activate ChatGPT, click the "Run" button within the script editor. This will execute the code and make ChatGPT accessible within your Google Docs document.
This method provides a high degree of customization and control, allowing you to tailor ChatGPT interactions to your specific needs.
Conclusion
In a world where time is precious and creativity knows no bounds, ChatGPT's integration with Google Docs is nothing short of a game-changer. With the ability to generate content, brainstorm ideas, and streamline your writing process, ChatGPT becomes your indispensable writing companion within the familiar confines of Google Docs.
So, whether you're a student looking to ace your assignments, a writer seeking inspiration, or a professional aiming to boost productivity, embrace the power of ChatGPT in Google Docs and witness your document creation reach new heights. Say goodbye to writer's block and hello to limitless possibilities with ChatGPT!
Anakin AI is the one stop shop to create any app that allows you to Chat with Your Document!