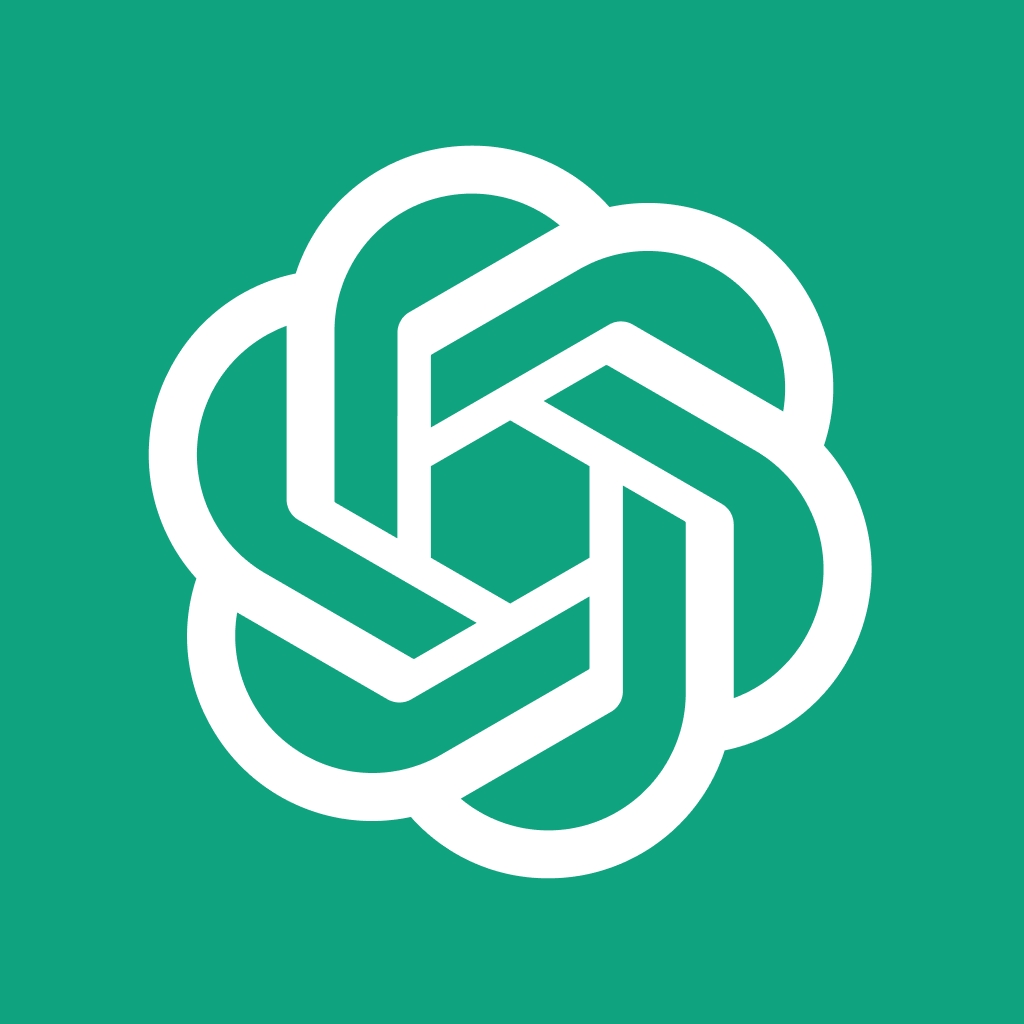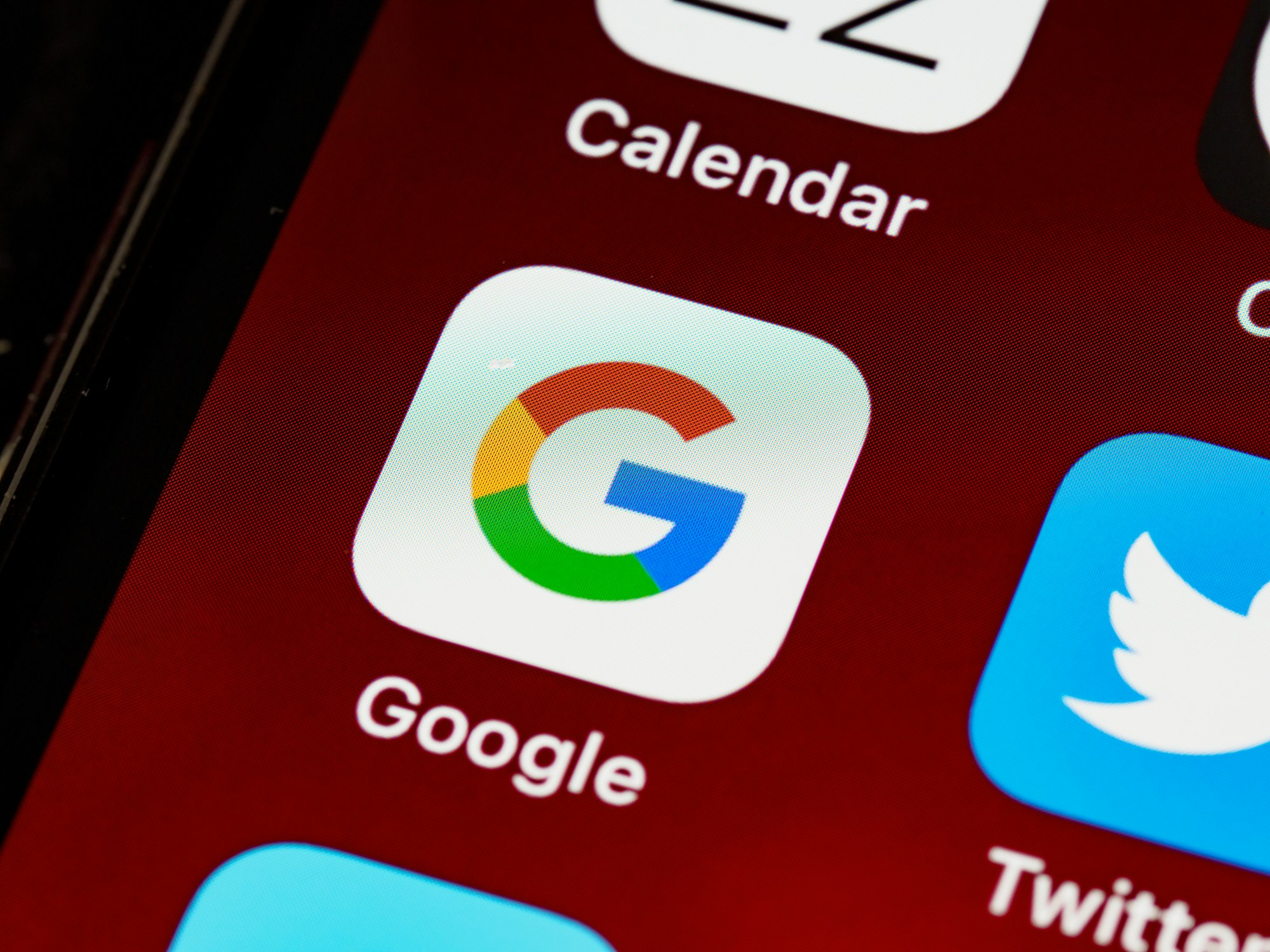One of the common issues encountered by AI tool users is the "Chat GPT Bad Gateway" error. This error message occurs when there is a problem with the server connection, preventing users from accessing the Chat GPT functionality. Although frustrating, this issue can be resolved with some troubleshooting steps. In this ultimate guide, we will explore the causes of the "Chat GPT Bad Gateway" error and provide solutions to fix it. By following this guide, AI tool users can overcome this issue and continue using Chat GPT smoothly.
Key Summary Points
- The "Chat GPT Bad Gateway" error is a common issue faced by AI tool users.
- This error occurs due to server connection problems.
- Troubleshooting steps can help resolve the "Chat GPT Bad Gateway" error.
- Clearing browser cache, disabling browser extensions, and refreshing the page are initial solutions.
- If the problem persists, users can try switching to a different browser or device.
- Contacting the AI tool's support team or reaching out to the OpenAI community can provide further assistance.
- Regularly checking for updates and keeping the AI tool up to date can prevent the occurrence of the "Chat GPT Bad Gateway" error.
- The OpenAI team is continuously working to enhance the stability and reliability of their services.
Having trouble with your ChatGPT in your Web Browser?
Try out Anakin AI to instantly create AI Apps with No waiting time!
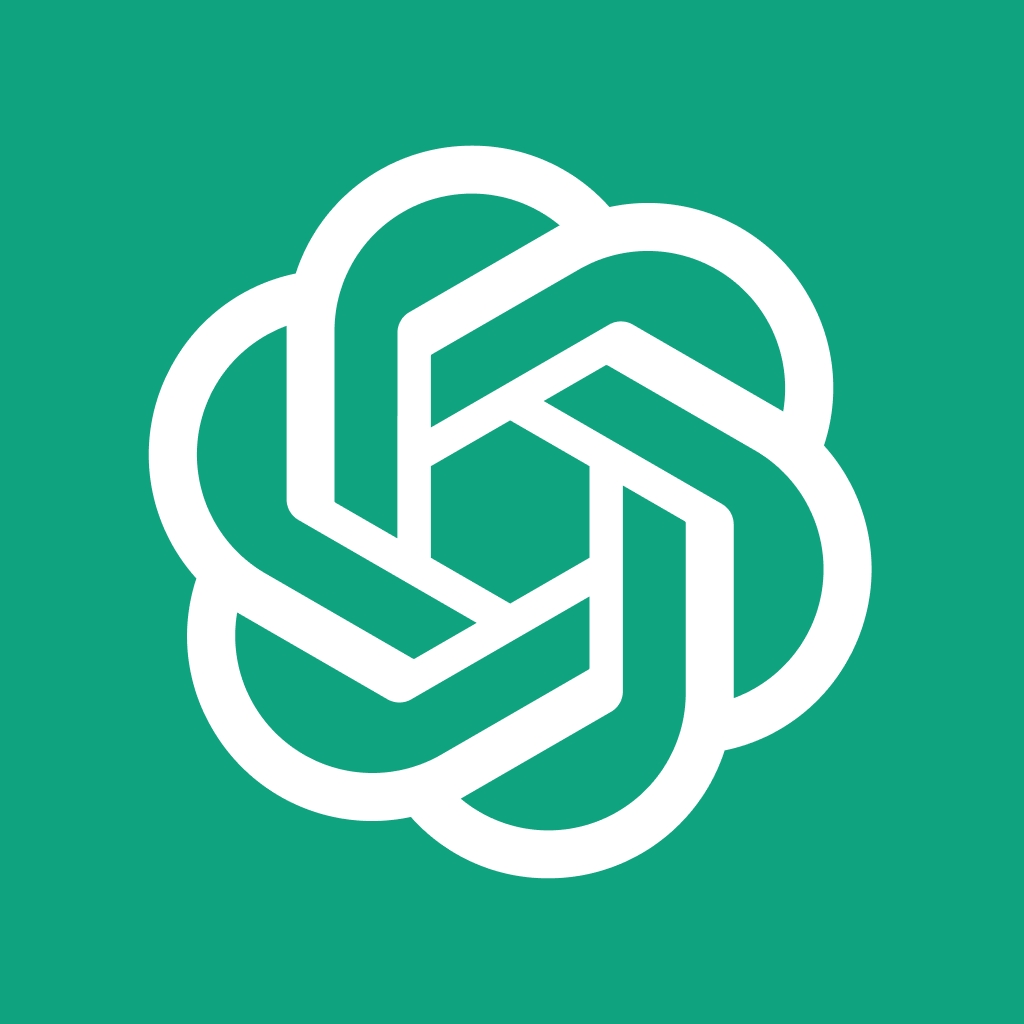
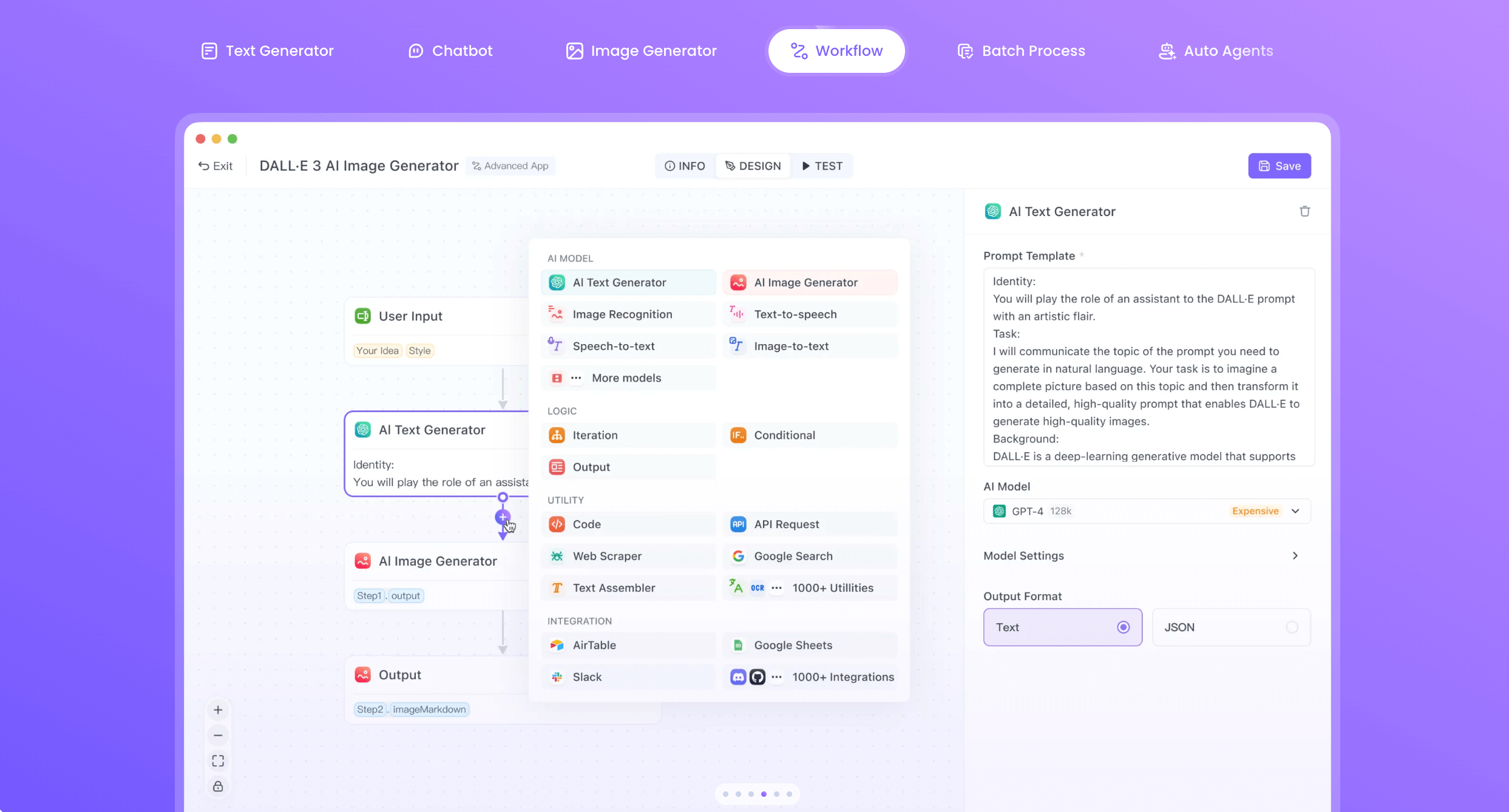
Causes of the "Chat GPT Bad Gateway" Error
The "Chat GPT Bad Gateway" error can occur due to several reasons. Understanding the causes can help users resolve the issue more effectively. Here are some common causes of this error:
1. Server Connection Problems
The primary cause of the "Chat GPT Bad Gateway" error is connectivity issues between the user's device and the server hosting the AI tool. When the user's device fails to establish a proper connection with the server, this error message is displayed. This can happen due to network disruptions or temporary server downtime.
2. Browser Cache Conflicts
Browser cache conflicts can also trigger the "Chat GPT Bad Gateway" error. Temporary files and data stored in the browser's cache might interfere with the proper functioning of Chat GPT. Clearing the cache can help resolve this issue.
3. Browser Extensions
Certain browser extensions or add-ons may conflict with the functionality of Chat GPT, resulting in the "Chat GPT Bad Gateway" error. Disabling these extensions can help determine if they are the root cause of the problem.
4. Outdated Software
Using outdated software, including web browsers and AI tools, can lead to compatibility issues. This can also cause errors such as the "Chat GPT Bad Gateway" error. Keeping all software up to date is essential to avoid such problems.
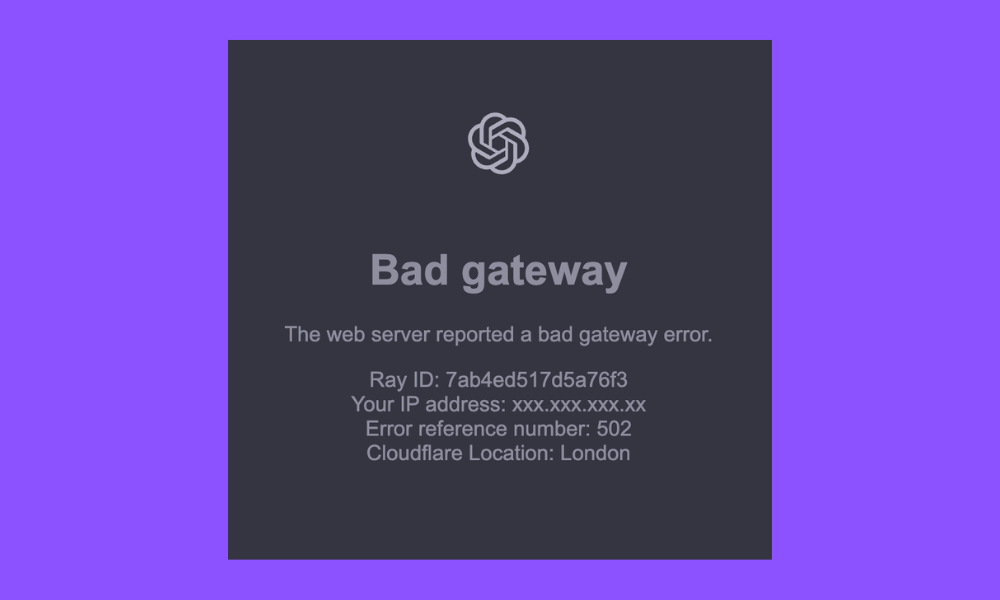
Troubleshooting the "Chat GPT Bad Gateway" Error
Now that we have identified the causes of the "Chat GPT Bad Gateway" error, let's explore some troubleshooting steps to fix it. Follow these methods systematically, as they gradually escalate the troubleshooting process.
1. Clear Browser Cache
Clearing the browser cache is the first step to troubleshooting the "Chat GPT Bad Gateway" error. This process will remove any temporary files or conflicting data that might be causing the issue. To clear the cache, follow the steps specific to your browser:
- Google Chrome: Click on the three dots in the top-right corner, go to "More Tools", and click on "Clear browsing data". Select the desired time range and make sure to check the box for "Cached images and files". Click on "Clear data" to complete the process.
- Mozilla Firefox: Click on the three lines in the top-right corner, go to "Options", and select "Privacy & Security" from the left sidebar. Under the "Cookies and Site Data" section, click on "Clear Data". Make sure to check the box for "Cached Web Content" and click on "Clear" to proceed.
- Microsoft Edge: Click on the three dots in the top-right corner, go to "Settings", and select "Privacy, search, and services" from the left sidebar. Under the "Clear Browsing Data" section, click on "Choose what to clear". Check the box for "Cached images and files" and click on "Clear" to clear the cache.
2. Disable Browser Extensions
Disabling browser extensions can help identify if any of them are causing conflicts with Chat GPT. Follow these steps to disable extensions in popular browsers:
- Google Chrome: Click on the three dots in the top-right corner, go to "More Tools", and select "Extensions". From the extensions page, toggle off the switch next to each extension to disable them.
- Mozilla Firefox: Click on the three lines in the top-right corner, go to "Add-ons", and select "Extensions" from the left sidebar. Toggle off the switch next to each extension to disable them.
- Microsoft Edge: Click on the three dots in the top-right corner, go to "Extensions", and toggle off the switch next to each extension to disable them.
3. Refresh the Page
Sometimes, simply refreshing the page can resolve the "Chat GPT Bad Gateway" error. Press the F5 key on your keyboard or click the refresh button in your browser to reload the page and attempt to establish a new connection.
4. Switch to a Different Browser or Device
If the error persists after following the previous steps, it's worth trying to switch to a different browser or device. Sometimes, compatibility issues between specific browsers or devices and Chat GPT can lead to the "Chat GPT Bad Gateway" error. By switching to an alternative option, users can determine if the issue is specific to their current setup.
5. Contact AI Tool Support or Seek Community Assistance
If the above steps fail to resolve the issue, it is recommended to reach out to the AI tool's support team for further assistance. They will be able to provide specific guidance based on the error and troubleshoot any deeper issues. Additionally, engaging with the OpenAI community, such as forums or social media groups, can provide insights from fellow users who may have encountered and resolved similar problems.
6. Keep AI Tools and Software Updated
Regularly checking for updates and keeping AI tools and software up to date can prevent many common errors, including the "Chat GPT Bad Gateway" error. Developers constantly release updates with bug fixes and performance improvements. By ensuring that you have the latest version installed, you reduce the risk of encountering such errors in the future.
Conclusion
The "Chat GPT Bad Gateway" error can be a frustrating obstacle for AI tool users. However, with proper troubleshooting steps and guidance, users can overcome this issue and enjoy the seamless functionality of Chat GPT. By following the methods described in this ultimate guide, users can resolve the "Chat GPT Bad Gateway" error caused by server connection problems, browser cache conflicts, browser extensions, or outdated software. It's important to remember that the OpenAI team is actively working to enhance the stability and reliability of their services, ensuring a smooth user experience.
Having trouble with your ChatGPT in your Web Browser?
Try out Anakin AI to instantly create AI Apps with No waiting time!