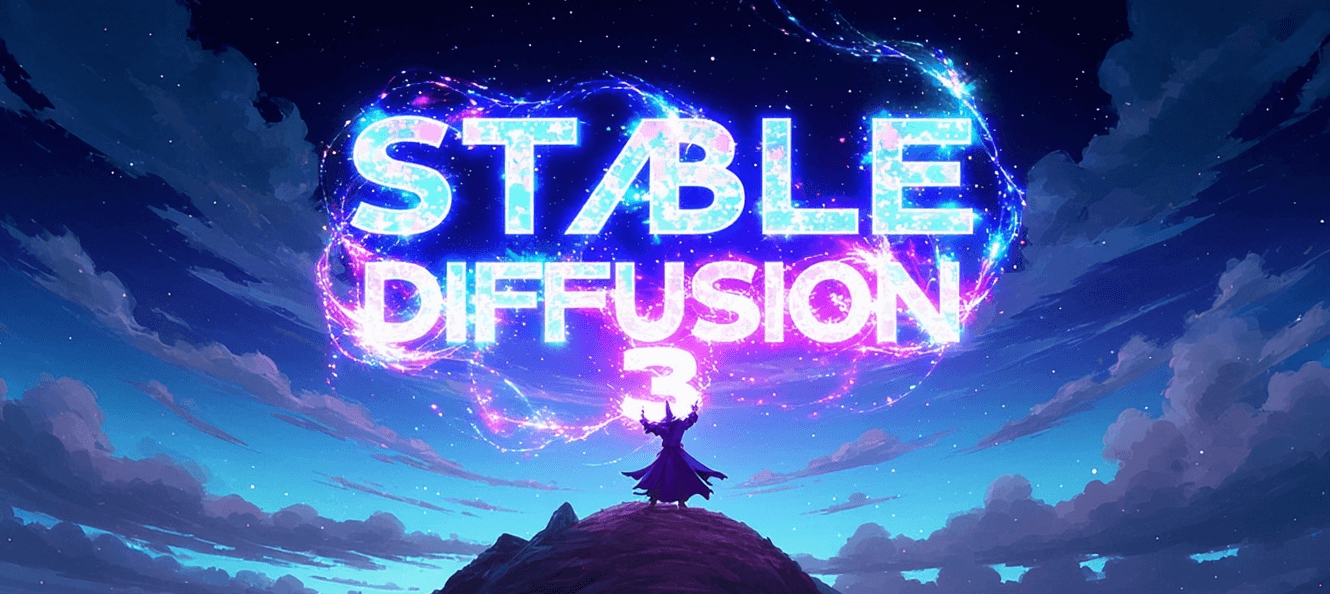Are you ready to unleash your creativity and create stunning AI-generated images? Stable Diffusion, a popular AI model, allows you to do just that. In this comprehensive guide, we will walk you through the process of installing Stable Diffusion, with a focus on using AUTOMATIC1111, a stable diffusion implementation. By following the step-by-step tutorials and troubleshooting tips, you'll be generating beautiful art in no time.
Article Keypoints
- Most commonly used command line arguments for Automatic1111 WebUI.
- A Complete list of all the valid command-line arguments for Automatic1111 WebUI.
- System, GPU Requirements and steps to install Automatic1111 WebUI.
Top Commandline Arguments for Automatic1111
The Automatic1111 script offers a variety of command-line arguments that modify crucial settings globally. Some of these include:
--ui-config-file: This argument allows you to specify a custom UI configuration file.--no-progressbar-hiding: Use this to prevent the hiding of the progress bar during operations.--max-batch-count: This sets the maximum number of batches for processing.--ui-settings-file: With this, you can define a specific UI settings file.--no-half: This argument disables the use of half-precision computations.
To enhance the performance on modern Nvidia GPUs, especially by leveraging Xformers, you need to add a specific command-line argument. This argument is typically included in your user BAT file for execution.
For a comprehensive list of all available settings and their detailed descriptions, you can refer to the Stable Diffusion's wiki page. Navigate to the section dedicated to command-line arguments, and from there, you can access information relevant to session performance and other settings.
Where can I find more resources to learn about Stable Diffusion?
To further explore Stable Diffusion and learn more about its capabilities and applications, consider exploring the official documentation, online forums, and community resources.
Also, you might be interested in testing out tools to run Stable Diffusion online!
Try out the Stable Diffusion Image Generator from Anakin AI 👇👇👇

System Requirements for Running Automatic1111
Let's ensure that your system meets the necessary requirements for Stable Diffusion.
- CPU and GPU requirements: Stable Diffusion heavily relies on your GPU's computing power. An NVIDIA GPU with CUDA support is strongly recommended.
- RAM requirements: Stable Diffusion requires a minimum of 16GB RAM for optimal performance.
- Disk space considerations: Ensure that you have sufficient disk space to store the model and generated images.
Special Note on GPU Compatibility
Stable Diffusion relies on CUDA, a parallel computing platform, which means it requires an NVIDIA GPU for optimal performance. However, there are potential workarounds for AMD GPU users. Keep in mind that performance may vary in these cases, and NVIDIA GPUs are highly recommended for the best experience.
Can I run Automatic1111 Stable Diffusion WebUI on an integrated GPU?
While Stable Diffusion heavily relies on the computing power provided by NVIDIA GPUs with CUDA support, you can attempt to run it on an integrated GPU. However, keep in mind that the performance may be significantly reduced, and you might encounter limitations due to the absence of CUDA support.
Can I run Automatic1111 Stable Diffusion WebUI on AMD GPU?
While NVIDIA GPUs provide the best performance for Stable Diffusion, there are workarounds available for AMD GPU users. These alternative methods may not offer the same level of performance but can still allow you to experiment with Stable Diffusion on your AMD GPU.
Install Automatic1111 Stable Diffusion for WebUI on Windows
Step 1. Downloading and Setting Up Python
To get started with Stable Diffusion, you'll need to install Python, a popular programming language used for AI and machine learning.
Follow these steps to download and set up Python:
- Visit the official Python website (python.org) and download the latest version of Python that matches your system architecture (32-bit or 64-bit).
- Run the installer and follow the instructions provided. Make sure to select the option to add Python to your system's PATH to ensure easy access from the command line.
- Once the installation is complete, open the command prompt and type
python --versionto verify that Python has been installed correctly.
Step 2: Install Git
Git, a version control system, is a crucial component for installing Stable Diffusion and AUTOMATIC1111. Git allows you to easily clone the AUTOMATIC1111 repository and keep your installation up to date.
To install Git, follow these steps:
- Visit the official Git website (https://git-scm.com/downloads) and download the latest version of Git for Windows.
- Run the installer and follow the instructions provided. Accept the default settings unless you have specific preferences.
- Once the installation is complete, open the command prompt and type
git --versionto verify that Git has been installed correctly.
Step 3: Download AUTOMATIC1111 Repository
Now that you have Git installed, it's time to clone the AUTOMATIC1111 repository. Cloning allows you to have a local copy of the repository on your machine.
To clone the repository, follow these steps:
- Open the command prompt and navigate to the folder where you want to clone the repository.
- Run the following command to clone the AUTOMATIC1111 repository:
git clone https://github.com/AUTOMATIC1111/AUTOMATIC1111.git
Step 4: Using PIP to Install Dependencies
AUTOMATIC1111 relies on several Python libraries that need to be installed before you can run it successfully. PIP, a package installer for Python, makes the process of installing these dependencies easy.
To install the required libraries, follow these steps:
- Upgrade PIP to the latest version by running the following command:
python -m pip install --upgrade pip - Navigate to the cloned AUTOMATIC1111 repository in the command prompt.
- Run the following command to install the required dependencies:
pip install -r requirements.txt
Step 5: Running AUTOMATIC1111 Stable Diffusion UI
You're almost there! It's time to run AUTOMATIC1111 and start generating AI art.
To launch the user interface, follow these steps:
- Navigate to the cloned AUTOMATIC1111 repository in the command prompt.
- Run the following command to start the user interface:
python src/interface.py
How can I update AUTOMATIC1111 to the latest version?
To update your AUTOMATIC1111 installation to the latest version, navigate to the cloned repository folder using the command prompt and run git pull to fetch the latest changes from the remote repository.
Exploring Command Line Arguments for Automatic1111
AUTOMATIC1111 offers a range of command line arguments that allow you to customize the art generation process. These arguments enable you to tweak various parameters and create unique art pieces.
Commonly used command line arguments
-s, --steps: Specifies the number of steps to run the model. Higher values result in more detailed images but require more time.-n, --name: Sets the name of the output file.-a, --alpha: Controls the transparency of the generated image.-b, --beta: Adjusts the strength of the noise input to the model.-g, --gamma: Modifies the scale of the noise input to the model.
Complete list for the automatic1111 command line arguments
| Argument | Command | Value | Default | Description |
|---|---|---|---|---|
| CONFIGURATION | ||||
| Help | -h, --help | None | False | Displays help message and exits. |
| Exit | --exit | Terminates after installation. | ||
| Data Directory | --data-dir | DATA_DIR | ./ | Base path for user data storage. |
| Configuration File | --config | CONFIG | configs/stable-diffusion/v1-inference.yaml | Path to the model construction config. |
| Model Checkpoint | --ckpt | CKPT | model.ckpt | Path to the Stable Diffusion model checkpoint. |
| Checkpoint Directory | --ckpt-dir | CKPT_DIR | None | Directory for Stable Diffusion checkpoints. |
| Skip SD Model Download | --no-download-sd-model | None | False | Prevents downloading SD1.5 model if absent. |
| Skip CLIP Model Download | --do-not-download-clip | None | False | Avoids downloading CLIP model if not in checkpoint. |
| VAE Directory | --vae-dir | VAE_PATH | None | Directory for Variational Autoencoders model. |
| VAE Path | --vae-path | VAE_PATH | None | Checkpoint for VAE. |
| GFPGAN Directory | --gfpgan-dir | GFPGAN_DIR | GFPGAN/ | Directory for GFPGAN. |
| GFPGAN Model Path | --gfpgan-model | GFPGAN_MODEL | GFPGAN model file name. | |
| Codeformer Path | --codeformer-models-path | CODEFORMER_MODELS_PATH | models/Codeformer/ | Directory for Codeformer model files. |
| ESRGAN Path | --esrgan-models-path | ESRGAN_MODELS_PATH | models/ESRGAN | Directory for ESRGAN model files. |
| BSRGAN Path | --bsrgan-models-path | BSRGAN_MODELS_PATH | models/BSRGAN | Directory for BSRGAN model files. |
| RealESRGAN Path | --realesrgan-models-path | REALESRGAN_MODELS_PATH | models/RealESRGAN | Directory for RealESRGAN model files. |
| ScuNET Path | --scunet-models-path | SCUNET_MODELS_PATH | models/ScuNET | Directory for ScuNET model files. |
| SwinIR Path | --swinir-models-path | SWINIR_MODELS_PATH | models/SwinIR | Directory for SwinIR model files. |
| LDSR Path | --ldsr-models-path | LDSR_MODELS_PATH | models/LDSR | Directory for LDSR model files. |
| Lora Networks | --lora-dir | LORA_DIR | models/Lora | Directory for Lora networks. |
| CLIP Path | --clip-models-path | CLIP_MODELS_PATH | None | Directory for CLIP model files. |
| Embeddings Directory | --embeddings-dir | EMBEDDINGS_DIR | embeddings/ | Directory for textual inversion embeddings. |
| Textual Inversion Templates | --textual-inversion-templates-dir | TEXTUAL_INVERSION_TEMPLATES_DIR | textual_inversion_templates | Directory for textual inversion templates. |
| Hypernetwork Directory | --hypernetwork-dir | HYPERNETWORK_DIR | models/hypernetworks/ | Directory for hypernetworks. |
| Localizations Directory | --localizations-dir | LOCALIZATIONS_DIR | localizations/ | Directory for localizations. |
| Styles File | --styles-file | STYLES_FILE | styles.csv | File for styles configuration. |
| UI Config File | --ui-config-file | UI_CONFIG_FILE | ui-config.json | File for UI configuration. |
| Batch Count | --max-batch-count | MAX_BATCH_COUNT | 16 | Maximum batch count for UI. |
| UI Settings File | --ui-settings-file | UI_SETTINGS_FILE | config.json | File for UI settings. |
| Allow Custom Scripts | --allow-code | None | False | Enables custom script execution in web UI. |
| Share | --share | None | False | Makes UI accessible via Gradio site. |
| Listen | --listen | None | False | Allows network requests on Gradio server. |
| Server Port | --port | PORT | 7860 | Sets server port for Gradio. |
| Hide Directory Config | --hide-ui-dir-config | None | False | Hides directory configuration in web UI. |
| Freeze Settings | --freeze-settings | None | False | Disables setting edits. |
| Gradio Debug | --gradio-debug | None | False | Activates debug option in Gradio. |
| Gradio Auth | --gradio-auth | GRADIO_AUTH | None | Sets Gradio authentication, format: username:password. |
| API Mode | --api | None | False |
Launches web UI with API. |
| API Auth | --api-auth | API_AUTH | None | Sets authentication for API, format: username:password. |
| Device ID | --device-id | DEVICE_ID | None | Selects default CUDA device. |
| TLS Keyfile | --tls-keyfile | TLS_KEYFILE | None | Enables TLS, requires TLS certfile. |
| TLS Certfile | --tls-certfile | TLS_CERTFILE | None | Enables TLS, requires TLS keyfile. |
Summary
Congratulations! You've successfully installed Stable Diffusion using AUTOMATIC1111 on Windows. In this guide, we walked you through the installation process, provided step-by-step tutorials, and offered troubleshooting tips to help you overcome common issues.
Now it's time to unleash your creativity and start creating AI-generated art. Use the AUTOMATIC1111 user interface, explore command line arguments, and customize your art generation process to create unique and captivating artwork.
What's Next?
Now that you have a solid understanding of how to install Stable Diffusion using AUTOMATIC1111, it's time to put your newfound knowledge into action. Visit Anakin AI's Stable Diffusion Image Generator and start creating your own AI-generated art.

Unlock the power of command line and discover the endless possibilities of AI-generated art with Anakin AI's Stable Diffusion. Let your creativity soar and share your masterpieces with the world!