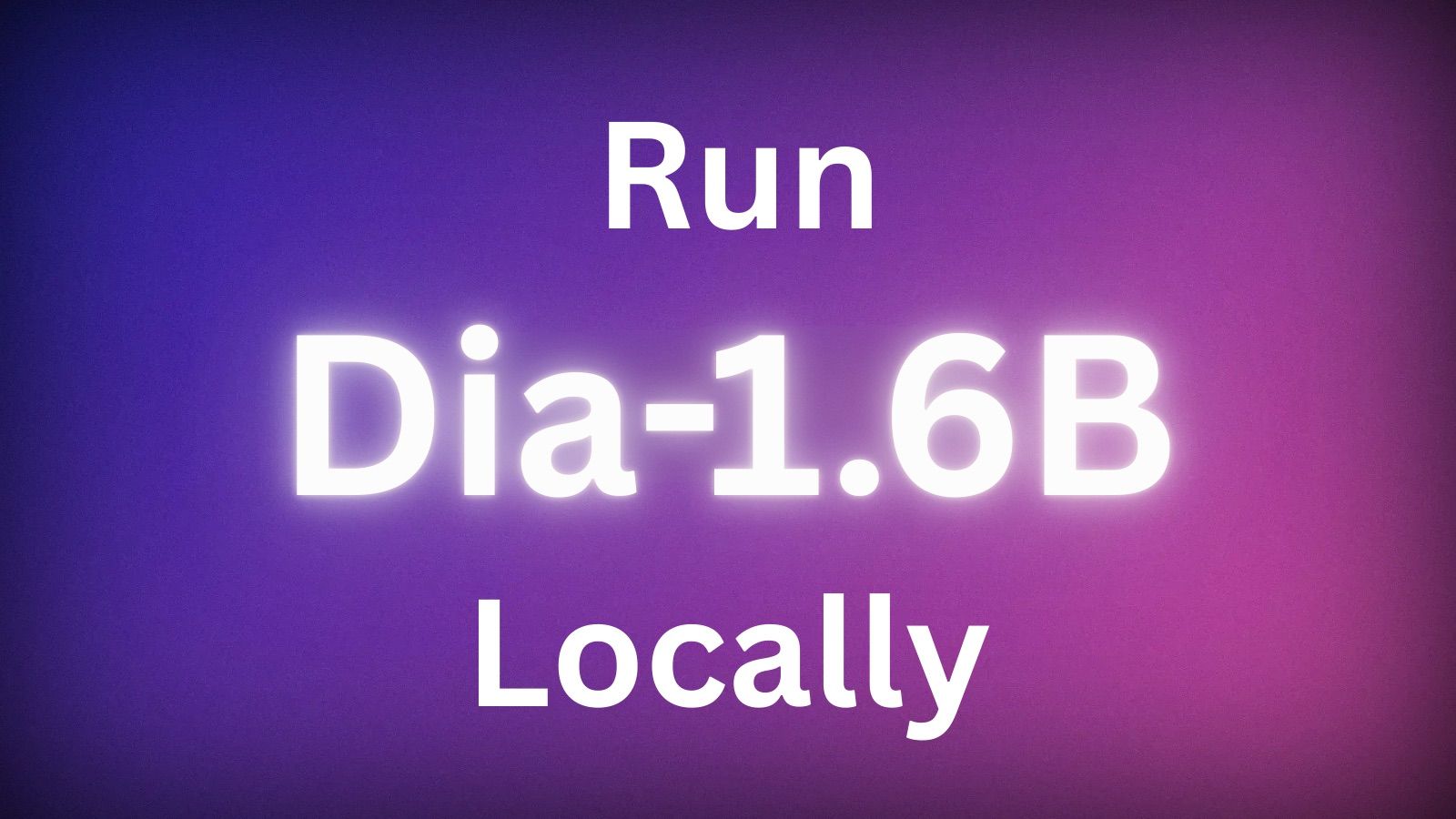Google Sheets ist ein vielseitiges und leistungsstarkes Tool, mit dem Sie nicht nur Daten organisieren und analysieren, sondern auch verschiedene Aufgaben automatisieren können, einschließlich dem Versenden von E-Mails. Durch die Nutzung der integrierten Skriptfähigkeiten von Google Sheets können Sie Ihre E-Mail-Kommunikation optimieren und wertvolle Zeit sparen. In diesem Artikel werden wir untersuchen, wie Sie E-Mails direkt aus Google Sheets mithilfe von Google Apps Script senden können.
Anakin AI ist die beste KI-Automatisierungsplattform für Ihre KI-Automatisierung!
Verbinden Sie Ihre Google Sheets mit Anakin AI und erstellen Sie einen individualisierten Workflow mit einem No-Code-KI-App-Builder!
👇👇

Grundlagen des E-Mail-Versands aus Google Sheets verstehen
Bevor wir in die Details des E-Mail-Versands aus Google Sheets einsteigen, sollten wir die grundlegenden Konzepte und Komponenten des Prozesses verstehen.
Google Apps Script
Google Apps Script ist eine Skriptsprache auf Basis von JavaScript, die es Ihnen ermöglicht, die Funktionalität von Google Sheets und anderen Google-Apps zu erweitern. Es bietet eine Möglichkeit, Aufgaben zu automatisieren, benutzerdefinierte Funktionen zu erstellen und mit externen Diensten zu interagieren. Im Kontext des E-Mail-Versands spielt Google Apps Script eine wichtige Rolle bei der Aktivierung der E-Mail-Versandfunktion innerhalb von Google Sheets.
MailApp und GmailApp
Google Apps Script bietet zwei Hauptklassen zum Versenden von E-Mails: MailApp und GmailApp. Beide Klassen bieten Methoden zum programmgesteuerten Erstellen und Versenden von E-Mails.
MailApp: Diese Klasse ermöglicht das Versenden von E-Mails mit dem Standard-Gmail-Konto, das mit der Google Sheets-Datei verknüpft ist. Sie bietet eine einfache und unkomplizierte Möglichkeit, E-Mails zu versenden, ohne zusätzliche Authentifizierung zu erfordern.GmailApp: Diese Klasse bietet erweiterte Funktionen zum Versenden von E-Mails, wie z.B. den Zugriff auf und die Manipulation von Gmail-Threads, Labels und Entwürfen. Sie erfordert zusätzliche Authentifizierung und eignet sich für komplexere E-Mail-Szenarien.
In diesem Artikel konzentrieren wir uns darauf, die Klasse MailApp zum Versenden von E-Mails aus Google Sheets zu verwenden.
Schritt-für-Schritt-Anleitung: Versenden von E-Mails aus Google Sheets
Jetzt, da wir die grundlegenden Konzepte verstehen, werden wir den schrittweisen Prozess des E-Mail-Versands aus Google Sheets durchgehen.
Schritt 1: Vorbereiten der Google Sheets-Daten
Bevor Sie E-Mails aus Google Sheets versenden können, müssen Sie Ihre Daten ordnungsgemäß organisieren und strukturieren, um den E-Mail-Versand zu erleichtern. In der Regel haben Sie ein Blatt, das die E-Mail-Adressen der Empfänger enthält, zusammen mit allen anderen relevanten Informationen, die Sie in der E-Mail enthalten möchten, wie z.B. Namen, personalisierte Nachrichten oder Anhänge.
Hier ist ein Beispiel dafür, wie Ihre Google Sheets-Daten aussehen könnten:
| E-Mail-Adresse | Name | Nachricht |
|---|---|---|
| john@example.com | John Doe | Hallo John, wie geht es dir? |
| jane@example.com | Jane Smith | Hallo Jane, ich wollte nur nachfragen! |
| mike@example.com | Mike Johnson | Hey Mike, hab einen tollen Tag! |
Schritt 2: Den Skript-Editor öffnen
Um das Skript zum Versenden von E-Mails zu schreiben, müssen Sie auf den Skript-Editor in Google Sheets zugreifen. So geht's:
- Öffnen Sie Ihre Google Sheets-Datei.
- Klicken Sie in der Menüleiste auf "Tools".
- Wählen Sie aus dem Dropdown-Menü "Skript-Editor" aus.
Dies öffnet ein neues Fenster oder einen neuen Tab mit dem Skript-Editor, in dem Sie Ihr Skript zum Versenden von E-Mails schreiben können.
Schritt 3: Das E-Mail-Versand-Skript schreiben
In dem Skript-Editor sehen Sie eine Standard-Skriptvorlage. Ersetzen Sie den vorhandenen Code durch das folgende Skript:
function sendEmails() {
var sheet = SpreadsheetApp.getActiveSheet();
var dataRange = sheet.getDataRange();
var data = dataRange.getValues();
for (var i = 1; i < data.length; i++) {
var emailAddress = data[i][0];
var name = data[i][1];
var message = data[i][2];
var subject = "Automatisierte E-Mail aus Google Sheets";
var body = "Lieber " + name + ",\n\n" + message + "\n\nBeste Grüße,\nDein Name";
MailApp.sendEmail(emailAddress, subject, body);
}
}
Lassen Sie uns das Skript aufschlüsseln:
- Die Funktion
sendEmails()wird definiert, die zum Senden der E-Mails ausgelöst wird. - Das aktive Tabellenblatt in der Google Sheets-Datei wird mit
SpreadsheetApp.getActiveSheet()abgerufen. - Der Datenbereich, der die E-Mail-Adressen, Namen und Nachrichten enthält, wird mit
sheet.getDataRange()erhalten. - Die Daten werden mit
dataRange.getValues()in ein 2D-Array umgewandelt. - Eine Schleife iteriert über jede Zeile der Daten, beginnend ab der zweiten Zeile (Index 1), um die Kopfzeile zu überspringen.
- Für jede Zeile werden die E-Mail-Adresse, der Name und die Nachricht aus den entsprechenden Spalten extrahiert.
- Der E-Mail-Betreff und der -Text werden mithilfe der extrahierten Daten erstellt.
- Die Methode
MailApp.sendEmail()wird mit der E-Mail-Adresse des Empfängers, dem Betreff und dem Text aufgerufen, um die E-Mail zu versenden.
Schritt 4: Das Skript ausführen
Um die E-Mails zu versenden, müssen Sie das Skript ausführen. So geht's:
- Klicken Sie im Skript-Editor auf die Schaltfläche "Ausführen" oder wählen Sie "Ausführen" in der Menüleiste aus.
- Wählen Sie die Funktion
sendEmailsaus dem Dropdown-Menü aus. - Wenn Sie dazu aufgefordert werden, gewähren Sie die erforderlichen Berechtigungen, damit das Skript auf Ihr Gmail-Konto zugreifen und E-Mails in Ihrem Namen senden kann.
- Das Skript wird gestartet und die E-Mails werden an die angegebenen Empfänger gesendet.
Herzlichen Glückwunsch! Sie haben erfolgreich E-Mails aus Google Sheets mithilfe von Google Apps Script versendet.
Anakin AI ist die beste KI-Automatisierungsplattform für Ihre KI-Automatisierung!
Verbinden Sie Ihre Google Sheets mit Anakin AI und erstellen Sie einen individualisierten Workflow mit einem No-Code-KI-App-Builder!
👇👇

Fortgeschrittene E-Mail-Versandtechniken
Jetzt, da Sie die Grundlagen des E-Mail-Versands aus Google Sheets kennen, wollen wir einige fortgeschrittene Techniken erkunden, um Ihre E-Mail-Versandfähigkeiten zu erweitern.
CC- und BCC-Empfänger einschließen
Um CC (Carbon Copy)- oder BCC (Blind Carbon Copy)-Empfänger in Ihren E-Mails einzuschließen, können Sie die MailApp.sendEmail()-Methode wie folgt modifizieren:
MailApp.sendEmail({
to: emailAddress,
cc: "cc@example.com",
bcc: "bcc@example.com",
subject: subject,
body: body
});
Fügen Sie einfach die cc und bcc-Parameter mit den entsprechenden E-Mail-Adressen hinzu, die Sie einschließen möchten.
Anfügen von Dateien an E-Mails
Wenn Sie Dateien, wie z.B. Google Sheets oder Google Docs, an Ihre E-Mails anhängen möchten, können Sie den attachments-Parameter in der MailApp.sendEmail()-Methode verwenden. Hier ist ein Beispiel:
var file = DriveApp.getFileById("FILE_ID");
MailApp.sendEmail({
to: emailAddress,
subject: subject,
body: body,
attachments: [file.getAs(MimeType.PDF)]
});
Ersetzen Sie "FILE_ID" durch die tatsächliche ID der Datei, die Sie anhängen möchten. Die Datei-ID können Sie aus der URL der Datei in Google Drive abrufen.
Versenden von personalisierten E-Mails
Um personalisierte E-Mails auf Grundlage der Daten in Ihren Google Sheets zu versenden, können Sie dynamische Inhalte in den E-Mail-Betreff und -Text einbauen. Hier ist ein Beispiel:
var subject = "Personalisierte E-Mail für " + name;
var body = "Lieber " + name + ",\n\nDeine personalisierte Nachricht: " + message + "\n\nBeste Grüße,\nDein Name";
Indem Sie Variablen wie name und message verwenden, können Sie personalisierte E-Mails für jeden Empfänger basierend auf den Daten in Ihren Google Sheets erstellen.
Zeitgesteuerter E-Mail-Versand
Wenn Sie Ihre E-Mails zu einem bestimmten Zeitpunkt oder regelmäßig versenden möchten, können Sie die integrierten Trigger von Google Apps Script verwenden. So geht's:
- Klicken Sie im Skript-Editor auf das Uhrensymbol in der linken Seitenleiste, um den "Trigger"-Dialog zu öffnen.
- Klicken Sie auf die Schaltfläche "Trigger hinzufügen".
- Konfigurieren Sie die Trigger-Einstellungen, wie z.B. die auszuführende Funktion (
sendEmails), den Ereignistyp (z.B. zeitgesteuert) und die gewünschte Frequenz. - Speichern Sie den Trigger.
Das Skript wird jetzt automatisch entsprechend des festgelegten Triggers ausgeführt und E-Mails zu den geplanten Zeiten versendet.
Fazit
Das Versenden von E-Mails aus Google Sheets ist eine leistungsstarke Möglichkeit, Ihre E-Mail-Kommunikation zu automatisieren und Ihren Workflow zu optimieren. Durch die Nutzung von Google Apps Script und der Klasse MailApp können Sie problemlos personalisierte E-Mails an mehrere Empfänger direkt aus Ihren Google Sheets-Daten versenden.
Vergessen Sie nicht, Ihre Daten effektiv zu organisieren, ein klares und prägnantes E-Mail-Versand-Skript zu schreiben und fortgeschrittene Techniken wie das Anfügen von Dateien, das Einschließen von CC/BCC-Empfängern und das zeitgesteuerte Versenden von E-Mails zu erkunden.
Mit den in diesem Artikel gewonnenen Kenntnissen sind Sie nun in der Lage, die Kraft der Automatisierung zu nutzen und Ihre E-Mail-Versandfähigkeiten auf die nächste Stufe zu heben, indem Sie Google Sheets verwenden. Viel Spaß beim Versenden von E-Mails!
FAQ: Versenden von E-Mails aus Google Sheets
Gibt es eine Möglichkeit, E-Mails aus Google Sheets zu versenden?
Ja, Sie können E-Mails direkt aus Google Sheets mithilfe von Google Apps Script versenden. Indem Sie ein Skript schreiben, das die MailApp- oder GmailApp-Klasse nutzt, können Sie den Prozess des E-Mail-Versands basierend auf den Daten in Ihrer Tabelle automatisieren.
Kann Google Sheets E-Mail-Benachrichtigungen senden?
Auf jeden Fall! Google Sheets kann E-Mail-Benachrichtigungen senden, die von verschiedenen Ereignissen oder Bedingungen ausgelöst werden. Sie können ein Skript einrichten, um E-Mail-Benachrichtigungen zu senden, wenn bestimmte Daten eingegeben werden, wenn ein Formular eingereicht wird oder zu einem festgelegten Zeitpunkt.
Kann man Massen-E-Mails mit Google Sheets senden?
Ja, Sie können Google Sheets verwenden, um Massen-E-Mails zu senden. Es ist jedoch wichtig zu beachten, dass Google Apps Script bestimmte Einschränkungen bezüglich der Anzahl der pro Tag versendeten E-Mails hat. Wenn Sie eine große Anzahl von E-Mails senden müssen, wird empfohlen, einen spezialisierten E-Mail-Service-Provider zu verwenden.
Wie sende ich E-Mails an Personen aus einer Tabelle?
Um E-Mails an Personen aus einer Tabelle zu senden, können Sie folgende Schritte befolgen:
- Organisieren Sie Ihre Daten in der Tabelle, einschließlich E-Mail-Adressen und sonstiger personalisierter Informationen.
- Schreiben Sie ein Skript, das die Daten aus der Tabelle abruft und die E-Mail-Nachrichten erstellt.
- Verwenden Sie die MailApp- oder GmailApp-Klasse in Ihrem Skript, um die E-Mails an die angegebenen Empfänger zu senden.
- Führen Sie das Skript manuell aus oder richten Sie einen Trigger ein, um den E-Mail-Versandprozess zu automatisieren.
Anakin AI ist die beste KI-Automatisierungsplattform für Ihre KI-Automatisierung!
Verbinden Sie Ihre Google Sheets mit Anakin AI und erstellen Sie einen individualisierten Workflow mit einem No-Code-KI-App-Builder!
👇👇