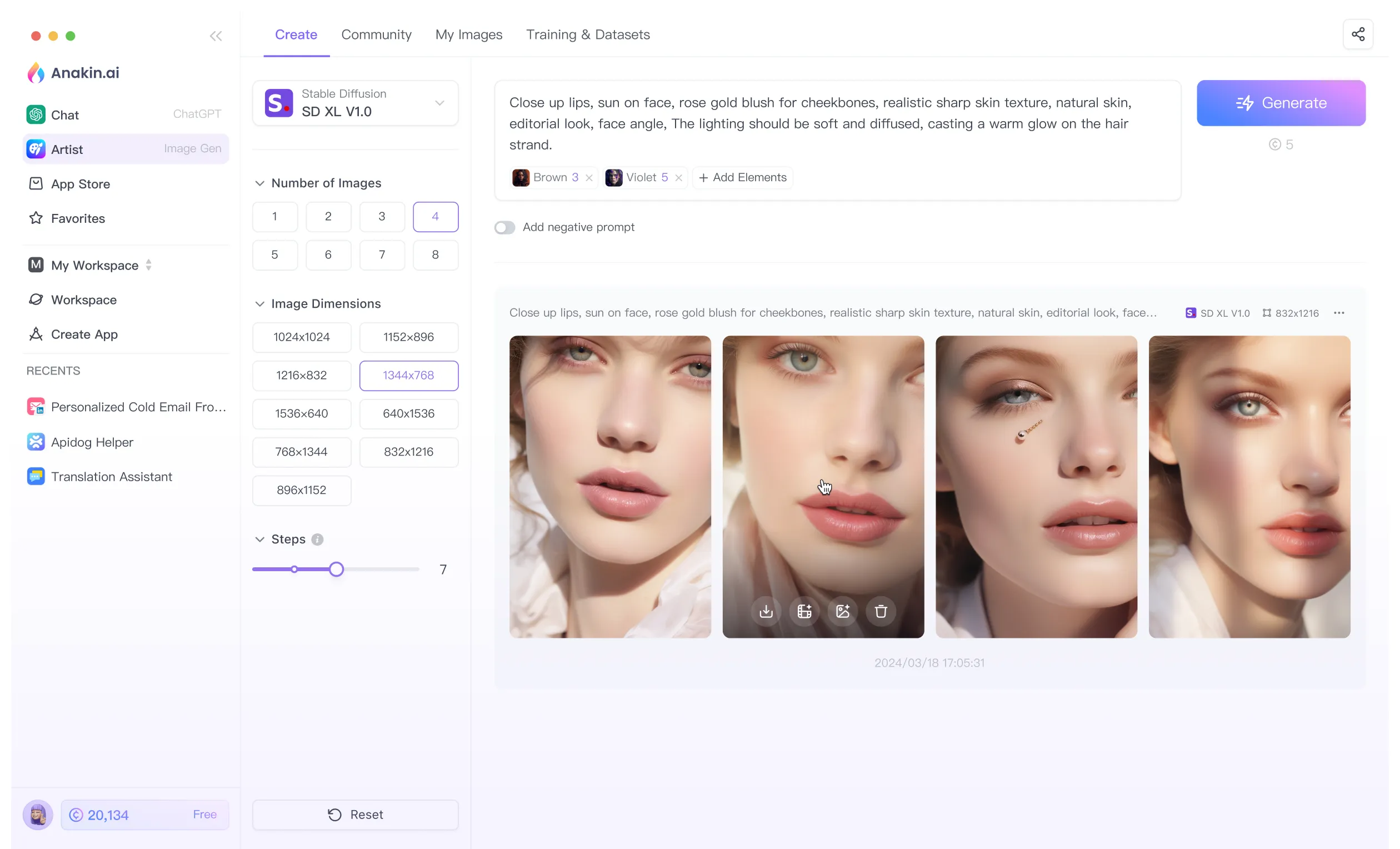Midjourney ist eine innovative, KI-gesteuerte Plattform, die es Benutzern ermöglicht, Bilder auf der Grundlage von Texteingaben zu generieren und zu bearbeiten. Midjourney ist nicht nur für das Erstellen neuer Bilder bekannt, sondern bietet auch leistungsstarke Tools zur Bearbeitung von vorhandenen Bildern. Dieser Artikel führt Sie durch den Prozess der Bildbearbeitung in Midjourney, von grundlegenden Transformationen bis zu fortgeschrittenen Bearbeitungstechniken.
Die AI-Bildgenerator-Funktion von Anakin AI steht für eine begrenzte Zeit kostenlos zur Verfügung! Probieren Sie es jetzt aus und entfesseln Sie Ihre Kreativität!
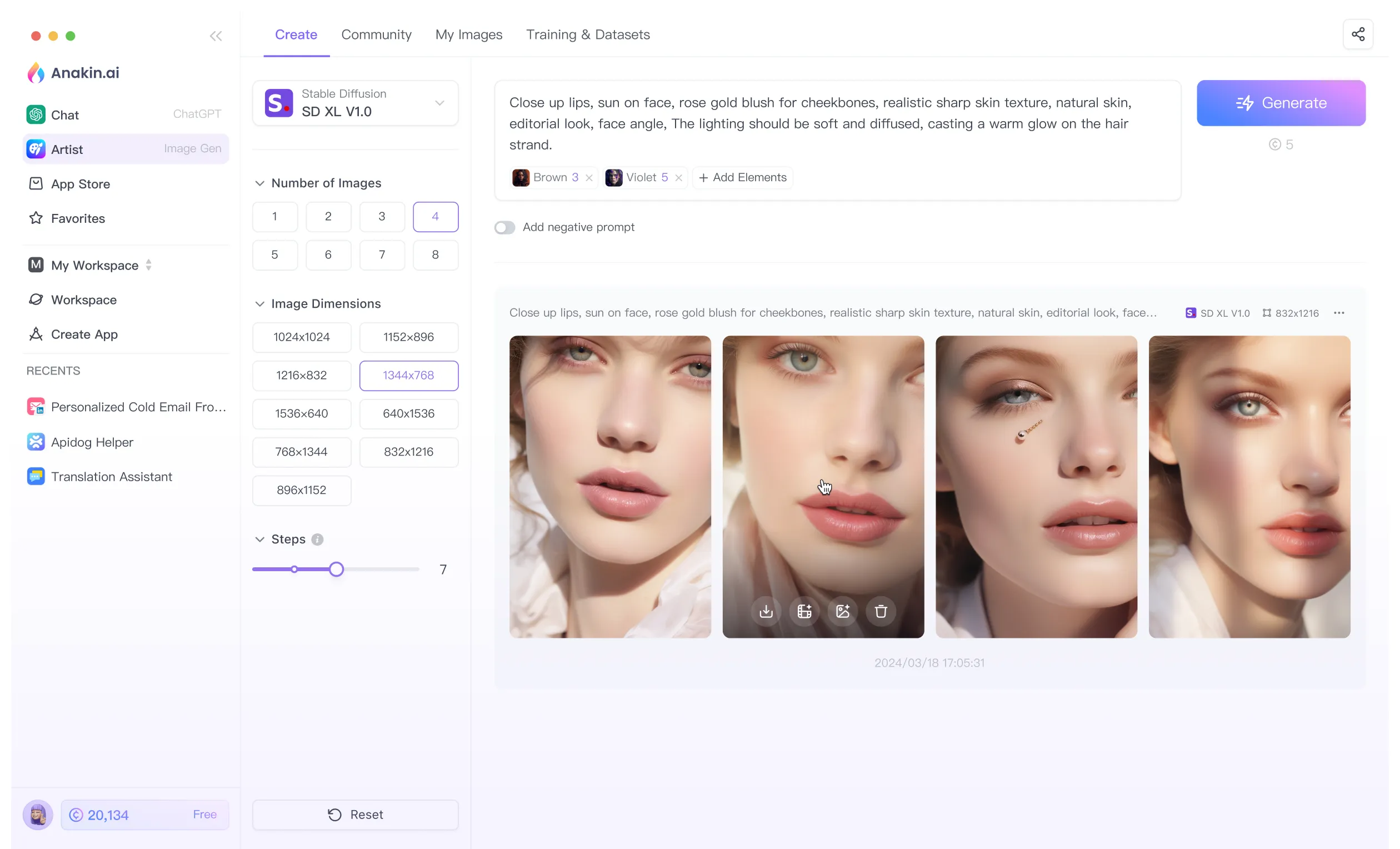
Einführung in Midjourney
Midjourney ist ein KI-Bildgenerator, der Textbeschreibungen in atemberaubende visuelle Darstellungen umwandelt. Er funktioniert hauptsächlich über Discord, was ihn zugänglich und benutzerfreundlich macht. Egal ob professioneller Künstler oder Hobbyist, Midjourney bietet eine vielseitige Plattform zur Erstellung und Bearbeitung von Bildern.
Schritte zur Bildbearbeitung in Midjourney
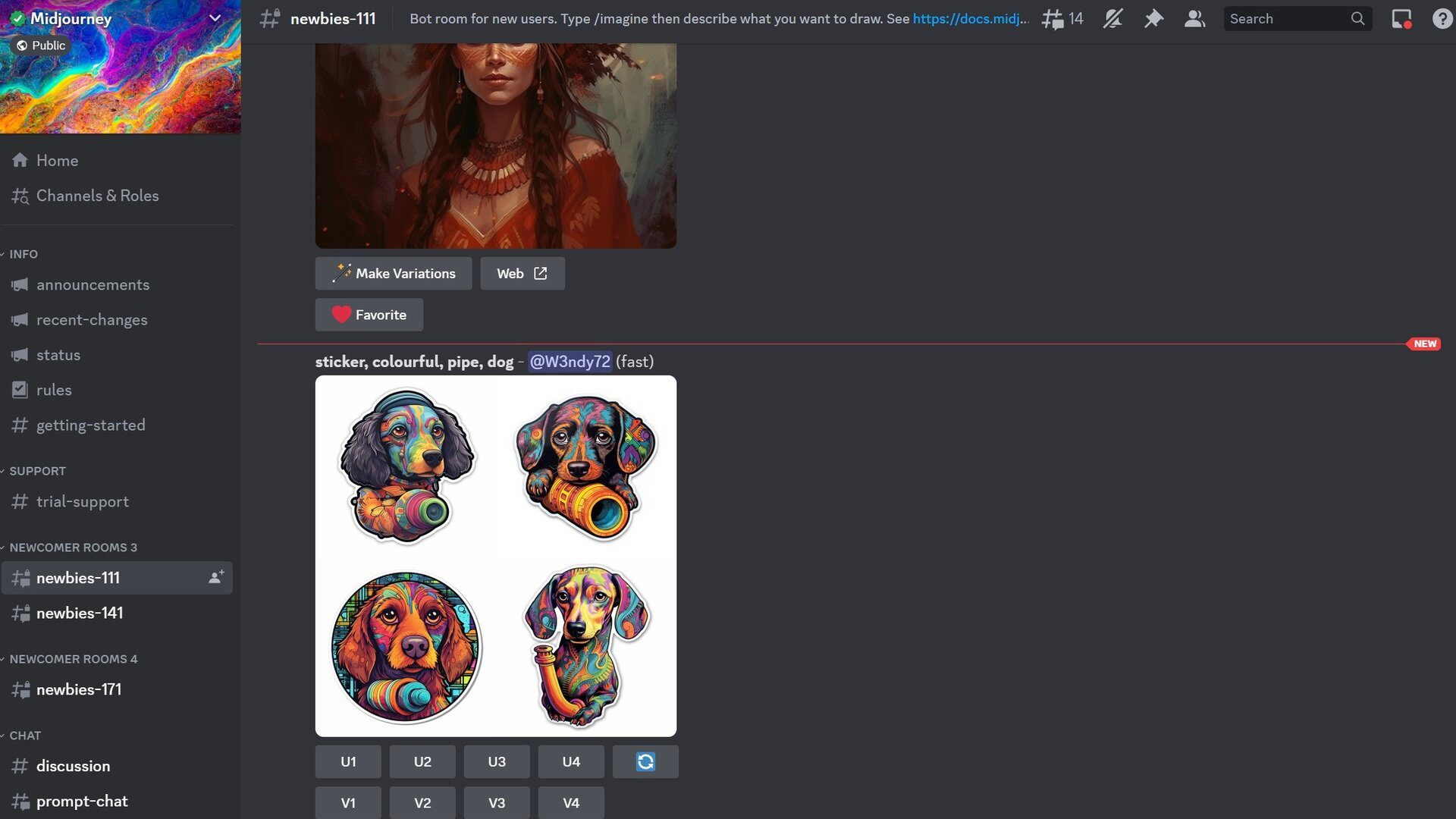
Schritt 1: Zugriff auf Midjourney
Um zu beginnen, müssen Sie über Discord auf die Midjourney-Plattform zugreifen. Stellen Sie sicher, dass Sie über ein verifiziertes Discord-Konto verfügen und für einen Midjourney-Plan angemeldet sind. Treten Sie dem Midjourney-Discord-Server bei und wechseln Sie in einen Kanal, in dem der Midjourney-Bot aktiv ist, z. B. den #newbies- oder #general-Kanal.
Schritt 2: Hochladen Ihres Bildes
Laden Sie das Bild, das Sie bearbeiten möchten, in den Discord-Chat hoch. Klicken Sie auf das "+"-Symbol in der Chatbox, wählen Sie Ihr Bild aus und drücken Sie "Enter", um es zu teilen. Nach dem Upload klicken Sie mit der rechten Maustaste auf das Bild und wählen Sie "Bildlink kopieren", um die URL Ihres Quellbildes zu erhalten.
Schritt 3: Generieren eines Ausgangsbildes
Verwenden Sie den Befehl /imagine, um ein Ausgangsbild auf Basis Ihres Referenzfotos zu generieren. Fügen Sie die Bild-URL ein und fügen Sie Ihren Anhaltspunkt hinzu. Zum Beispiel:
/imagine [Bild-URL] fotorealistisch, hochdetailliert, Van Gogh
Dieser Befehl generiert ein neues Bild auf Basis Ihres vorhandenen Fotos und des angegebenen Anhaltspunkts.
Schritt 4: Aktivieren des Remix-Modus
Für fortgeschrittenere Bearbeitungen aktivieren Sie den Remix-Modus. Verwenden Sie den Befehl /prefer remix oder aktivieren Sie ihn über das Menü /settings. Der Remix-Modus ermöglicht es Ihnen, spezifische Änderungen an dem generierten Bild vorzunehmen, indem Sie neue Anhaltspunkte hinzufügen.
Schritt 5: Verwendung des Vary (Region) -Tools
Mit dem Vary (Region)-Tool von Midjourney können Sie bestimmte Bereiche eines Bildes bearbeiten. Nach dem Skalieren Ihres bevorzugten Bildes wählen Sie die Vary (Region)-Option aus. Markieren Sie den Bereich, den Sie ändern möchten, und geben Sie Ihren Anhaltspunkt ein. Zum Beispiel:
/imagine [Bild-URL] fügen Sie einen Drachen neben das Flugzeug hinzu
Dieses Tool ermöglicht präzise Änderungen wie das Ändern des Hintergrunds oder das Hinzufügen neuer Elemente.
Schritt 6: Überprüfen und Herunterladen
Nachdem Sie das bearbeitete Bild generiert haben, überprüfen Sie das Ergebnis. Wenn Sie zufrieden sind, können Sie das Bild herunterladen und weiter bearbeiten. Sie können das Bild auch weiterhin optimieren, indem Sie die oben beschriebenen Schritte wiederholen.
Erweiterte Bildbearbeitungsfunktionen
Bildgrößenänderung
Sie können Bilder mithilfe des Befehls /imagine mit dem Parameter "Größe ändern x%" skalieren. Zum Beispiel:
/imagine [Bild-URL] Größe ändern 50%
Dieser Befehl passt die Bildgröße entsprechend dem angegebenen Prozentsatz an.
Hinzufügen von Text
Fügen Sie Text in Ihre Bilder ein, indem Sie den Befehl /imagine gefolgt von Ihrem Text verwenden. Passen Sie die Schriftgröße, Farbe oder Position an, indem Sie zusätzliche Parameter hinzufügen. Zum Beispiel:
/imagine [Bild-URL] Beschriftung "Ihr Text hier"
Anwenden von Filtern
Verwandeln Sie Ihre Bilder mit Filtern mithilfe des Befehls /imagine und des Filternamens. Beliebte Filter sind "monochrome", "vintage" und "solarize". Zum Beispiel:
/imagine [Bild-URL] Filter Vintage
Hinzufügen von Stickern
Entdecken Sie Midjourney's Sticker-Bibliothek, um verspielte Elemente zu Ihren Bildern hinzuzufügen. Verwenden Sie den Befehl /imagine gefolgt von "sticker Sticker-Name". Zum Beispiel:
/imagine [Bild-URL] Sticker Smiley
Tipps für eine effektive Bildbearbeitung
- Seien Sie spezifisch: Klare und detaillierte Anhaltspunkte helfen Midjourney, Ihre Anforderungen besser zu verstehen.
- Verwenden Sie beschreibende Schlüsselwörter: Wörter wie "surreal" oder "lebendig" können den Stil und die Atmosphäre Ihres Bildes beeinflussen.
- Experimentieren Sie mit Versionen: Unterschiedliche Versionen von Midjourney bieten verschiedene künstlerische Stile. Version 5 ist für Realismus bekannt.
- Steuern Sie das Bildgewicht: Passen Sie an, wie stark die KI Ihr Bild verändert, indem Sie den Bildgewichtsparameter anpassen.
- Iteration und Vergleich: Führen Sie mehrere Durchläufe mit Variationen Ihrer Anhaltspunkte durch, um die beste Übereinstimmung für Ihre Vision zu finden.
Einschränkungen der Midjourney-Bildbearbeitung
Obwohl Midjourney ein leistungsstarkes Tool ist, hat es einige Einschränkungen:
- Unstimmiger Zeichenstil: Die Aufrechterhaltung eines konsistenten Zeichens oder Stils über mehrere Darstellungen hinweg kann eine Herausforderung sein.
- Schwierigkeiten bei spezifischen Details: Die präzise Darstellung bestimmter Details, wie etwa eines Monokels, ist nicht immer einfach.
- Komplexe Kompositionen: Die Erstellung komplexer Kompositionen, wie Szenen mit mehreren Charakteren, kann schwierig sein.
FAQs
Kann ich mein eigenes Foto in Midjourney verwenden?
Ja, Sie können Ihr eigenes Foto in Midjourney hochladen und mit verschiedenen Tools wie Remix Mode und Vary (Region) bearbeiten.
Wie skaliere ich ein vorhandenes Bild in Midjourney hoch?
Laden Sie das Foto zunächst in den Midjourney-Discord-Chat hoch, um ein neues Bild zu generieren. Anschließend können Sie Ihr bevorzugtes generiertes Bild skalieren.
Wie füge ich einen Hintergrund zu einem Bild in Midjourney hinzu?
Verwenden Sie das Vary (Region)-Tool, um einen Hintergrund hinzuzufügen. Laden Sie das Bild hoch, generieren Sie ein neues Bild und verwenden Sie das Tool, um den Hintergrundbereich auszuwählen und Ihren Anhaltspunkt einzugeben.
Was ist der Remix-Modus in Midjourney?
Der Remix-Modus ermöglicht es Ihnen, spezifische Änderungen an einem generierten Bild vorzunehmen, indem Sie neue Anhaltspunkte hinzufügen. Er wird mit dem Befehl /prefer remix aktiviert oder über das Menü /settings aktiviert.
Wie benutze ich das Vary (Region)-Tool?
Nachdem Sie Ihr bevorzugtes Bild skaliert haben, wählen Sie die Vary (Region)-Option aus. Markieren Sie den Bereich, den Sie ändern möchten, und geben Sie Ihren Anhaltspunkt ein, um diesen bestimmten Bereich zu bearbeiten.
Fazit
Midjourney bietet eine vielseitige Plattform zur Bearbeitung von Bildern, von grundlegenden Transformationen bis hin zu fortgeschrittenen Bearbeitungstechniken. Indem Sie den in diesem Leitfaden beschriebenen Schritten folgen, können Sie Ihre visuellen Inhalte verbessern und aufwerten und die leistungsstarken KI-Fähigkeiten von Midjourney optimal nutzen. Egal ob Sie neue Elemente hinzufügen, Hintergründe ändern oder Filter anwenden möchten, Midjourney bietet Ihnen die Werkzeuge, die Sie benötigen, um Ihre kreativen Visionen zum Leben zu erwecken.
Die AI-Bildgenerator-Funktion von Anakin AI steht für eine begrenzte Zeit kostenlos zur Verfügung! Probieren Sie es jetzt aus und entfesseln Sie Ihre Kreativität!