Google Sheets ist ein leistungsstolles und vielseitiges Tabellenkalkulationswerkzeug, das es Benutzern ermöglicht, Daten zu organisieren, zu analysieren und zusammenzuarbeiten. Eine der vielen Funktionen, die Google Sheets auszeichnen, ist die Möglichkeit, Kontrollkästchen einzufügen. In Google Sheets können Kontrollkästchen für verschiedene Zwecke verwendet werden, wie z.B. das Erstellen von To-Do-Listen, das Verfolgen von Fortschritten oder das Einrichten von bedingter Formatierung. In diesem Artikel werden wir erkunden, wie man in Google Sheets Kontrollkästchen einfügt und detaillierte Beispiele und Schritte liefern, denen Sie folgen können.
Anakin AI ist die beste KI-Automatisierungsplattform für Ihre KI-Automatisierung!
Verbinden Sie Ihre Google Sheets mit Anakin AI und erstellen Sie einen individualisierten Workflow mit einem No-Code KI-AppBuilder!
👇👇

Warum Kontrollkästchen in Google Sheets verwenden? (Checkbox Google Sheets)
Bevor wir in den Prozess des Einfügens von Kontrollkästchen eintauchen, wollen wir darüber sprechen, warum Sie sie möglicherweise in Ihren Google Sheets verwenden möchten. Kontrollkästchen sind eine großartige Möglichkeit, um:
- Interaktive To-Do-Listen zu erstellen: Verwenden Sie Kontrollkästchen, um Aufgaben als erledigt oder nicht erledigt zu kennzeichnen.
- Fortschritte zu verfolgen: Überwachen Sie den Status von Projekten oder Aufgaben, indem Sie Kontrollkästchen verwenden, um den Abschluss anzuzeigen.
- Bedingte Formatierung einzurichten: Wenden Sie unterschiedliche Formatierungsstile basierend darauf an, ob ein Kontrollkästchen aktiviert oder deaktiviert ist.
- Umfragen oder Fragebögen durchzuführen: Verwenden Sie Kontrollkästchen, um den Teilnehmern die Auswahl mehrerer Optionen zu ermöglichen.
Jetzt, da wir die Vorteile der Verwendung von Kontrollkästchen verstehen, wollen wir lernen, wie man sie in Google Sheets einfügt.
Schritt-für-Schritt-Anleitung zum Einfügen von Kontrollkästchen (Checkbox Google Sheets)
Befolgen Sie diese einfachen Schritte, um Kontrollkästchen in Ihre Google Sheets einzufügen:
- Öffnen Sie Ihr Google Sheets-Dokument und wählen Sie die Zelle oder den Zellenbereich aus, in dem Sie die Kontrollkästchen einfügen möchten.
- Klicken Sie auf das "Einfügen"-Menü oben auf dem Bildschirm und wählen Sie "Kontrollkästchen" aus dem Dropdown-Menü.
- Die ausgewählte Zelle(n) werden jetzt Kontrollkästchen anzeigen.
Das war's! Sie haben erfolgreich Kontrollkästchen in Ihre Google Sheets eingefügt.
Beispiel 1: Erstellen einer To-Do-Liste mit Kontrollkästchen
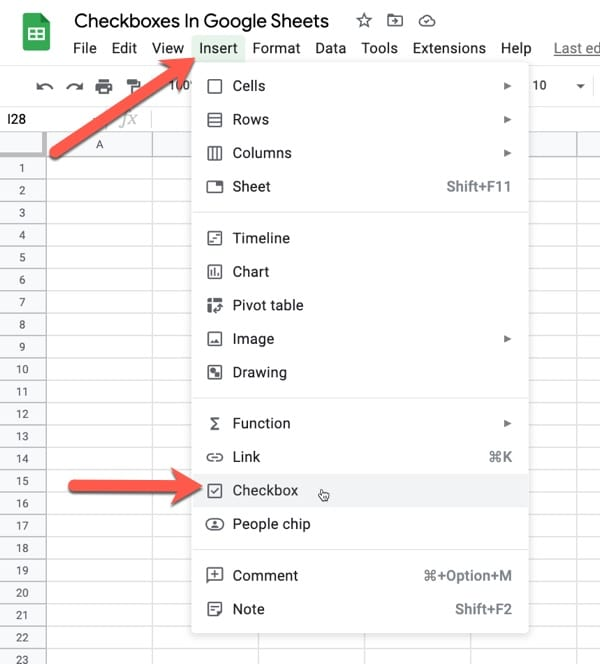
Angenommen, Sie möchten eine To-Do-Liste in Google Sheets erstellen. So können Sie Kontrollkästchen verwenden, um Ihre Liste interaktiv zu gestalten:
- Öffnen Sie ein neues Google Sheets-Dokument.
- Geben Sie in Spalte A Ihre Aufgabennamen ein (z.B. "Einkäufe erledigen", "Rechnungen bezahlen", "Haus reinigen").
- Wählen Sie die Zellen in Spalte B aus, die neben Ihren Aufgabennamen liegen.
- Klicken Sie auf das "Einfügen"-Menü und wählen Sie "Kontrollkästchen" aus.
- Ihre To-Do-Liste verfügt nun über Kontrollkästchen neben jeder Aufgabe. Sie können sie an- und abhaken, wenn Sie Ihre Aufgaben erledigen.
Anpassen der Kontrollkästchenwerte (Checkbox Google Sheets)
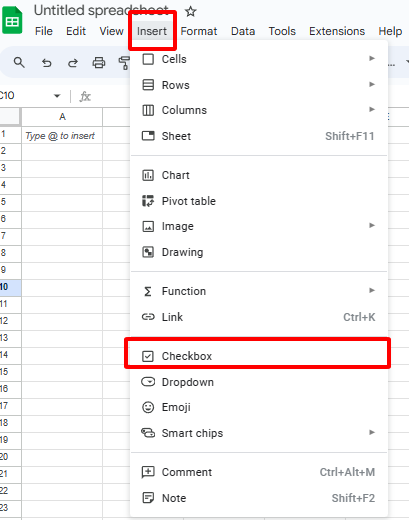
Standardmäßig zeigt ein in Google Sheets eingefügtes Kontrollkästchen den Zustand "aktiviert" oder "deaktiviert" an. Sie können jedoch die mit diesen Zuständen verknüpften Werte mithilfe der Datenüberprüfung anpassen. So geht's:
- Klicken Sie mit der rechten Maustaste auf die Zelle mit dem Kontrollkästchen und wählen Sie "Datenüberprüfung" aus.
- Wählen Sie im Dropdown-Menü "Kriterien" "Kontrollkästchen" aus.
- Aktivieren Sie das Kontrollkästchen "Benutzerdefinierte Zellenwerte verwenden".
- Geben Sie die gewünschten Werte für die aktivierten und deaktivierten Zustände ein (z.B. "Ja" und "Nein", oder "Erledigt" und "Unvollständig").
- Klicken Sie auf "Speichern".
Jetzt zeigt die Zelle bei Aktivierung oder Deaktivierung des Kontrollkästchens die von Ihnen zugewiesenen benutzerdefinierten Werte an.
Beispiel 2: Verfolgung des Projektfortschritts mit benutzerdefinierten Kontrollkästchenwerten
Stellen Sie sich vor, Sie verwalten ein Projekt und möchten den Fortschritt jeder Aufgabe verfolgen. Sie können Kontrollkästchen mit benutzerdefinierten Werten verwenden, um den Status jeder Aufgabe anzuzeigen:
- Erstellen Sie eine Tabelle mit den Spalten "Aufgabenname", "Zugewiesen an", "Fälligkeitsdatum" und "Status".
- Fügen Sie in der Spalte "Status" Kontrollkästchen für jede Aufgabe ein.
- Klicken Sie mit der rechten Maustaste auf das erste Kontrollkästchen und wählen Sie "Datenüberprüfung" aus.
- Legen Sie die benutzerdefinierten Zellwerte auf "Erledigt" und "In Bearbeitung" fest.
- Verwenden Sie den Ausfüllkästchen-Marker, um die gleiche Datenüberprüfung auf die übrigen Kontrollkästchen in der Spalte "Status" anzuwenden.
- Wenn Aufgaben erledigt sind, aktivieren Sie die entsprechenden Kontrollkästchen und die Zellenwerte werden auf "Erledigt" aktualisiert.
Bedingte Formatierung mit Kontrollkästchen (Checkbox Google Sheets)
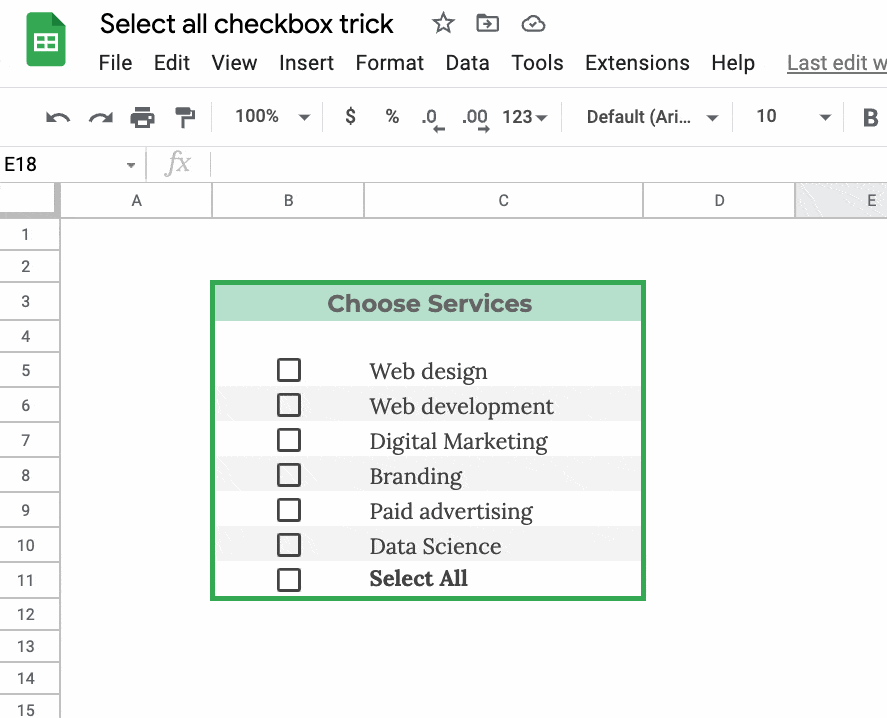
Kontrollkästchen in Google Sheets können auch in Verbindung mit bedingter Formatierung verwendet werden, um visuelle Hinweise basierend auf dem Zustand des Kontrollkästchens zu erzeugen. Sie können z.B. Zeilen oder Zellen hervorheben, wenn ein Kontrollkästchen aktiviert ist. So geht's:
- Wählen Sie den Bereich von Zellen aus, auf den Sie die bedingte Formatierung anwenden möchten.
- Klicken Sie auf das "Format"-Menü und wählen Sie "Bedingte Formatierung" aus.
- Wählen Sie im Dropdown-Menü "Zellen formatieren, wenn" "Benutzerdefinierte Formel ist" aus.
- Geben Sie die folgende Formel ein:
=$B2=TRUE, wobeiB2auf den Zellbezug Ihres Kontrollkästchens in Ihrem Dokument verweist. - Klicken Sie auf die Schaltfläche "Formatierung anwenden" und wählen Sie die gewünschte Formatierung (z.B. Hintergrundfarbe, Textfarbe, etc.).
- Klicken Sie auf "Fertig", um die bedingte Formatierung anzuwenden.
Nun wird die entsprechende Zeile oder Zelle immer dann hervorgehoben, wenn das Kontrollkästchen aktiviert ist, basierend auf der von Ihnen gewählten Formatierung.
Beispiel 3: Hervorheben abgeschlossener Aufgaben mit bedingter Formatierung
Wir wollen unser To-Do-Listen-Beispiel erneut betrachten und bedingte Formatierung hinzufügen, um abgeschlossene Aufgaben hervorzuheben:
- Wählen Sie den Bereich der Zellen aus, die Ihre Aufgabennamen enthalten (z.B. A2:A10).
- Wenden Sie die bedingte Formatierung mit der benutzerdefinierten Formel
=$B2=TRUEan, wobeiB2auf den Zellbezug des ersten Kontrollkästchens in Ihrer Liste verweist. - Wählen Sie eine grüne Hintergrundfarbe aus, um abgeschlossene Aufgaben anzuzeigen.
- Wählen Sie "Fertig".
Jetzt wird beim Anhaken einer Aufgabe das entsprechende Feld grün hinterlegt, was auf den Abschluss hinweist.
Fazit
Das Einfügen von Kontrollkästchen in Google Sheets ist ein einfacher, aber effektiver Weg, um Ihre Tabellenkalkulationen zu verbessern. Ob Sie nun To-Do-Listen erstellen, den Fortschritt von Projekten verfolgen oder bedingte Formatierungen einrichten, Kontrollkästchen bieten eine benutzerfreundliche und interaktive Erfahrung. Indem Sie den in diesem Artikel beschriebenen Schritten folgen und die bereitgestellten Beispiele erkunden, können Sie Kontrollkästchen in Google Sheets effektiv nutzen und Ihre Datenorganisation und -analyse auf die nächste Stufe bringen.
Denken Sie daran, das Geheimnis bei der Verwendung von Kontrollkästchen in Google Sheets zu meistern, besteht darin, zu experimentieren und kreative Möglichkeiten zu finden, sie in Ihre Arbeitsabläufe zu integrieren. Scheuen Sie sich nicht, verschiedene Anpassungsoptionen und bedingte Formatierungsregeln auszuprobieren, um Ihre Tabellenkalkulationen visuell ansprechender und funktionaler zu gestalten.
Viel Spaß beim Verwenden von Kontrollkästchen!
3 FAQ: Kontrollkästchen in Google Sheets und Docs einfügen
Wie füge ich ein Kontrollkästchen zu Google Sheets hinzu?
Um ein Kontrollkästchen in Google Sheets hinzuzufügen, wählen Sie die Zelle aus, in der Sie das Kontrollkästchen haben möchten, klicken Sie dann auf "Einfügen" > "Kontrollkästchen" im Menü. Das Kontrollkästchen wird in der ausgewählten Zelle angezeigt.
Welche Formel verwende ich, um ein Kontrollkästchen in Google Sheets abzuhaken?
Um zu überprüfen, ob ein Kontrollkästchen in Google Sheets abgehakt ist, können Sie eine benutzerdefinierte Formel für die bedingte Formatierung verwenden. Verwenden Sie z.B. die Formel =$B2=TRUE, um zu überprüfen, ob das Kontrollkästchen in Zelle B2 abgehakt ist.
Wie füge ich ein klickbares Kontrollkästchen in Google Docs ein?
Um ein klickbares Kontrollkästchen in Google Docs einzufügen, gehen Sie zu "Einfügen" > "Zeichnung"%ylgt; "Neu". Klicken Sie im Zeichenfenster auf das Werkzeug "Formen" und wählen Sie die Checkbox-Form aus. Passen Sie das Kontrollkästchen nach Bedarf an und klicken Sie dann auf "Speichern und schließen", um es in Ihr Dokument einzufügen.
Wie füge ich eine Checkliste in Google Sheets ein?
Um eine Checkliste in Google Sheets zu erstellen, fügen Sie Kontrollkästchen in eine Spalte neben Ihren Listenelementen ein. Verwenden Sie dann den Ausfüllkästchen-Marker, um das Kontrollkästchen nach unten zu ziehen und es auf mehrere Zellen anzuwenden, um eine Checkliste zu erstellen.



