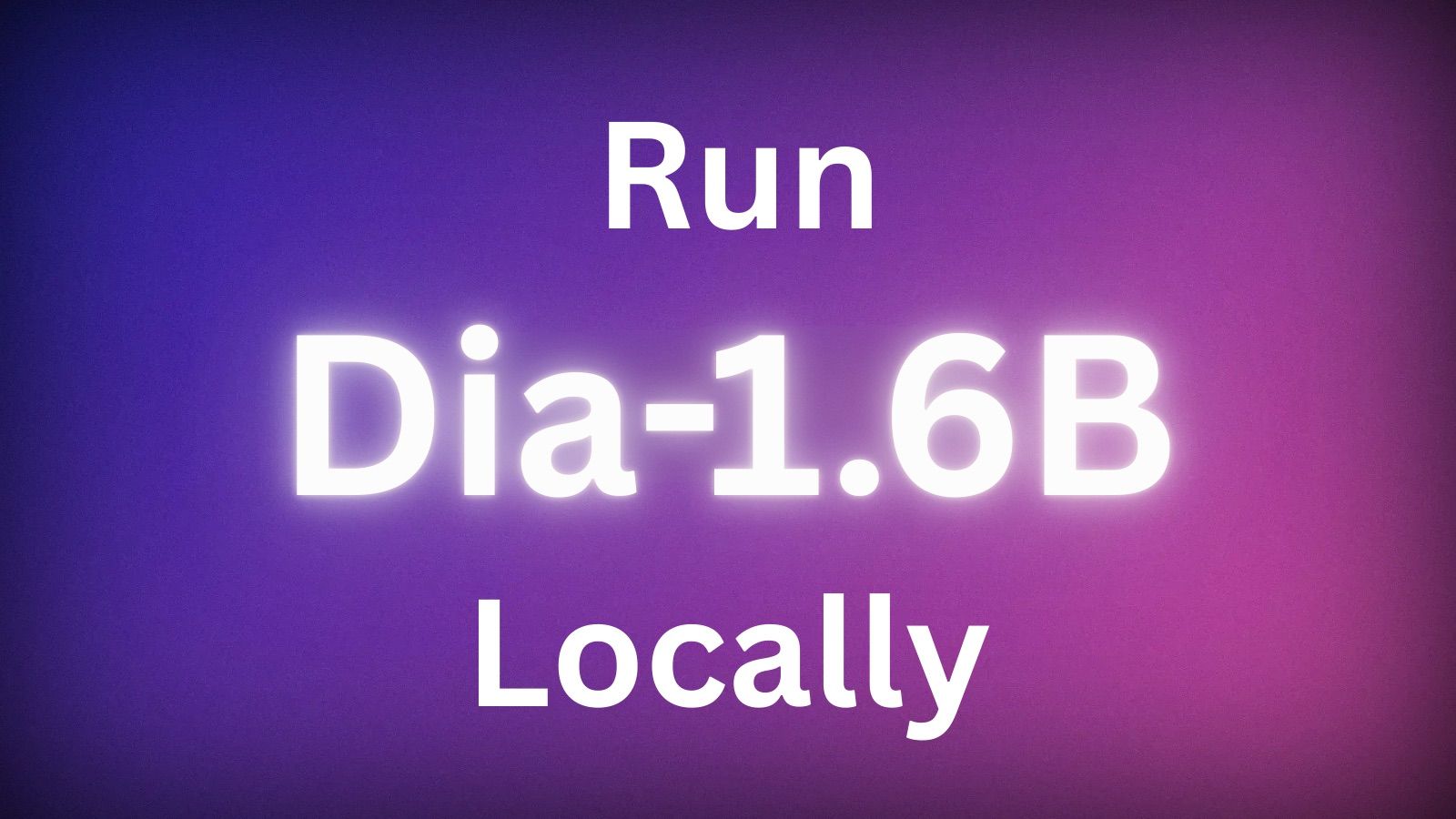Google Spreadsheet, ein Teil der Google Workspace-Suite, ist ein leistungsstarkes Werkzeug zur Organisation, Analyse und Zusammenarbeit bei Daten. Obwohl es eine Vielzahl von integrierten Funktionen und Features bietet, kann es Zeiten geben, in denen Sie repetitive Aufgaben automatisieren oder benutzerdefinierte Funktionen erstellen müssen, um Ihren Arbeitsablauf zu optimieren. Hier kommen Makros ins Spiel. In diesem Artikel werden wir untersuchen, wie man Makros in Google Spreadsheet erstellt und ihre Leistung nutzt, um die Produktivität zu steigern.
Was sind Makros in Google Spreadsheet?
Makros in Google Spreadsheet sind eine Reihe von Anweisungen, die repetitive Aufgaben automatisieren oder komplexe Operationen ausführen können. Sie sind im Grunde genommen kleine Programme, die in Google Apps Script, einer auf JavaScript basierenden Skriptsprache, geschrieben sind und mit Ihrer Tabelle interagieren und Aktionen in Ihrem Sinne ausführen können. Makros reichen von einfachen Aufgaben wie der Formatierung von Zellen oder dem Einfügen von Daten bis hin zu fortschrittlicheren Operationen wie Datenauswertung, komplexen Berechnungen oder sogar der Interaktion mit externen APIs.
Warum Makros in Google Spreadsheet verwenden?
Es gibt mehrere Gründe, warum Sie Makros in Ihrem Google Spreadsheet verwenden möchten:
- Automatisierung: Makros ermöglichen es Ihnen, repetitive Aufgaben zu automatisieren und Zeit und Mühe zu sparen. Anstatt die gleichen Aktionen immer wieder manuell auszuführen, können Sie ein Makro erstellen, das dies mit einem einzigen Klick für Sie erledigt.
- Konsistenz: Durch die Automatisierung von Aufgaben mit Makros stellen Sie die Konsistenz in Ihrer Tabelle sicher. Makros eliminieren das Risiko menschlicher Fehler und gewährleisten, dass die gleichen Aktionen jedes Mal korrekt durchgeführt werden.
- Effizienz: Makros können komplexe Operationen und Berechnungen viel schneller als manuelle Methoden durchführen. Sie können große Datenmengen schnell verarbeiten, was es Ihnen ermöglicht, effizienter zu arbeiten und schneller Ergebnisse zu erzielen.
- Anpassung: Makros bieten die Möglichkeit, die Funktionalität von Google Spreadsheet anzupassen und zu erweitern. Sie können benutzerdefinierte Funktionen, Menüs oder Dialogfelder erstellen, um Ihre Tabelle an Ihre spezifischen Bedürfnisse anzupassen.
Jetzt, da wir die Vorteile der Verwendung von Makros in Google Spreadsheet verstehen, tauchen wir ein in den Schritt-für-Schritt-Prozess, wie man sie erstellt.
Anakin AI ist die beste AI-Automatisierungsplattform für Ihre AI-Automatisierung!
Verbinden Sie Ihre Google Sheets mit Anakin AI und erstellen Sie einen individuellen Workflow mit einem No-Code-KI-App-Builder!
👇👇

Schritt 1: Makros in Google Spreadsheet aktivieren
Bevor Sie Makros erstellen können, müssen Sie sicherstellen, dass die Makro-Funktionalität in Ihrem Google Spreadsheet aktiviert ist. So geht's:
- Öffnen Sie Ihr Google Spreadsheet.
- Klicken Sie auf "Tools" in der Menüleiste.
- Wählen Sie "Skript-Editor" aus dem Dropdown-Menü.
Dadurch wird ein neuer Tab oder ein neues Fenster mit dem Google Apps Script Editor geöffnet, in dem Sie Ihren Makro-Code schreiben.
Schritt 2: Ihren Makro-Code schreiben
Im Google Apps Script-Editor sehen Sie eine Standard-Skriptvorlage. Hier schreiben Sie Ihren Makro-Code. Fangen wir mit einem einfachen Beispiel an, um die grundlegende Struktur eines Makros zu verstehen.
function myFirstMacro() {
var sheet = SpreadsheetApp.getActiveSheet();
var range = sheet.getRange("A1");
range.setValue("Hallo Welt!");
}
Lasst uns den Code aufschlüsseln:
function myFirstMacro(): Diese Zeile definiert eine neue Funktion namensmyFirstMacro. Dies ist der Name, den Sie später zum Ausführen Ihres Makros verwenden.var sheet = SpreadsheetApp.getActiveSheet();: Diese Zeile ruft das aktuell aktive Blatt in Ihrem Google Spreadsheet ab und weist es der Variablesheetzu.var range = sheet.getRange("A1");: Diese Zeile wählt die Zelle im angegebenen Bereich aus (in diesem Fall Zelle A1) und weist sie der Variablerangezu.range.setValue("Hallo Welt!");: Diese Zeile setzt den Wert der ausgewählten Zelle auf den Text "Hallo Welt!".
Sie können diesen Code anpassen, um beliebige gewünschte Aktionen in Ihrem Spreadsheet durchzuführen. Sie können auf verschiedene Methoden und Eigenschaften des SpreadsheetApp-Objekts zugreifen, um programmatisch mit Ihrem Spreadsheet zu interagieren.
Schritt 3: Makro speichern und ausführen
Sobald Sie Ihren Makro-Code geschrieben haben, ist es Zeit, ihn zu speichern und auszuführen. So geht's:
- Klicken Sie auf das Diskettensymbol oder drücken Sie Strg+S (Windows) oder Cmd+S (Mac), um Ihr Skript zu speichern.
- Geben Sie Ihrem Skript einen aussagekräftigen Namen, z.B. "MyFirstMacro".
- Schließen Sie den Google Apps Script Editor und kehren Sie zu Ihrem Google Spreadsheet zurück.
- Klicken Sie auf "Tools" in der Menüleiste und wählen Sie aus dem Dropdown-Menü "Makros".
- In der Dialogbox "Makros" sehen Sie Ihr Makro aufgelistet. Wählen Sie es aus und klicken Sie auf "Ausführen".
Ihr Makro wird jetzt ausgeführt und Sie sehen das Ergebnis in Ihrem Spreadsheet. Im obigen Beispiel wird der Text "Hallo Welt!" in Zelle A1 eingefügt.
Schritt 4: Ihrem Makro eine Verknüpfung zuweisen
Um das Ausführen Ihres Makros noch bequemer zu machen, können Sie ihm eine Tastenkombination zuweisen. So geht's:
- Klicken Sie auf "Tools" in der Menüleiste und wählen Sie aus dem Dropdown-Menü "Makros".
- In der Dialogbox "Makros" wählen Sie Ihr Makro aus und klicken Sie auf das Drei-Punkte-Menüsymbol.
- Wählen Sie aus dem Dropdown-Menü "Verknüpfung zuweisen".
- Drücken Sie die gewünschte Tastenkombination für Ihre Verknüpfung (z.B. Strg+Shift+M).
- Klicken Sie auf "OK", um die Verknüpfung zu speichern.
Jetzt können Sie Ihr Makro schnell ausführen, indem Sie die zugewiesene Verknüpfungstaste drücken.
Fortgeschrittene Makro-Beispiele
Jetzt, da Sie die Grundlagen der Erstellung von Makros in Google Spreadsheet kennen, wollen wir einige fortgeschrittenere Beispiele erkunden, um die Leistungsfähigkeit von Makros zu veranschaulichen.
Beispiel 1: Zellen formatieren
function formatCells() {
var sheet = SpreadsheetApp.getActiveSheet();
var range = sheet.getRange("A1:C10");
range.setFontWeight("bold");
range.setFontColor("#FF0000");
range.setBackground("#FFFF00");
}
Dieses Makro wählt den Bereich A1:C10 aus, setzt die Schriftstärke auf fett, die Schriftfarbe auf rot und die Hintergrundfarbe auf gelb. Sie können den Bereich und die Formatierungsoptionen nach Ihren Bedürfnissen anpassen.
Beispiel 2: Datenvalidierung
function validateData() {
var sheet = SpreadsheetApp.getActiveSheet();
var range = sheet.getRange("A1:A10");
var rule = SpreadsheetApp.newDataValidation()
.requireValueInList(["Apfel", "Banane", "Orange"], true)
.setAllowInvalid(false)
.build();
range.setDataValidation(rule);
}
Dieses Makro richtet eine Datenvalidierung für den Bereich A1:A10 ein. Es erfordert, dass die Werte in diesen Zellen eine der angegebenen Optionen (Apfel, Banane oder Orange) sind und keine ungültigen Einträge zulässt.
Beispiel 3: E-Mails senden
function sendEmail() {
var sheet = SpreadsheetApp.getActiveSheet();
var data = sheet.getDataRange().getValues();
for (var i = 1; i < data.length; i++) {
var recipient = data[i][0];
var subject = data[i][1];
var body = data[i][2];
MailApp.sendEmail(recipient, subject, body);
}
}
Dieses Makro liest Daten aus dem aktiven Blatt, wobei angenommen wird, dass die erste Spalte E-Mail-Adressen, die zweite Spalte E-Mail-Betreffs und die dritte Spalte E-Mail-Inhalte enthält. Dann wird eine E-Mail an jeden Empfänger mit der Methode MailApp.sendEmail() gesendet.
Fazit
Makros in Google Spreadsheet sind ein leistungsstarkes Werkzeug zur Automatisierung von Aufgaben, zur Erstellung benutzerdefinierter Funktionen und zur Erweiterung der Funktionalität Ihrer Tabellen. Indem Sie lernen, wie man Makros mit Google Apps Script erstellt, können Sie Zeit sparen, für Konsistenz sorgen und effizienter arbeiten.
Vergessen Sie nicht, mit einfachen Makros zu beginnen und sich nach und nach zu komplexeren vorzuarbeiten, wenn Sie mit der Skriptsprache vertrauter werden. Erkunden Sie die verschiedenen Methoden und Eigenschaften, die im SpreadsheetApp-Objekt verfügbar sind, um das volle Potenzial von Makros in Google Spreadsheet zu nutzen.
Mit dem Wissen aus diesem Artikel haben Sie nun die Möglichkeit, Ihre eigenen Makros zu erstellen und Ihren Arbeitsablauf in Google Spreadsheet zu optimieren. Viel Spaß beim Skripten!
FAQ: Erstellung von Makros in Google Sheets
Können Sie ein Makro in Google Sheets erstellen?
Ja, Sie können Makros in Google Sheets mit Google Apps Script erstellen. Makros ermöglichen es Ihnen, repetitive Aufgaben zu automatisieren und benutzerdefinierte Funktionen zu erstellen, um die Funktionalität Ihrer Tabellen zu erweitern.
Wie erstelle ich Makros in einer Tabelle?
Um ein Makro in Google Sheets zu erstellen:
- Öffnen Sie Ihre Tabelle und klicken Sie auf "Tools" in der Menüleiste.
- Wählen Sie "Skript-Editor", um den Google Apps Script Editor zu öffnen.
- Schreiben Sie Ihren Makro-Code mit JavaScript und der Google Sheets API.
- Speichern Sie Ihr Skript und geben Sie ihm einen aussagekräftigen Namen.
- Gehen Sie zurück zu Ihrer Tabelle und klicken Sie auf "Tools" > "Makros", um Ihr Makro auszuführen oder ihm eine Verknüpfung zuzuweisen.
Wie erstelle ich in Google Sheets eine Schaltfläche für ein Makro?
Um eine Schaltfläche für ein Makro in Google Sheets zu erstellen:
- Klicken Sie in der Menüleiste auf "Einfügen" und wählen Sie "Zeichnung".
- Erstellen Sie eine Schaltfläche mit den Zeichenwerkzeugen.
- Fügen Sie Text zur Schaltfläche hinzu, um sie zu beschriften.
- Klicken Sie auf "Speichern und Schließen", um die Schaltfläche in Ihre Tabelle einzufügen.
- Weisen Sie der Schaltfläche ein Skript zu, indem Sie mit der rechten Maustaste darauf klicken und "Skript zuweisen" auswählen.
- Geben Sie den Namen Ihrer Makro-Funktion ein und klicken Sie auf "OK".
Kann Google Sheets automatisiert werden?
Ja, es ist möglich, Google Sheets mit Makros und Google Apps Script zu automatisieren. Sie können Skripte erstellen, um Aufgaben wie Dateneingabe, Formatierung, Berechnungen und sogar die Interaktion mit externen APIs zu automatisieren. Makros ermöglichen es Ihnen, eine Serie von Aktionen aufzuzeichnen und wiederzugeben, während Google Apps Script eine flexiblere und leistungsfähigere Möglichkeit bietet, benutzerdefinierte Funktionen zu erstellen und komplexe Workflows zu automatisieren.
Anakin AI ist die beste AI-Automatisierungsplattform für Ihre AI-Automatisierung!
Verbinden Sie Ihre Google Sheets mit Anakin AI und erstellen Sie einen individuellen Workflow mit einem No-Code-KI-App-Builder!
👇👇