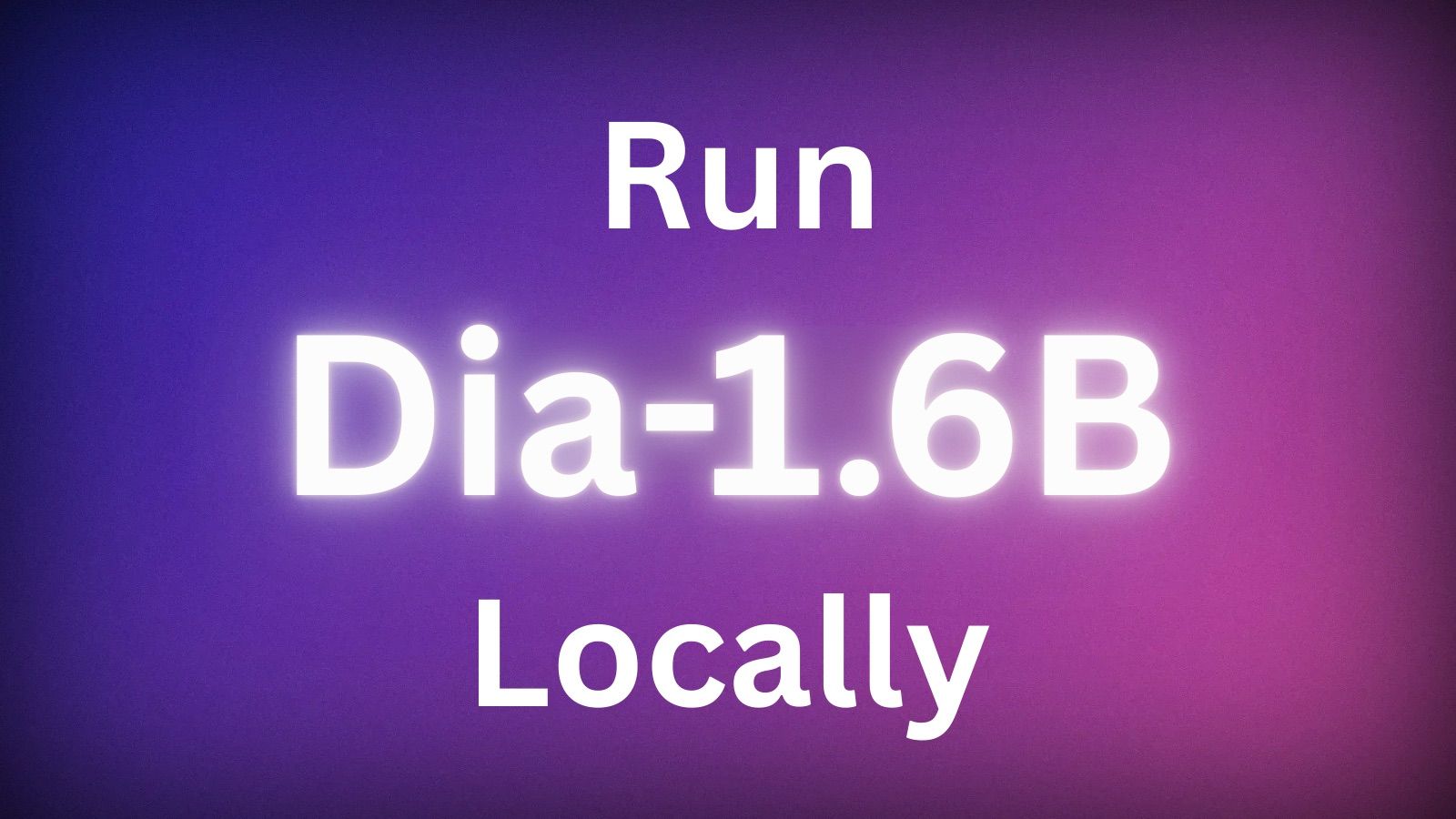Google Sheets ist ein leistungsstarkes Werkzeug zur Organisation und Analyse von Daten, und eine seiner nützlichsten Funktionen ist die Verwendung bedingter Formeln. Die IF-Funktion ist eine Schlüsselkomponente dieser Formeln und ermöglicht es Ihnen, dynamische Tabellenkalkulationen zu erstellen, die auf bestimmte Kriterien reagieren. In diesem Artikel werden wir die verschiedenen Möglichkeiten erkunden, wie Sie die IF-Funktion in Google Sheets verwenden können, um Ihren Arbeitsablauf zu optimieren und Ihre Daten für Sie arbeiten zu lassen.
Anakin AI ist die beste KI-Automatisierungsplattform für Ihre KI-Automatisierung!
Verbinden Sie Ihre Google Sheets mit Anakin AI und erstellen Sie einen individualisierten Arbeitsablauf mit einem No-Code-KI-App-Builder!
👇👇
Wie man die IF-Funktion in Google Sheets verwendet
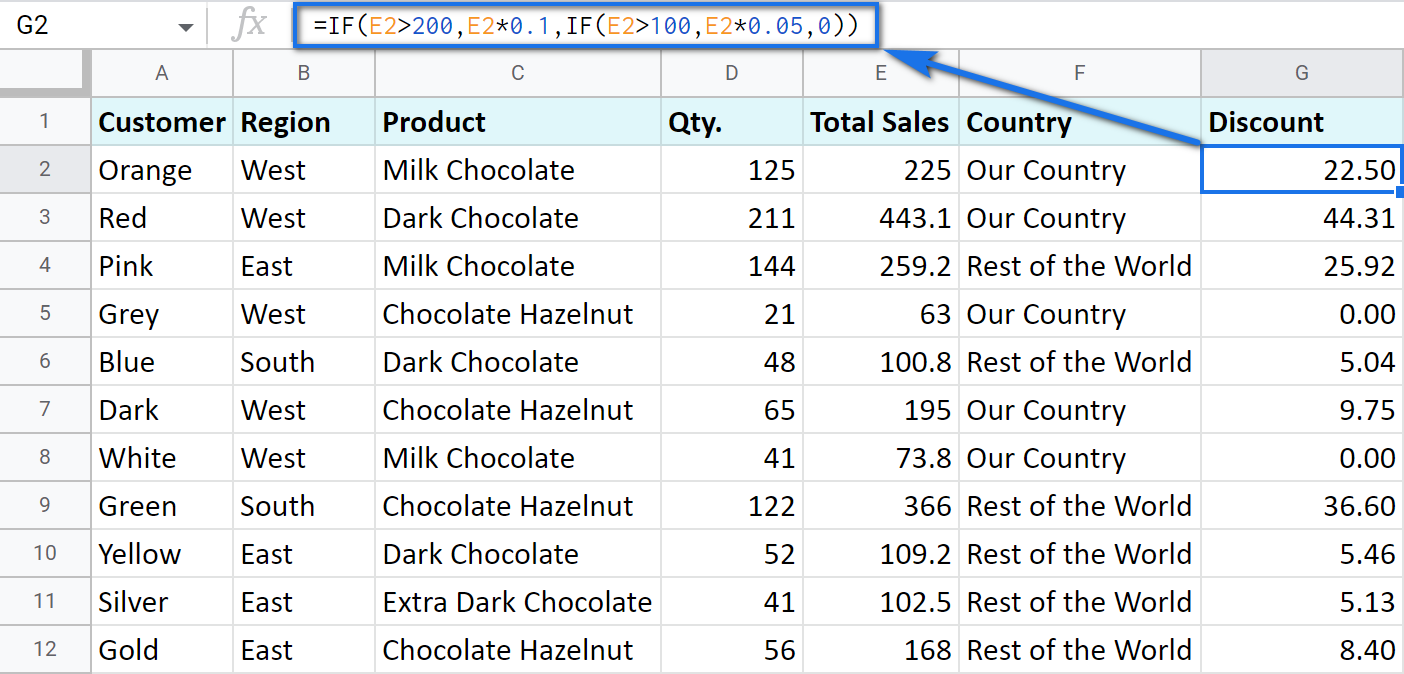
Die grundlegende Syntax der IF-Funktion in Google Sheets lautet wie folgt:
=WENN(logischer_Ausdruck, wert_wenn_wahr, wert_wenn_falsch)
Hier ist, was jeder Teil der Formel bedeutet:
logischer_Ausdruck: Die Bedingung, die Sie testen möchten. Dies kann ein Vergleich zwischen zwei Werten sein, wieA1 > 10, oder eine Funktion, die einen booleschen Wert zurückgibt, wieISTLEER(A1).wert_wenn_wahr: Der Wert oder die Formel, die zurückgegeben wird, wenn der logische Ausdruck wahr ist.wert_wenn_falsch: Der Wert oder die Formel, die zurückgegeben wird, wenn der logische Ausdruck falsch ist. Dieser Teil ist optional; wenn Sie ihn weglassen, gibt die Funktion eine leere Zelle zurück.
Um die IF-Funktion in Ihrer Tabelle zu verwenden, geben Sie die Formel einfach in eine Zelle ein und drücken Sie die Eingabetaste. Google Sheets wertet den logischen Ausdruck aus und gibt den entsprechenden Wert zurück, abhängig davon, ob er wahr oder falsch ist.
Beispiel 1: Grundlegende IF-Anweisung
Sagen wir, Sie haben eine Tabelle mit Schülernoten und möchten anhand der Note festlegen, ob sie bestanden oder durchgefallen sind, basierend darauf, ob ihre Punktzahl über oder unter 60 liegt. Sie könnten die folgende Formel verwenden:
=WENN(A2 >= 60, "Bestanden", "Durchgefallen")
Diese Formel überprüft den Wert in Zelle A2. Wenn er größer oder gleich 60 ist, gibt die Funktion "Bestanden" zurück. Wenn er kleiner als 60 ist, gibt die Funktion "Durchgefallen" zurück.
Beispiel 2: IF mit Textwerten
Sie können die IF-Funktion auch verwenden, um nach bestimmten Textwerten zu suchen. Wenn Sie zum Beispiel eine Spalte mit den Werten "Ja" oder "Nein" haben, könnten Sie die folgende Formel verwenden, um einen numerischen Wert basierend auf dem Text zuzuweisen:
=WENN(B2 = "Ja", 1, 0)
Diese Formel überprüft den Wert in Zelle B2. Wenn er "Ja" lautet, gibt die Funktion 1 zurück. Wenn er "Nein" (oder einen anderen Wert) lautet, gibt die Funktion 0 zurück.
Hinzufügen mehrerer Bedingungen mit AND und OR
Während die grundlegende IF-Funktion für einfache Vergleiche nützlich ist, müssen Sie in einigen Fällen mehrere Bedingungen überprüfen. Hier kommen die Funktionen AND und OR ins Spiel.
Die Funktion AND gibt true zurück, wenn alle ihre Argumente true sind, während die Funktion OR true zurückgibt, wenn eines ihrer Argumente true ist. Sie können diese Funktionen innerhalb einer IF-Anweisung verwenden, um komplexere bedingte Formeln zu erstellen.
Beispiel 3: IF mit AND
Sagen wir, Sie möchten einen Bonus an Mitarbeiter vergeben, die mindestens 5 Jahre lang für das Unternehmen tätig sind und eine Leistungsbewertung von 4 oder höher haben. Sie könnten die folgende Formel verwenden:
=WENN(UND(C2 >= 5, D2 >= 4), "Bonus", "Kein Bonus")
Diese Formel überprüft zwei Bedingungen: ob der Wert in Zelle C2 größer oder gleich 5 ist (Jahre Betriebszugehörigkeit) und ob der Wert in Zelle D2 größer oder gleich 4 ist (Leistungsbewertung). Wenn beide Bedingungen wahr sind, gibt die Funktion "Bonus" zurück. Ist eine der Bedingungen falsch, gibt die Funktion "Kein Bonus" zurück.
Beispiel 4: IF mit OR
Alternativ möchten Sie möglicherweise Mitarbeitern einen Bonus gewähren, die entweder seit mindestens 10 Jahren für das Unternehmen arbeiten oder eine Leistungsbewertung von 5 haben. In diesem Fall könnten Sie die OR-Funktion verwenden:
=WENN(ODER(C2 >= 10, D2 = 5), "Bonus", "Kein Bonus")
Diese Formel überprüft, ob eine der Bedingungen wahr ist: ob der Wert in Zelle C2 größer oder gleich 10 ist (Jahre Betriebszugehörigkeit) oder ob der Wert in Zelle D2 gleich 5 ist (Leistungsbewertung). Wenn eine der Bedingungen wahr ist, gibt die Funktion "Bonus" zurück. Wenn beide Bedingungen falsch sind, gibt die Funktion "Kein Bonus" zurück.
Geschachtelte IF-Anweisungen
In einigen Fällen müssen Sie möglicherweise mehr als zwei mögliche Ergebnisse überprüfen. Hier kommen geschachtelte IF-Anweisungen ins Spiel. Eine geschachtelte IF-Anweisung ist einfach eine IF-Funktion, die eine andere IF-Funktion als eines ihrer Argumente enthält.
Beispiel 5: Geschachteltes IF
Sagen wir, Sie möchten eine Note basierend auf der Punktzahl eines Schülers zuweisen und folgende Skala verwenden:
- A: 90-100
- B: 80-89
- C: 70-79
- D: 60-69
- F: 0-59
Sie könnten die folgende geschachtelte IF-Formel verwenden:
=WENN(A2 >= 90, "A", WENN(A2 >= 80, "B", WENN(A2 >= 70, "C", WENN(A2 >= 60, "D", "F"))))
Diese Formel überprüft den Wert in Zelle A2 gegen jede der Notenschwellen, beginnend mit der höchsten. Wenn die Punktzahl größer oder gleich 90 ist, gibt die Funktion "A" zurück. Wenn nicht, geht sie zur nächsten Bedingung über und so weiter, bis sie die endgültige "F"-Bedingung erreicht.
Die IFS-Funktion
Obwohl geschachtelte IF-Anweisungen nützlich sein können, können sie schwer lesbar und pflegbar werden, wenn Sie viele Bedingungen überprüfen müssen. In solchen Fällen könnte die IFS-Funktion eine bessere Wahl sein.
Die IFS-Funktion ermöglicht es Ihnen, mehrere Bedingungen zu überprüfen und für jede eine andere Rückgabewert zurückzugeben. Die Syntax lautet wie folgt:
=IFS(Bedingung1, Wert1, Bedingung2, Wert2, ...)
Sie können so viele Bedingung-Wert-Paare hinzufügen, wie Sie benötigen, durch Kommas getrennt.
Beispiel 6: IFS
Mit derselben Notenskala wie in Beispiel 5 könnten Sie die folgende IFS-Formel verwenden:
=IFS(A2 >= 90, "A", A2 >= 80, "B", A2 >= 70, "C", A2 >= 60, "D", WAHR, "F")
Diese Formel überprüft jede Bedingung in der Reihenfolge und gibt den entsprechenden Wert zurück, wenn die Bedingung wahr ist. Die letzte WAHR-Bedingung fungiert als Auffangwert und gibt "F" zurück, wenn keine der anderen Bedingungen erfüllt ist.
SUMMEWENN und ZÄHLENWENN
Zusätzlich zur grundlegenden IF-Funktion enthält Google Sheets auch mehrere andere bedingte Funktionen, die für die Datenanalyse nützlich sein können. Zwei der am häufigsten verwendeten sind SUMMEWENN und ZÄHLENWENN.
Die SUMMEWENN-Funktion ermöglicht es Ihnen, Werte in einem Bereich zu summieren, die eine bestimmte Bedingung erfüllen, während die ZÄHLENWENN-Funktion die Anzahl der Zellen in einem Bereich zählt, die eine Bedingung erfüllen.
Beispiel 7: SUMMEWENN
Sagen wir, Sie haben eine Tabelle mit Verkaufsdaten und möchten den Gesamtumsatz für eine bestimmte Region berechnen. Sie könnten die folgende SUMMEWENN-Formel verwenden:
=SUMMEWENN(A2:A100, "Ost", B2:B100)
Diese Formel überprüft die Werte im Bereich A2:A100 (die Spalte für die Region) und summiert die entsprechenden Werte im Bereich B2:B100 (die Spalte für den Umsatz) für alle Zeilen, in denen die Region "Ost" ist.
Beispiel 8: ZÄHLENWENN
Ebenso könnten Sie die ZÄHLENWENN-Funktion verwenden, um die Anzahl der Verkäufe über einer bestimmten Schwelle zu zählen:
=ZÄHLENWENN(B2:B100, ">1000")
Diese Formel zählt die Anzahl der Zellen im Bereich B2:B100 (die Spalte für den Umsatz), die einen Wert größer als 1000 haben.
Fazit
Die IF-Funktion ist ein leistungsstarkes Werkzeug zur Erstellung dynamischer, reaktionsfähiger Tabellenkalkulationen in Google Sheets. Indem Sie die verschiedenen Möglichkeiten zur Verwendung von IF zusammen mit verwandten Funktionen wie AND, OR, IFS, SUMMEWENN und ZÄHLENWENN beherrschen, können Sie komplexe bedingte Formeln erstellen, die Ihre Daten für Sie arbeiten lassen.
Ob Sie nun Schülernoten verfolgen, Verkaufsdaten analysieren oder Mitarbeiterinformationen verwalten, die IF-Funktion und ihre Variationen helfen Ihnen dabei, Ihren Arbeitsablauf zu optimieren und bessere Entscheidungen auf der Grundlage Ihrer Daten zu treffen. Mit ein wenig Übung und Experimentieren werden Sie im Handumdrehen komplexe bedingte Formeln erstellen können!
Anakin AI ist die beste KI-Automatisierungsplattform für Ihre KI-Automatisierung!
Verbinden Sie Ihre Google Sheets mit Anakin AI und erstellen Sie einen individualisierten Arbeitsablauf mit einem No-Code-KI-App-Builder!
👇👇