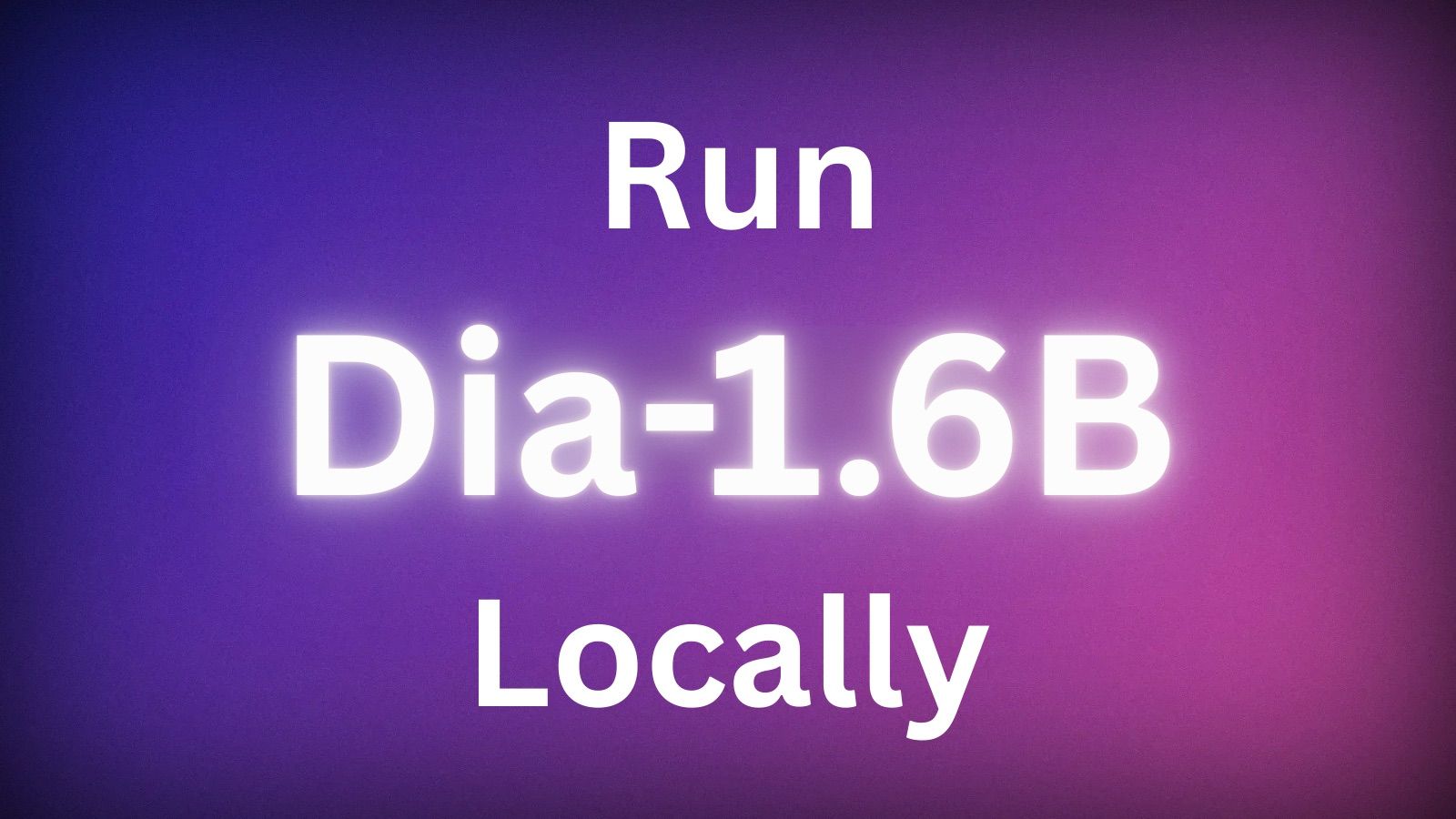Google Sheets ist ein leistungsfähiges Tabellenkalkulationswerkzeug, das eine Vielzahl von Funktionen bietet, um Ihnen bei der Organisation, Analyse und Präsentation Ihrer Daten zu helfen. Ein oft übersehener Aspekt von Google Sheets ist die Möglichkeit, mit Farben zu arbeiten. Ob Sie ein optisch ansprechendes Diagramm erstellen, wichtige Daten hervorheben oder einfach nur etwas Farbe in Ihre Tabelle bringen möchten - das Verständnis der Verwendung von Farben in Google Sheets ist unerlässlich. In diesem Artikel werden wir uns mit der Welt der Farben befassen und untersuchen, wie Sie mit dem Google-Farbauswahlwerkzeug in Google Sheets die hexadezimalen Codes von Farben erhalten können.
Anakin AI ist die beste KI-Automatisierungsplattform für Ihre KI-Automatisierung!
Verbinden Sie Ihre Google Sheets mit Anakin AI und erstellen Sie einen benutzerdefinierten Workflow mit einem No-Code-KI-App-Builder!

Verständnis der hexadezimalen Farbcodes
Bevor wir uns mit dem Prozess der Erhaltung von hexadezimalen Farbcodes in Google Sheets befassen, nehmen wir uns einen Moment Zeit, um zu verstehen, was sie sind und warum sie wichtig sind. Hexadezimale Farbcodes, auch bekannt als HTML-Farbcodes, sind eine standardisierte Methode zur Darstellung von Farben im Web. Sie bestehen aus einem "#" Symbol gefolgt von sechs Zeichen, die eine Kombination von Buchstaben (A-F) und Zahlen (0-9) sein können. Jedes Zeichenpaar repräsentiert die Intensität der roten, grünen und blauen (RGB) Komponenten der Farbe und reicht von 00 (niedrigste) bis FF (höchste).
Zum Beispiel ist der hexadezimale Farbcode für reines Rot "#FF0000", wobei "FF" die maximale Intensität von Rot repräsentiert und "00" das Fehlen von Grün und Blau angibt. Ebenso ist der Code für reines Schwarz "#000000" und reines Weiß "#FFFFFF". Durch Kombination verschiedener Werte für Rot, Grün und Blau können Sie eine Vielzahl von Farben erstellen.
Das Verständnis hexadezimaler Farbcodes ist wichtig, wenn Sie mit Farben in Google Sheets arbeiten, da sie eine präzise und konsistente Möglichkeit bieten, Farben auf verschiedenen Geräten und Plattformen anzugeben.
Zugriff auf den Google Farbauswähler in Google Sheets
Um mit dem Erhalt hexadezimaler Farbcodes in Google Sheets zu beginnen, müssen Sie zuerst auf den Google Farbauswähler zugreifen. Der Farbauswähler ist ein eingebautes Werkzeug, mit dem Sie Farben visuell auswählen und ihre entsprechenden hexadezimalen Codes erhalten können. So greifen Sie auf den Farbauswähler in Google Sheets zu:
- Öffnen Sie Ihre Google Sheets-Tabelle.
- Wählen Sie eine Zelle oder einen Zellbereich aus, auf den Sie eine Farbe anwenden möchten.
- Klicken Sie auf das Symbol "Füllfarbe" (der Farbeimer) in der Symbolleiste.
- Wählen Sie in der angezeigten Farbpalette die Option "Benutzerdefiniert" aus, die durch ein Pluszeichen (+) dargestellt wird.
Der Google Farbauswähler wird geöffnet und Sie erhalten eine große Auswahl an Farboptionen.
Verwendung des Google Farbauswählers
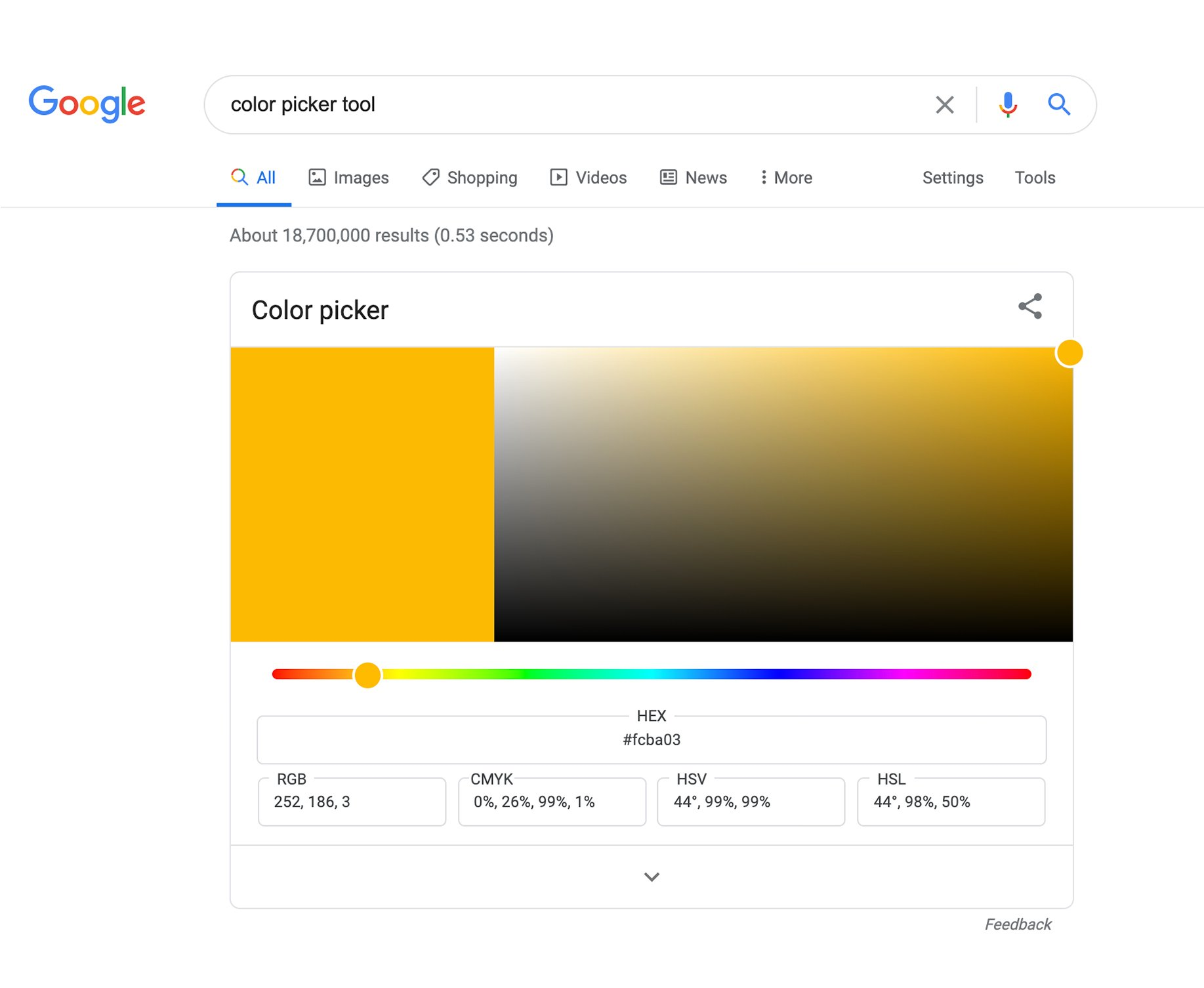
Der Google Farbauswähler in Google Sheets bietet eine benutzerfreundliche Oberfläche zur Auswahl von Farben. Er besteht aus mehreren Komponenten, mit denen Sie Ihre Farbauswahl feinabstimmen können:
- Farbspektrum: Der Hauptbereich des Farbauswählers zeigt ein Spektrum von Farben. Sie können den Selektor innerhalb dieses Spektrums anklicken und ziehen, um eine Farbe auszuwählen.
- Farbtonregler: Unterhalb des Farbspektrums finden Sie einen Farbtonregler. Mit diesem Regler können Sie schnell durch verschiedene Farbtöne navigieren, indem Sie den Selektor nach links oder rechts bewegen.
- Deckkraftregler: Der Deckkraftregler, der neben dem Farbtonregler liegt, ermöglicht es Ihnen, die Transparenz der ausgewählten Farbe einzustellen. Wenn Sie den Regler nach links bewegen, wird die Farbe transparenter, wenn Sie ihn nach rechts bewegen, wird sie opaker.
- Farbvorschau: Im Farbvorschaukästchen wird die aktuell ausgewählte Farbe angezeigt. Es aktualisiert sich in Echtzeit, während Sie Änderungen am Farbspektrum oder an den Reglern vornehmen.
- Hexadezimaler Farbcode: Unterhalb des Farbvorschaukästchens finden Sie den hexadezimalen Farbcode für die ausgewählte Farbe. Dies ist der Code, den Sie verwenden müssen, wenn Sie programmatisch oder in anderen Anwendungen mit Farben arbeiten.
Nehmen Sie sich etwas Zeit, um den Google Farbauswähler zu erkunden und mit verschiedenen Farbauswahlen zu experimentieren. Sie können benutzerdefinierte Farben erstellen, indem Sie den Farbton, die Sättigung und die Helligkeit mit dem Farbspektrum und den Reglern anpassen.
So erhalten Sie hexadezimale Farbcodes mit dem Google Farbauswähler
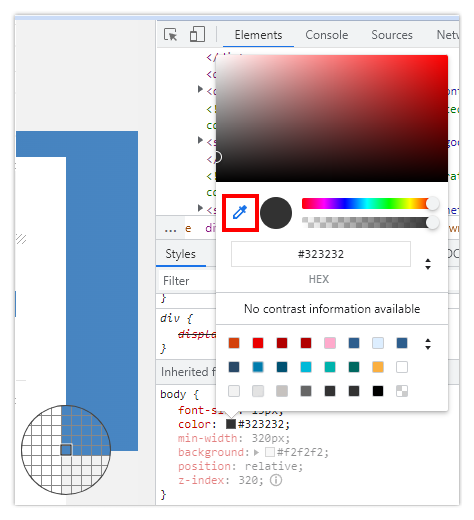
Jetzt, da Sie mit dem Google Farbauswähler in Google Sheets vertraut sind, konzentrieren wir uns darauf, wie Sie die hexadezimalen Farbcodes für Ihre ausgewählten Farben erhalten. Befolgen Sie diese schrittweisen Anweisungen:
- Öffnen Sie den Google Farbauswähler, indem Sie die oben genannten Schritte befolgen.
- Verwenden Sie das Farbspektrum, den Farbtonregler und den Deckkraftregler, um die gewünschte Farbe auszuwählen.
- Sobald Sie die perfekte Farbe gefunden haben, schauen Sie sich den unterhalb des Farbvorschaukästchens angezeigten hexadezimalen Farbcode an.
- Klicken Sie auf den hexadezimalen Farbcode, um ihn automatisch in die Zwischenablage zu kopieren.
- Fügen Sie den kopierten hexadezimalen Farbcode an der gewünschten Stelle ein, z.B. in einer Zelle oder in Ihren benutzerdefinierten Skripten.
Herzlichen Glückwunsch! Sie haben jetzt den hexadezimalen Farbcode für Ihre ausgewählte Farbe. Sie können diesen Vorgang für andere Farben wiederholen, die Sie in Ihrer Google Sheets-Tabelle verwenden möchten.
Verwendung von hexadezimalen Farbcodes in Google Sheets
Mit den hexadezimalen Farbcodes zur Hand können Sie sie auf verschiedene Arten in Google Sheets nutzen. Hier sind einige Beispiele:
- Anwenden der Hintergrundfarbe einer Zelle: Um die Hintergrundfarbe einer Zelle oder eines Zellbereichs zu ändern, wählen Sie die gewünschten Zellen aus, klicken Sie auf das Symbol "Füllfarbe" und dann auf die Option "Benutzerdefiniert". In der Google Farbauswahl fügen Sie den hexadezimalen Farbcode in das Eingabefeld ein und drücken die Eingabetaste. Die ausgewählten Zellen haben nun die angegebene Hintergrundfarbe.
- Ändern der Textfarbe: Um die Farbe des Texts in einer Zelle zu ändern, wählen Sie die Zelle oder den Zellbereich aus, klicken Sie auf das Symbol "Textfarbe" (das "A" mit einer farbigen Unterstreichung) und befolgen Sie den gleichen Prozess wie beim Anwenden der Hintergrundfarbe der Zelle. Fügen Sie den hexadezimalen Farbcode in das Eingabefeld des Google Farbauswählers ein und die Textfarbe wird entsprechend aktualisiert.
- Verwendung von Farben in Diagrammen: Beim Erstellen von Diagrammen in Google Sheets können Sie die Farben von Datenreihen, Beschriftungen und anderen Elementen anpassen. Klicken Sie mit der rechten Maustaste auf das zu ändernde Diagrammelement, wählen Sie "Format" aus und treffen Sie dann je nach gewünschter Änderung die Option "Füllung" oder "Text". Im Farbauswähler fügen Sie den hexadezimalen Farbcode ein, um die gewünschte Farbe auf das Diagrammelement anzuwenden.
- Bedingte Formatierung: Hexadezimale Farbcodes können auch in der bedingten Formatierung verwendet werden, um Zellen basierend auf bestimmten Kriterien hervorzuheben. Wählen Sie den Zellbereich aus, klicken Sie auf "Format" im Menü und wählen Sie "Bedingte Formatierung". In den Formatierungsvorschriften können Sie den hexadezimalen Farbcode für die Hintergrund- oder Textfarbe angeben, wenn die definierten Bedingungen erfüllt sind.
Indem Sie hexadezimale Farbcodes in Ihren Google Sheets-Workflow integrieren, können Sie visuell ansprechende und konsistente Farbschemata in Ihrer Tabelle erstellen.
Erstellen einer benutzerdefinierten Funktion zum Abrufen von hexadezimalen Farbcodes in Google Sheets
Wenn Sie häufig hexadezimale Farbcodes für Zellen in Ihrer Google Sheets-Tabelle benötigen, können Sie eine benutzerdefinierte Funktion mit Google Apps Script erstellen, um den Vorgang zu automatisieren. So erstellen Sie eine benutzerdefinierte Funktion zum Abrufen des hexadezimalen Farbcodes einer Zelle:
- Öffnen Sie Ihre Google Sheets-Tabelle.
- Klicken Sie im Menü auf "Tools" und wählen Sie "Skript-Editor" aus.
- Löschen Sie im Skript-Editor vorhandenen Code und ersetzen Sie ihn durch den folgenden Code:
function cellHex(row, col) {
var sheet = SpreadsheetApp.getActiveSheet();
var cell = sheet.getRange(row, col);
var color = cell.getBackground();
return color;
}
- Speichern Sie das Skript, indem Sie auf das Diskettensymbol klicken oder Strg+S (Windows) oder Cmd+S (Mac) drücken.
- Schließen Sie den Skript-Editor und kehren Sie zur Google Sheets-Tabelle zurück.
- Geben Sie in einer Zelle, in der Sie den hexadezimalen Farbcode anzeigen möchten, folgende Formel ein:
=cellHex(ROW(Zelle); COLUMN(Zelle))
Ersetzen Sie "Zelle" durch den Verweis auf die Zelle, deren Farbcode Sie abrufen möchten. Wenn Sie beispielsweise den Farbcode der Zelle B5 erhalten möchten, verwenden Sie:
=cellHex(ROW(B5); COLUMN(B5))
- Drücken Sie Enter und die Formel zeigt den hexadezimalen Farbcode der angegebenen Zelle an.
Sie können diese Formel in andere Zellen kopieren, um schnell die Farbcodes für verschiedene Zellen in Ihrer Tabelle zu erhalten. Die benutzerdefinierte Funktion "cellHex" akzeptiert die Zeilen- und Spaltennummer als Argumente und liefert die Hintergrundfarbe der entsprechenden Zelle als hexadezimalen Farbcode zurück.
Fazit
Das Verständnis der Arbeit mit Farben und hexadezimalen Farbcodes in Google Sheets ist eine wertvolle Fähigkeit, die Ihre Tabellenkalkulationen verbessern und ihnen ein visuell ansprechendes Aussehen verleihen kann. Durch die Verwendung des Google Farbauswählers und benutzerdefinierter Funktionen können Sie einfach hexadezimale Farbcodes erhalten und auf verschiedene Elemente Ihrer Tabelle anwenden, wie z.B. Zellhintergründe, Textfarben, Diagramme und bedingte Formatierung.
Denken Sie daran, den Google Farbauswähler zu erkunden, um benutzerdefinierte Farben zu erstellen, mit verschiedenen Farbkombinationen zu experimentieren und hexadezimale Farbcodes konsequent in Ihrer Tabelle zu verwenden, um ein einheitliches und professionelles Erscheinungsbild zu erzielen.
Mit den Erkenntnissen aus diesem Artikel sind Sie nun in der Lage, die Kraft der Farben in Google Sheets zu nutzen und Ihre Tabellenkalkulationen auf die nächste Stufe zu heben. Viel Spaß beim Einfärben!
Häufig gestellte Fragen zur Verwendung des Google Farbauswählers und des Pipettenwerkzeugs
Wie benutze ich den Google Farbauswähler?
Um den Google Farbauswähler zu verwenden, klicken Sie in Google Docs, Sheets, Slides oder Drawings auf die Option "Benutzerdefiniert" im Farbauswahlmenü. Dadurch wird das Farbpalettentool geöffnet, in dem Sie eine Farbe aus dem Gitter auswählen, einen hexadezimalen Code eingeben oder das neue Pipettenwerkzeug verwenden können, um eine Farbe von überall auf Ihrem Bildschirm auszuwählen.
Kann Google Farben erkennen?
Ja, das Farbauswahlwerkzeug von Google kann Farben von überall auf Ihrem Bildschirm erkennen, indem das neue Pipettenwerkzeug verwendet wird. Klicken Sie einfach auf das Pipettenwerkzeug-Symbol im Farbpalettentool und dann auf die gewünschte Farbe auf Ihrem Bildschirm, um sie auszuwählen.
Wie verwende ich das Pipettenwerkzeug auf Google?
Um das Pipettenwerkzeug in Google Docs, Sheets, Slides oder Drawings zu verwenden, öffnen Sie das Farbpalettentool, indem Sie auf die Option "Benutzerdefiniert" im Farbauswahlmenü klicken. Klicken Sie dann auf das Pipettenwerkzeug-Symbol und bewegen Sie den Mauszeiger über die gewünschte Farbe auf Ihrem Bildschirm. Klicken Sie, um die Farbe auszuwählen, und sie wird zu Ihrer Farbpalette hinzugefügt.
Wie kann ich den Farbauswähler in Chrome anpassen?
Sie können den Farbauswähler in Chrome mit der Erweiterung "Color Picker" aus dem Chrome Web Store anpassen. Diese Erweiterung ermöglicht es Ihnen, eine personalisierte Farbpalette zu erstellen, Farben von Webseiten mit einem Pipettenwerkzeug auszuwählen, Farbskalen zu erstellen und Farben zu mischen.