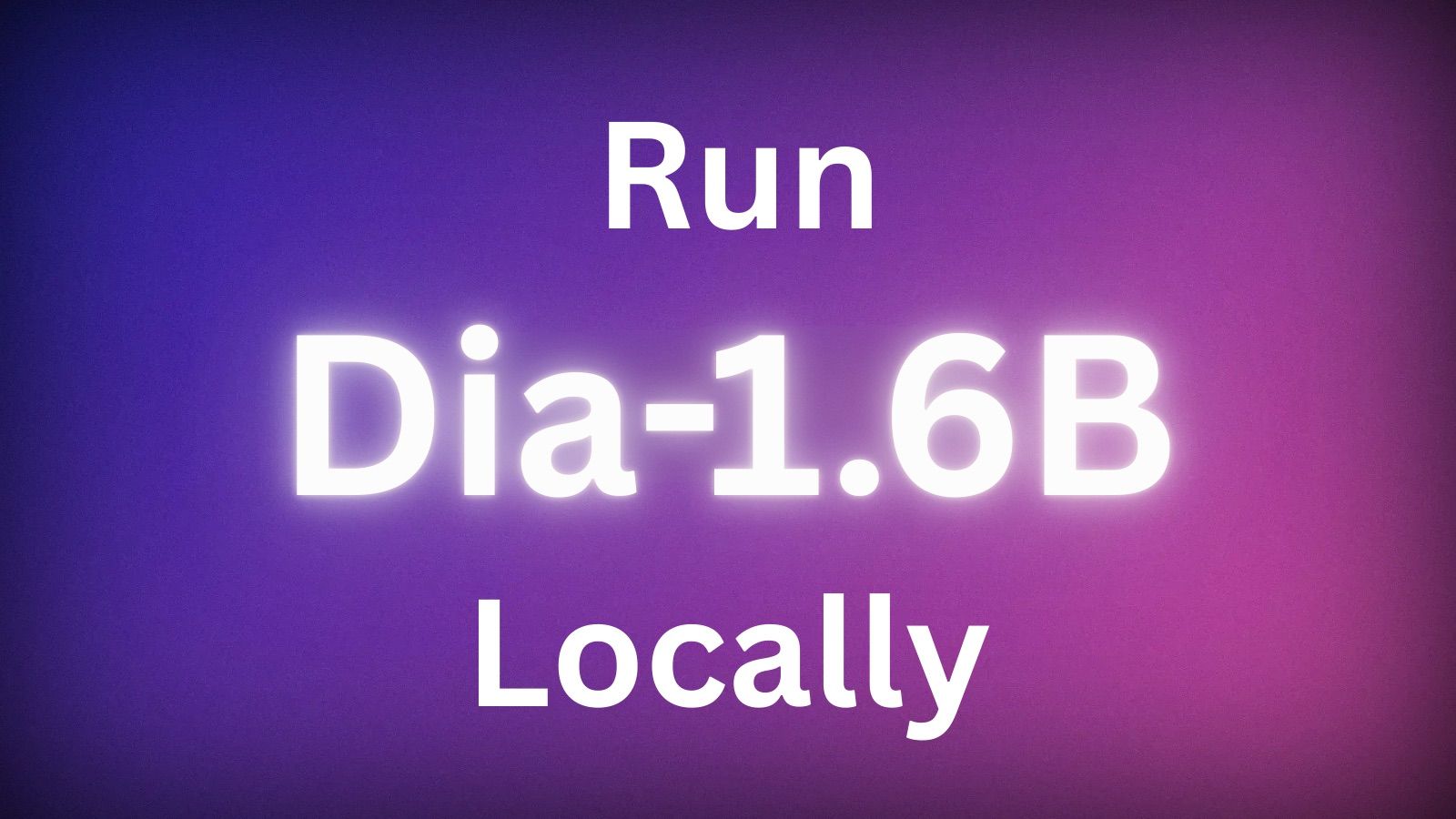Google Sheets ist ein leistungsstolles Tool zur Organisation und Analyse von Daten. Eine seiner nützlichsten Funktionen ist die Möglichkeit, Text, Zahlen und andere Werte in einer Tabelle zu suchen und zu ersetzen. In diesem Artikel werden wir die verschiedenen Methoden zur Suche und zum Ersetzen von Daten in Google Sheets erkunden, einschließlich der Verwendung der integrierten Suchen- und Ersetzen-Funktion, dem Erstellen von benutzerdefinierten Makros mit Google Apps Script und der Verwendung der REPLACE-Funktion in Formeln.
Anakin AI ist die beste AI-Automatisierungsplattform für Ihre AI-Automatisierung!
Verbinden Sie Ihre Google Sheets mit Anakin AI und erstellen Sie einen maßgeschneiderten Workflow mit einem No-Code-AI-App-Builder!
👇👇

Verwendung der integrierten Suchen- und Ersetzen-Funktion (Makro Google Spreadsheet)
Die einfachste Möglichkeit, Daten in Google Sheets zu suchen und zu ersetzen, besteht darin, die integrierte Suchen- und Ersetzen-Funktion zu verwenden. So geht's:
- Öffnen Sie Ihre Google Sheets-Tabelle.
- Klicken Sie auf das Menü "Bearbeiten" oben auf dem Bildschirm.
- Wählen Sie "Suchen und ersetzen" aus dem Dropdown-Menü aus.
- Geben Sie im Feld "Suchen" den Text oder Wert ein, den Sie suchen möchten.
- Geben Sie im Feld "Ersetzen durch" den Text oder Wert ein, durch den die gefundenen Daten ersetzt werden sollen.
- Klicken Sie auf "Suchen", um die erste Instanz der Daten zu finden, oder auf "Alle ersetzen", um alle Instanzen auf einmal zu ersetzen.
Als Beispiel nehmen wir an, Sie haben eine Tabelle mit einer Liste von Namen und Sie möchten alle Instanzen von "John" durch "Jonathan" ersetzen. Geben Sie einfach "John" im Feld "Suchen" und "Jonathan" im Feld "Ersetzen durch" ein und klicken Sie dann auf "Alle ersetzen". Alle Zellen, die "John" enthalten, werden zu "Jonathan" aktualisiert.
Erstellen von benutzerdefinierten Makros mit Google Apps Script (Makro Google Spreadsheet)
Die integrierte Suchen- und Ersetzen-Funktion eignet sich gut für einfache Aufgaben, aber für komplexe Tabellen benötigen Sie möglicherweise erweiterte Funktionen. Hier kommt Google Apps Script ins Spiel. Mit Apps Script können Sie benutzerdefinierte Makros erstellen, um Suchen- und Ersetzen-Aufgaben und vieles mehr automatisch durchzuführen.
Hier ist ein einfaches Beispiel für ein Suchen- und Ersetzen-Makro mit Apps Script:
function replaceText() {
var sheet = SpreadsheetApp.getActiveSpreadsheet().getActiveSheet();
var range = sheet.getDataRange();
var data = range.getValues();
for (var i = 0; i < data.length; i++) {
for (var j = 0; j < data[i].length; j++) {
if (data[i][j] === "alter Text") {
data[i][j] = "neuer Text";
}
}
}
range.setValues(data);
}
Dieses Makro sucht das aktive Blatt nach Zellen, die den Text "alter Text" enthalten, und ersetzt sie durch "neuer Text". Um es zu verwenden:
- Öffnen Sie Ihre Google Sheets-Tabelle.
- Klicken Sie auf "Tools" > "Skript-Editor".
- Fügen Sie den obigen Code in den Skript-Editor ein.
- Speichern Sie das Skript und geben Sie ihm einen Namen.
- Zurück zu Ihrer Tabelle und aktualisieren Sie die Seite.
- Sie sollten jetzt einen neuen Menüpunkt mit dem Namen "Makros" sehen. Klicken Sie darauf und wählen Sie das neu erstellte Makro aus, um es auszuführen.
Sie können dieses Makro anpassen, um jeden beliebigen Text zu suchen und zu ersetzen, indem Sie die Werte "alter Text" und "neuer Text" im Code ändern.
Verwendung der REPLACE-Funktion in Formeln (Makro Google Spreadsheet)
Zusätzlich zur Suchen- und Ersetzen-Funktion und Apps Script-Makros verfügt Google Sheets auch über eine integrierte REPLACE-Funktion, die in Formeln verwendet werden kann. Die Syntax für die REPLACE-Funktion lautet wie folgt:
=REPLACE(Text, Position, Länge, Neuer_Text)
Text: Der Text oder die Zellreferenz, die den zu ändernden Text enthält.Position: Die Position im Text, an der die Zeichen ersetzt werden sollen (beginnend mit 1).Länge: Die Anzahl der zu ersetzenden Zeichen.Neuer_Text: Der Text, mit dem die ausgewählten Zeichen ersetzt werden sollen.
Als Beispiel nehmen wir an, Sie haben eine Zelle A1, die den Text "Hallo, Welt!" enthält, und Sie möchten "Welt" durch "Universum" ersetzen. Sie könnten die folgende Formel verwenden:
=REPLACE(A1, 8, 5, "Universum")
Diese Formel ersetzt die 5 Zeichen ab Position 8 (also "Welt") durch "Universum" und ergibt "Hallo, Universum!"
Sie können die REPLACE-Funktion auch mit anderen Funktionen wie SEARCH kombinieren, um Text dynamisch zu suchen und zu ersetzen. Zum Beispiel:
=REPLACE(A1, SEARCH("Welt", A1), 5, "Universum")
Diese Formel sucht nach dem Text "Welt" in Zelle A1 und ersetzt es durch "Universum", ohne die genaue Position von "Welt" im Text zu kennen.
Fazit
Suchen und Ersetzen ist eine essentielle Funktion in Google Sheets, die Ihnen Zeit und Mühe bei der Arbeit mit großen Datensätzen ersparen kann. Ob Sie die integrierte Suchen- und Ersetzen-Funktion verwenden, benutzerdefinierte Makros mit Google Apps Script erstellen oder die REPLACE-Funktion in Formeln nutzen, es gibt viele Möglichkeiten, Daten effizient in Ihren Tabellen zu lokalisieren und zu aktualisieren.
Indem Sie diese Techniken beherrschen, werden Sie produktiver und effektiver in Google Sheets arbeiten können. Experimentieren Sie mit verschiedenen Methoden und finden Sie heraus, welche für Ihre spezifischen Bedürfnisse am besten geeignet sind. Mit etwas Übung werden Sie schon bald ein Suchen- und Ersetzen-Profi sein!
FAQ: Finden und Ersetzen in Google Sheets
Welche Tastenkombination kann für die Funktion "Suchen und Ersetzen" in Google Sheets verwendet werden?
Die Tastenkombination für die Funktion "Suchen und Ersetzen" in Google Sheets lautet Strg + H (Windows) oder Cmd + H (Mac).
Wie kann man in Google Sheets die Funktion "Suchen und Ersetzen" aufrufen?
Um auf die Funktion "Suchen und Ersetzen" in Google Sheets zuzugreifen, gehen Sie zum Menü "Bearbeiten" und wählen Sie "Suchen und ersetzen" aus dem Dropdown-Menü aus.
Kann man in einer Formel in Google Sheets suchen und ersetzen?
Ja, in Google Sheets können Sie mit der Option "In Formeln suchen" in dem Dialog "Suchen und Ersetzen" nach Text suchen und diesen ersetzen.
Wie kann man auf einem Blatt in Google Sheets suchen und ersetzen?
Um auf einem bestimmten Blatt in Google Sheets zu suchen und zu ersetzen, wählen Sie in dem Dialogfeld "Suchen und Ersetzen" das gewünschte Blatt oder die gewünschten Blätter aus. Sie können spezifische Blätter auswählen oder in allen Blättern der Arbeitsmappe suchen.
Anakin AI ist die beste AI-Automatisierungsplattform für Ihre AI-Automatisierung!
Verbinden Sie Ihre Google Sheets mit Anakin AI und erstellen Sie einen maßgeschneiderten Workflow mit einem No-Code-AI-App-Builder!
👇👇