Bedingte Formatierung ist eine leistungsstarke Funktion in Tabellenkalkulationsanwendungen wie Excel und Google Sheets, mit der Sie Formatierungsregeln auf Zellen anhand ihrer Werte oder den Werten anderer Zellen anwenden können. Eine der nützlichsten Anwendungen der bedingten Formatierung ist die Möglichkeit, eine Zelle basierend auf dem Wert einer anderen Zelle zu formatieren. Dies kann besonders hilfreich sein, wenn Sie bestimmte Datenpunkte basierend auf bestimmten Bedingungen oder Kriterien hervorheben oder betonen müssen.
In diesem Artikel werden wir erkunden, wie man bedingte Formatierung basierend auf einer anderen Zelle sowohl in Excel als auch in Google Sheets verwendet, indem wir Schritt-für-Schritt-Anleitungen und detaillierte Beispiele geben, um Ihnen bei der Beherrschung dieser Technik zu helfen.
Anakin AI ist die beste KI-Automatisierungsplattform für Ihre KI-Automatisierung!
Verbinden Sie Ihre Google Sheets mit Anakin AI und erstellen Sie einen individuellen Workflow mit einem No-Code-KI-App-Builder!
👇👇

Bedingte Formatierung basierend auf einer anderen Zelle: Was bedeutet es?
Bevor wir in die Details eintauchen, sollten wir zunächst verstehen, was es bedeutet, bedingte Formatierung basierend auf einer anderen Zelle anzuwenden. Diese Technik ermöglicht es Ihnen im Wesentlichen, Formatierungsregeln für eine Zelle (oder einen Zellbereich) basierend auf dem Wert oder der Bedingung einer anderen Zelle (oder eines Zellbereichs) festzulegen.
Zum Beispiel könnten Sie eine Zelle grün markieren wollen, wenn der Wert einer anderen Zelle eine bestimmte Bedingung erfüllt, wie zum Beispiel größer als eine bestimmte Zahl ist oder eine bestimmte Textzeichenkette enthält. Dies kann unglaublich nützlich sein, um Datenbeziehungen zu visualisieren, Ausreißer zu identifizieren oder wichtige Informationen hervorzuheben.
Bedingte Formatierung basierend auf einer anderen Zelle in Excel
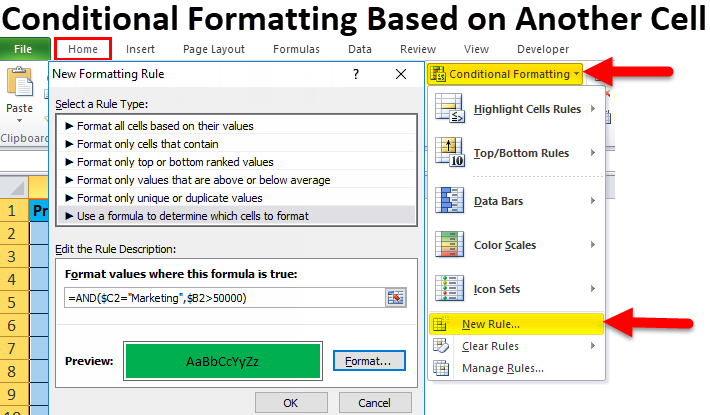
In Excel können Sie bedingte Formatierung basierend auf einer anderen Zelle anwenden, indem Sie die Funktion "Bedingte Formatierung" verwenden und die entsprechenden Regeln und Bedingungen festlegen. Hier ist eine schrittweise Anleitung:
- Wählen Sie die Zelle oder den Zellbereich aus, den Sie basierend auf einer anderen Zelle formatieren möchten.
- Gehen Sie zum Register "Start" und klicken Sie auf "Bedingte Formatierung".
- Wählen Sie im Dropdown-Menü "Bedingte Formatierung" die Option "Neue Regel" aus.
- Wählen Sie im Dialogfeld "Neue Formatierungsregel" den gewünschten Regeltyp aus (z.B. "Nur Zellen formatieren, die enthalten", "Nur die besten oder schlechtesten Werte formatieren", etc.).
- Je nach ausgewähltem Regeltyp müssen Sie die Bedingung oder das Kriterium angeben. Wenn Sie beispielsweise "Nur Zellen formatieren, die enthalten" auswählen, können Sie eine Formel eingeben, die sich auf die Zelle bezieht, von der Sie die Formatierung abhängig machen möchten.
- Klicken Sie auf die Schaltfläche "Format" und wählen Sie den gewünschten Formatierungsstil aus (z.B. Zellenfarbe, Schriftstil, etc.).
- Klicken Sie auf "OK", um die bedingte Formatierungsregel anzuwenden.
Wie man Zellen basierend auf dem Wert einer anderen Zelle in Excel hervorhebt
Angenommen, Sie haben eine Tabelle mit Verkaufsdaten und möchten die Zellen in Spalte C (Gesamtumsatz) basierend auf den entsprechenden Werten in Spalte B (Zielumsatz) hervorheben. Konkret möchten Sie die Zellen grün markieren, wenn der Wert des Gesamtumsatzes größer oder gleich dem Zielumsatz ist, und rot, wenn er kleiner als der Zielumsatz ist.
Hier sind die Schritte:
- Wählen Sie den Zellbereich in Spalte C aus, den Sie formatieren möchten (z.B. C2:C100).
- Gehen Sie zu "Start" > "Bedingte Formatierung" > "Neue Regel".
- Wählen Sie "Verwenden Sie eine Formel zur Bestimmung der zu formatierenden Zellen".
- Geben Sie im Feld "Formatieren, wenn diese Formel wahr ist" die Formel
=C2>=$B2ein (ersetzen Sie C2 und B2 durch die entsprechenden Zellbezüge für Ihre Daten). - Klicken Sie auf "Format" und wählen Sie den gewünschten Formatierungsstil aus (z.B. grüne Füllfarbe).
- Klicken Sie auf "OK".
- Wiederholen Sie die Schritte 2-6, aber dieses Mal geben Sie die Formel
=C2<$B2ein und wählen Sie einen anderen Formatierungsstil aus (z.B. rote Füllfarbe).
Jetzt werden die Zellen in Spalte C grün markiert, wenn der Wert des Gesamtumsatzes größer oder gleich dem Zielumsatz ist, und rot, wenn er kleiner als der Zielumsatz ist.
Bedingte Formatierung basierend auf einer anderen Zelle in Google Sheets
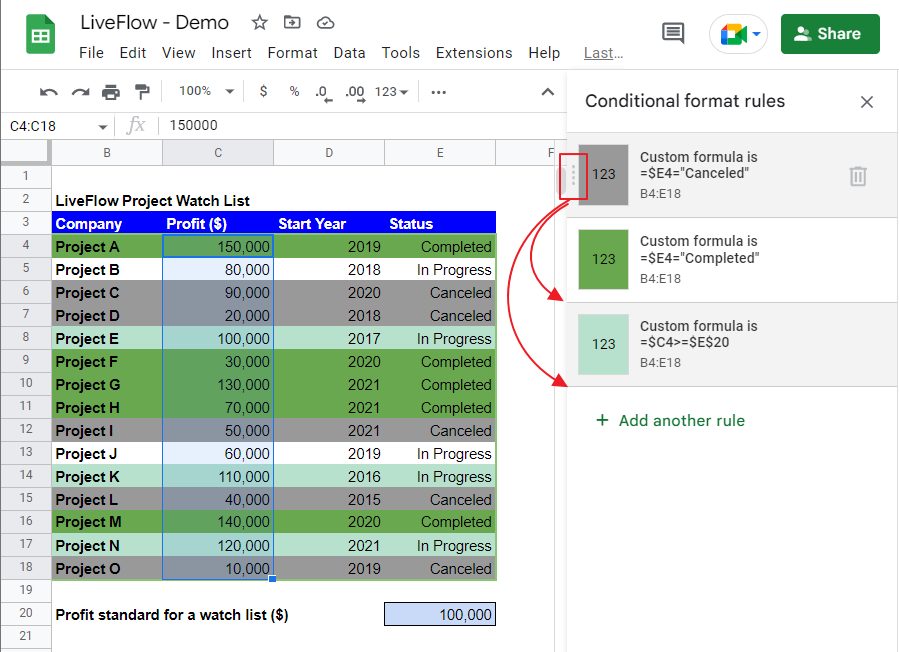
Auch Google Sheets bietet eine ähnliche Funktion für die bedingte Formatierung basierend auf einer anderen Zelle. So können Sie es tun:
- Wählen Sie die Zelle oder den Zellbereich aus, den Sie basierend auf einer anderen Zelle formatieren möchten.
- Gehen Sie zum Menü "Format" und wählen Sie "Bedingte Formatierung".
- Klicken Sie in der Seitenleiste "Bedingte Formatierungsregeln" auf die Schaltfläche "Neue Regel hinzufügen".
- Wählen Sie den gewünschten Regeltyp aus (z.B. "Farbskala", "Text enthält", "Benutzerdefinierte Formel ist", etc.).
- Je nach ausgewähltem Regeltyp müssen Sie die Bedingung oder das Kriterium angeben. Wenn Sie z.B. "Benutzerdefinierte Formel ist" wählen, können Sie eine Formel eingeben, die sich auf die Zelle bezieht, von der Sie die Formatierung abhängig machen möchten.
- Klicken Sie auf die Schaltfläche "Formatierung" und wählen Sie den gewünschten Formatierungsstil aus (z.B. Zellenfarbe, Schriftstil, etc.).
- Klicken Sie auf "Fertig", um die bedingte Formatierungsregel anzuwenden.
Beispiel 2: Zellen basierend auf Text in einer anderen Zelle färben (bedingte Formatierung basierend auf einer anderen Zelle)
Angenommen, Sie haben eine Tabelle mit Schülernoten und möchten die Zellen in Spalte C (Note) basierend auf dem Text in Spalte B (Leistung) färben. Konkret möchten Sie die Zellen grün färben, wenn die Leistung "Ausgezeichnet" ist, gelb, wenn sie "Durchschnittlich" ist, und rot, wenn sie "Schlecht" ist.
Hier sind die Schritte:
- Wählen Sie den Zellbereich in Spalte C aus, den Sie formatieren möchten (z.B. C2:C100).
- Gehen Sie zu "Format" > "Bedingte Formatierung".
- Klicken Sie auf "Neue Regel hinzufügen".
- Wählen Sie "Text enthält" als Regeltyp aus.
- Geben Sie im Feld "Text enthält" "Ausgezeichnet" ein.
- Klicken Sie auf "Formatierung" und wählen Sie eine grüne Füllfarbe aus.
- Klicken Sie auf "Fertig".
- Wiederholen Sie die Schritte 3-7, aber dieses Mal geben Sie "Durchschnittlich" ein und wählen Sie eine gelbe Füllfarbe aus, und geben Sie dann "Schlecht" ein und wählen Sie eine rote Füllfarbe aus.
Jetzt werden die Zellen in Spalte C grün markiert, wenn die entsprechende Zelle in Spalte B den Text "Ausgezeichnet" enthält, gelb, wenn sie "Durchschnittlich" enthält, und rot, wenn sie "Schlecht" enthält.
Tipps zur besseren Erstellung der bedingten Formatierung basierend auf einer anderen Zelle in Google Sheets
Obwohl die obigen Beispiele die grundlegenden Prinzipien der bedingten Formatierung basierend auf einer anderen Zelle verdeutlichen, gibt es viele fortgeschrittene Techniken und Szenarien, die Sie erkunden können. Hier sind ein paar zusätzliche Tipps und Tricks:
- Verwenden Sie logische Funktionen wie
UND,ODERundNICHT, um mehrere Bedingungen oder Kriterien zu kombinieren. - Wenden Sie bedingte Formatierung basierend auf dem Wert mehrerer Zellen an, indem Sie sie in Ihrer Formel referenzieren.
- Verwenden Sie relative und absolute Zellbezüge, um Formatierungsregeln dynamisch über Zeilen oder Spalten anzuwenden.
- Erkunden Sie weitere Formatierungsoptionen wie Icons, Datenleisten oder benutzerdefinierte Zahlenformate, um die visuelle Darstellung Ihrer Daten zu verbessern.
- In Excel können Sie mit Visual Basic for Applications (VBA)-Code benutzerdefinierte Formatierungsregeln für komplexere Szenarien erstellen.
Schlussfolgerung
Bedingte Formatierung basierend auf einer anderen Zelle ist eine leistungsstarke Technik, die die visuelle Attraktivität und Klarheit Ihrer Tabellenkalkulationen erheblich verbessern kann. Indem Sie bestimmte Datenpunkte basierend auf den Werten oder Bedingungen anderer Zellen hervorheben oder betonen, können Sie schnell Muster, Ausreißer und wichtige Informationen erkennen.
Ob Sie mit Verkaufsdaten, Schülernoten oder mit anderen Arten von Daten arbeiten, bedingte Formatierung basierend auf einer anderen Zelle kann Ihnen helfen, fundiertere Entscheidungen zu treffen und Ihre Ergebnisse effektiver zu kommunizieren.
Experimentieren Sie mit verschiedenen Formatierungsstilen, Bedingungen und Kriterien, um die beste Möglichkeit zur Visualisierung Ihrer Daten zu finden. Und zögern Sie nicht, fortgeschrittene Techniken und Ressourcen zu erkunden, um Ihre Fähigkeiten in der bedingten Formatierung weiter auszubauen.
Viel Spaß beim Formatieren!
FAQ: Bedingte Formatierung basierend auf einer anderen Zelle
Kann ich eine Zelle bedingt formatieren, basierend auf einer anderen Zelle?
Ja, Sie können sowohl in Excel als auch in Google Sheets eine Zelle bedingt formatieren, basierend auf dem Wert oder der Bedingung einer anderen Zelle. Diese Technik ermöglicht es Ihnen, Formatierungsregeln (wie Zellenfarbe, Schriftstil oder Icons) auf eine Zelle oder einen Zellbereich basierend auf dem Wert oder Inhalt einer anderen Zelle oder eines Zellbereichs anzuwenden.
Wie färbe ich Zellen in Excel basierend auf dem Wert einer anderen Zelle?
Um Zellen in Excel basierend auf dem Wert einer anderen Zelle zu färben, befolgen Sie diese Schritte:
- Wählen Sie die zu formatierenden Zellen aus.
- Gehen Sie zum Register "Start" und klicken Sie auf "Bedingte Formatierung" > "Neue Regel".
- Wählen Sie "Verwenden Sie eine Formel zur Bestimmung der zu formatierenden Zellen".
- Geben Sie in das Formelfeld eine Formel ein, die sich auf die Zelle bezieht, von der Sie die Formatierung abhängig machen möchten (z.B.
=$A1="Erledigt"). - Klicken Sie auf "Format" und wählen Sie den gewünschten Formatierungsstil aus (z.B. grüne Füllfarbe).
- Klicken Sie auf "OK", um die Regel anzuwenden.
Kann ich in der bedingten Formatierung eine WENN-Formel verwenden?
Ja, Sie können in der bedingten Formatierung eine WENN-Formel verwenden, um Formatierungen basierend auf mehreren Bedingungen oder Kriterien anzuwenden. In Excel wählen Sie beim Erstellen einer neuen bedingten Formatierungsregel "Verwenden Sie eine Formel zur Bestimmung der zu formatierenden Zellen" und geben eine WENN-Formel ein, die sich auf die Zellen bezieht, von denen Sie die Formatierung abhängig machen möchten.
Wie wende ich bedingte Formatierung von einer Zelle auf eine andere an?
Um bedingte Formatierung von einer Zelle auf eine andere in Excel oder Google Sheets anzuwenden, befolgen Sie diese Schritte:
- Wählen Sie die Zelle oder den Zellbereich aus, den Sie basierend auf einer anderen Zelle formatieren möchten.
- Wenden Sie die gewünschte bedingte Formatierungsregel an, indem Sie eine Formel verwenden, die auf die andere Zelle verweist (z.B.
=$A1>10). - Wenn Sie die Formatierung auf andere Zellen übertragen möchten, kopieren Sie die Formatierung, indem Sie die formatierte Zelle(n) auswählen und dann auf die Schaltfläche "Formatübertragung" klicken.
- Wählen Sie die anderen Zellen aus, auf die Sie die Formatierung anwenden möchten.
Anakin AI ist die beste KI-Automatisierungsplattform für Ihre KI-Automatisierung!
Verbinden Sie Ihre Google Sheets mit Anakin AI und erstellen Sie einen individuellen Workflow mit einem No-Code-KI-App-Builder!
👇👇



