One of the key components of Stable Diffusion art is the use of LyCORIS models. LyCORIS is a series of models specifically designed for Stable Diffusion. In this guide, we will explore what LyCORIS models are, how to use them, and why they are a great alternative to LoRA models.
Want to test out the features of Stable Diffusion Online?
Try Stable Diffusion Online Image Generator Now!
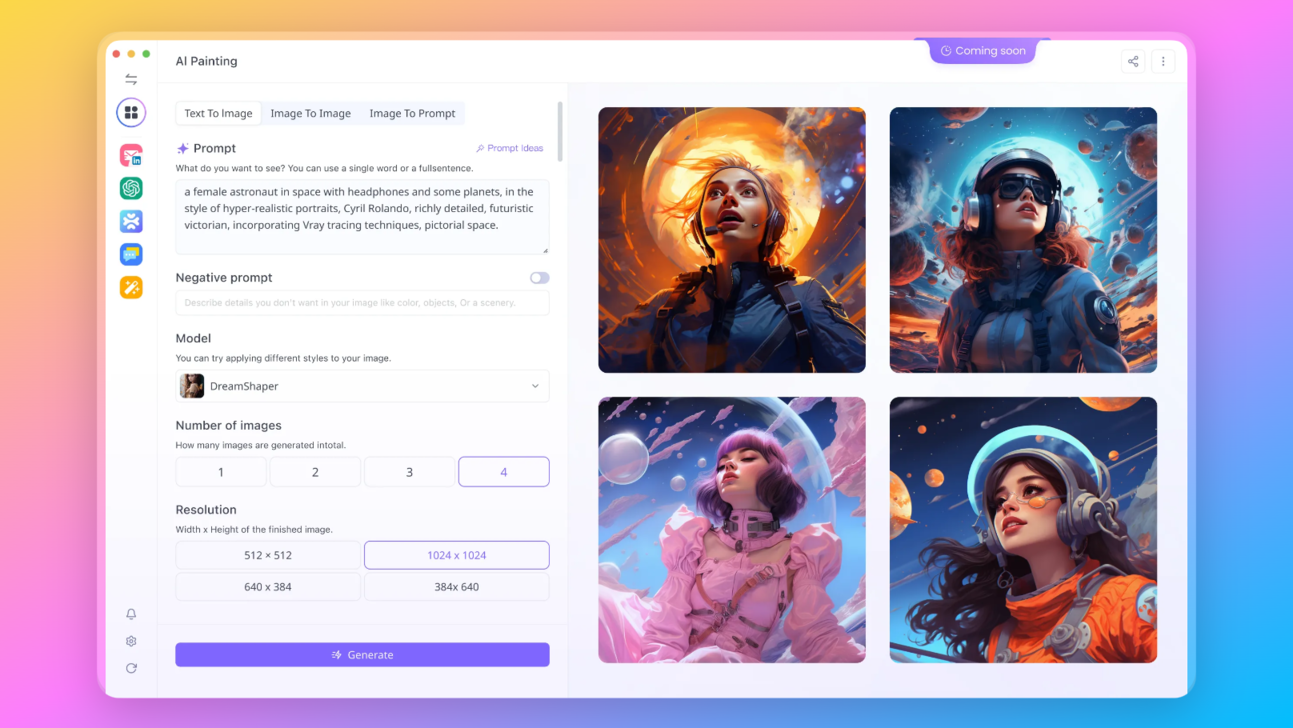
Article Keypoints
Yes, you can place LyCORIS Models with LoRA, but with a catch.
You can Download LyCORIS Models from sources such as Civitai, or use an online Stable Diffusion Image Generator for help!
What is a LyCORIS Model?
From a technical standpoint, LyCORIS models are based on contrastive representation learning. This learning approach involves training a model to learn high-level representations of images by contrasting similar and dissimilar image pairs. By doing so, the model becomes capable of capturing the inherent structure and characteristics of the images, enabling it to generate visually coherent and diverse samples.
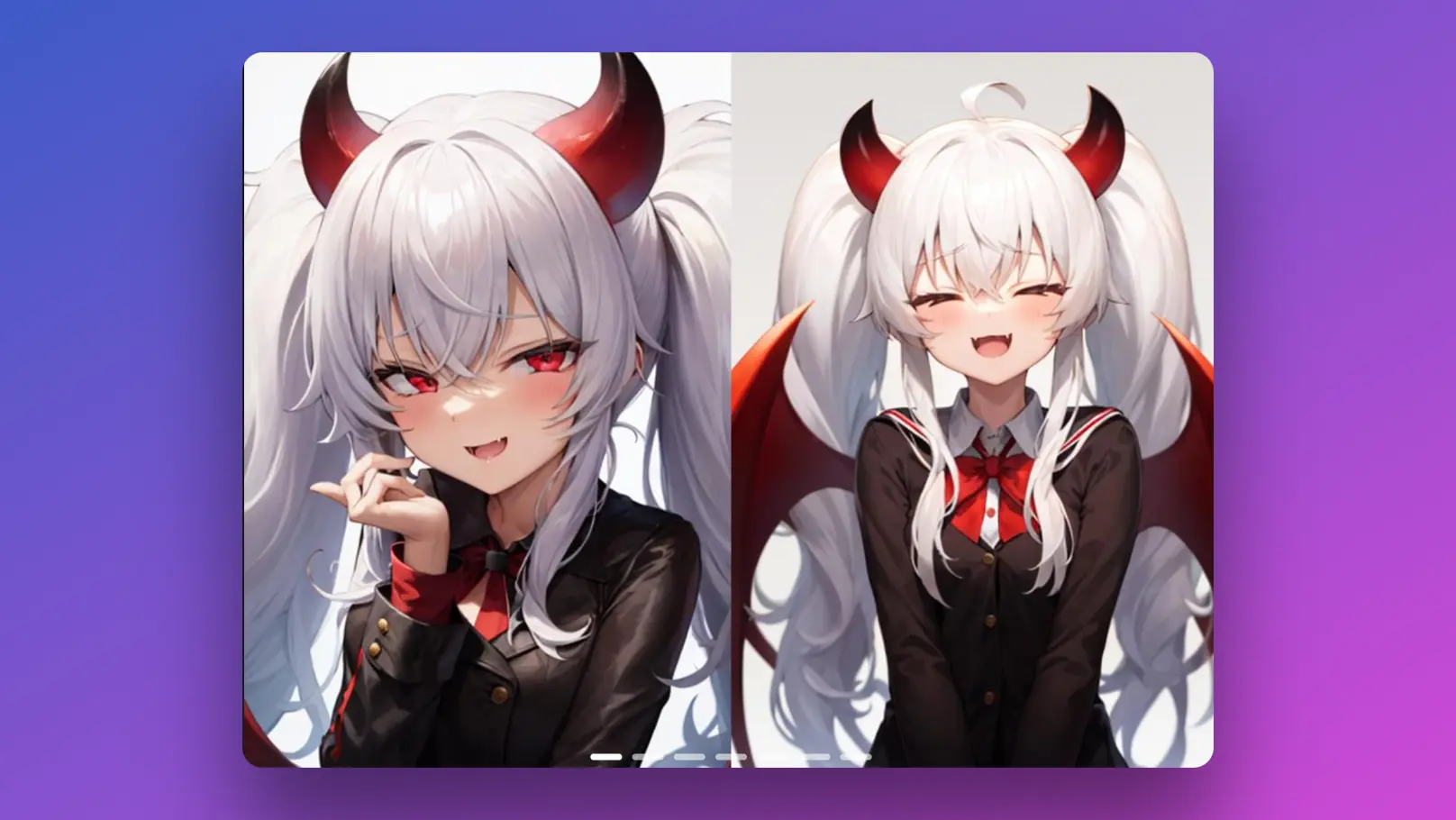
With LyCORIS models, you can produce visually striking results with enhanced sampling capabilities, allowing for more creative and diverse output.
The use of LyCORIS models in Stable Diffusion offers several benefits.
- Firstly, they can produce images with improved contrast and sharper details, resulting in a more visually appealing final product.
- Additionally, LyCORIS models are designed to reduce artifacts and noise commonly found in traditional models, leading to cleaner and more refined images.
- Compared to traditional models, LyCORIS models excel in capturing finer details, textures, and image structure. This results in more realistic and visually pleasing images that are highly sought after in the world of Stable Diffusion art.
Where to Find LyCORIS Models?
If you're interested in using LyCORIS models for your Stable Diffusion projects, there are various sources available to obtain them. Websites like Civitai often provide access to pre-trained LyCORIS models.
Want to test out the features of Stable Diffusion Online?
Try Stable Diffusion Online Image Generator Now!

What is the Between LoRA and LyCORIS?
While both LyCORIS and LoRA models are capable of generating impressive images, there are notable distinctions between the two.
- LyCORIS models tend to produce images with improved contrast, sharpness, and overall visual quality.
- On the other hand, LoRA models are known for their ability to generate smoother images with a more abstract or dreamlike quality.
The choice between LyCORIS and LoRA ultimately depends on the desired outcome of your artwork.
- If you prefer highly detailed and visually striking images, LyCORIS is a fantastic choice.
- However, if you're aiming for a more ethereal or abstract look, LoRA might be the better option.
How to Use LyCORIS Models in Stable Diffusion
Where to Put Lycoris in Stable Diffusion
To effectively integrate Lycoris models into Stable Diffusion, especially if you're using the AUTOMATIC1111 web UI, it's important to understand the correct placement of these files. Lycoris, standing for 'Lora beYond Conventional methods, Other Rank adaptation Implementations for Stable diffusion', represents a series of methods for making nuanced adjustments to a Stable Diffusion checkpoint model.
When adding Lycoris models, the designated folder is typically stable-diffusion-webui/models/Lora. This might seem counterintuitive since Lycoris models are distinct from Lora models, but placing them in the Lora folder simplifies their usage. The AUTOMATIC1111 interface, starting from version 1.5, has incorporated native support for Lycoris models, categorizing them collectively with Lora models. This integration means that Lycoris models are recognized and utilized through the same interface as Lora models, making the process more streamlined for users.
Can I Put Lycoris in the Lora Folder?
Yes, you can put Lycoris models in the same folder as Lora models in Stable Diffusion, but there are a few steps to make this work smoothly. Normally, Lycoris models need a special command to be used, <lyco:name:strength>. But, if you mix them with Lora models in the same folder, and use the Extra Networks interface, they might not load right because they'll be read as Lora models.
Here's a simpler way to handle this:
-
Install the Lycoris Extension: This is the first step to get your Lycoris models working.
-
Turn Off the Standard Lora Extension: This prevents confusion between Lora and Lycoris models.
-
Update Command Args: In the settings (like in a
.batfile), add commands that tell the system your Lycoris models are in the Lora folder. -
Adjust Settings: In the Extra Networks section of Settings, make sure you list both Lora and Lycoris. This helps them show up correctly when you're choosing models to use.
-
Change Tag Autocomplete Settings: If you're using an extension that suggests tags as you type, adjust its settings so it doesn't get mixed up between Lora and Lycoris models.
With these changes, you can use <lora:name:strength> for all models, whether they're Lora or Lycoris, and they'll all be in the same folder. Just remember, by doing this, you won't be able to load Lora models by their metadata anymore, only by filename, but that's a small issue.
This setup makes everything simpler, and you don't have to worry about mixing up different types of models. Plus, it's good to know that future updates might make this process even easier.
Where to Download Lycoris Models
Finding and downloading Lycoris models is a straightforward process. The primary source for these models is Civitai, which hosts a comprehensive collection of Lycoris models suitable for various applications in Stable Diffusion. To access these models:
- Navigate to Civitai's Website: Go to Civitai's official platform.
- Model Selection: Use the search functionality, applying filters to narrow down to Lycoris models specifically.
- Download Process: Once you've identified the desired Lycoris model, proceed to download it directly from the website.
Civitai also provides detailed descriptions and additional information about each model, aiding users in choosing the right model for their specific needs.
How to Use Lycoris Models
Using Lycoris models involves a few steps to ensure they function correctly within Stable Diffusion, particularly if you're utilizing AUTOMATIC1111's web UI. The process is quite similar to using Lora models but with specific considerations for Lycoris:
- Place the Model Correctly: After downloading, place the Lycoris model file in the
stable-diffusion-webui/models/Loradirectory. - Integration in AUTOMATIC1111: In the AUTOMATIC1111 web UI, navigate to the 'Extra Networks' section and select the Lora tab. Here, Lycoris models should be visible alongside Lora models.
- Selecting the Model: Click on the desired Lycoris model. This action will insert a phrase like
<lora:MODEL_NAME:1>into your prompt. - Adjusting Strength: Modify the number in the phrase to alter the model's influence on the output. A higher number increases the effect, while a lower number decreases it.
- Generating Images: Once the model is selected and the prompt is set, you can proceed to generate images as usual.
By following these steps, you can effectively use Lycoris models in your Stable Diffusion projects to modify various aspects like characters, styles, clothing, or backgrounds. The integration of Lycoris in AUTOMATIC1111 and the streamlined process of using them alongside Lora models enhance the flexibility and creativity available to users in their AI-generated art.
Want to test out the features of Stable Diffusion Online?
Try Stable Diffusion Online Image Generator Now!
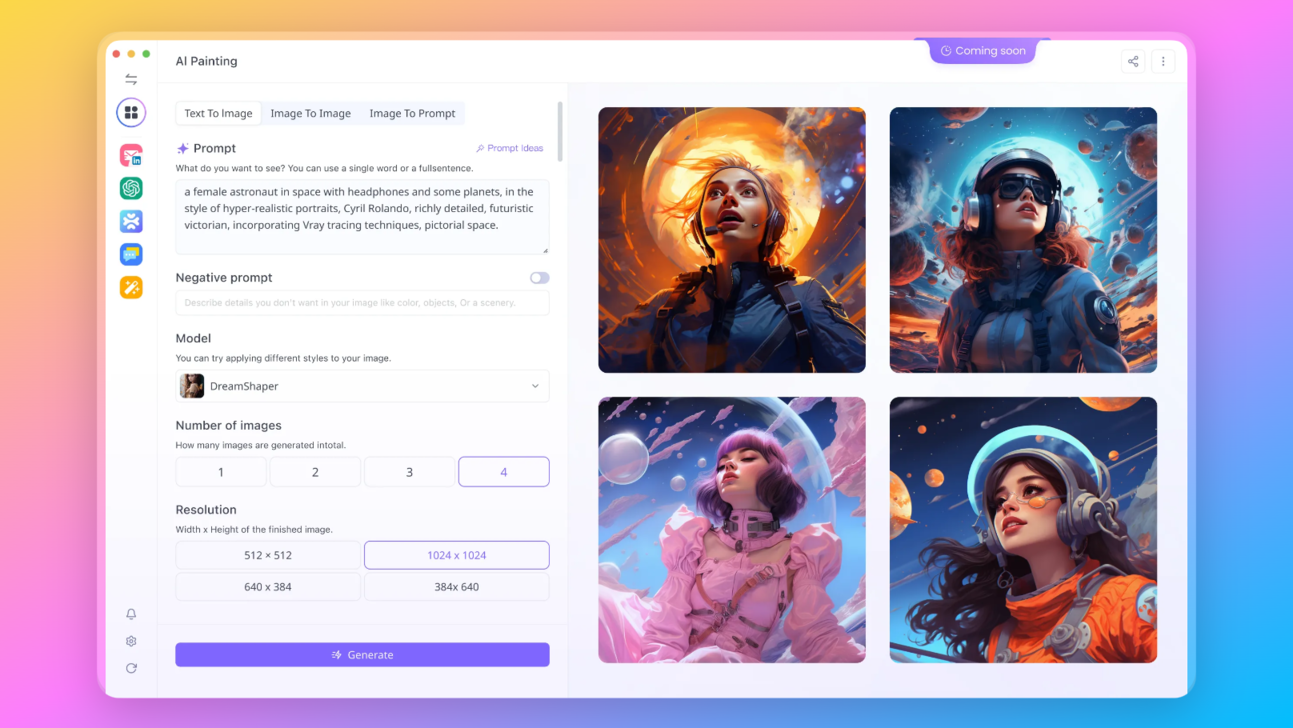
Conclusion
To wrap up, leveraging Lycoris models in Stable Diffusion significantly enhances AI art creation, offering versatility in style, character, and scene adjustments. By strategically placing these models in the AUTOMATIC1111 interface and sourcing them from Civitai, users can easily tailor their digital artwork with advanced customization, enriching their experience in the dynamic world of AI-generated imagery.



