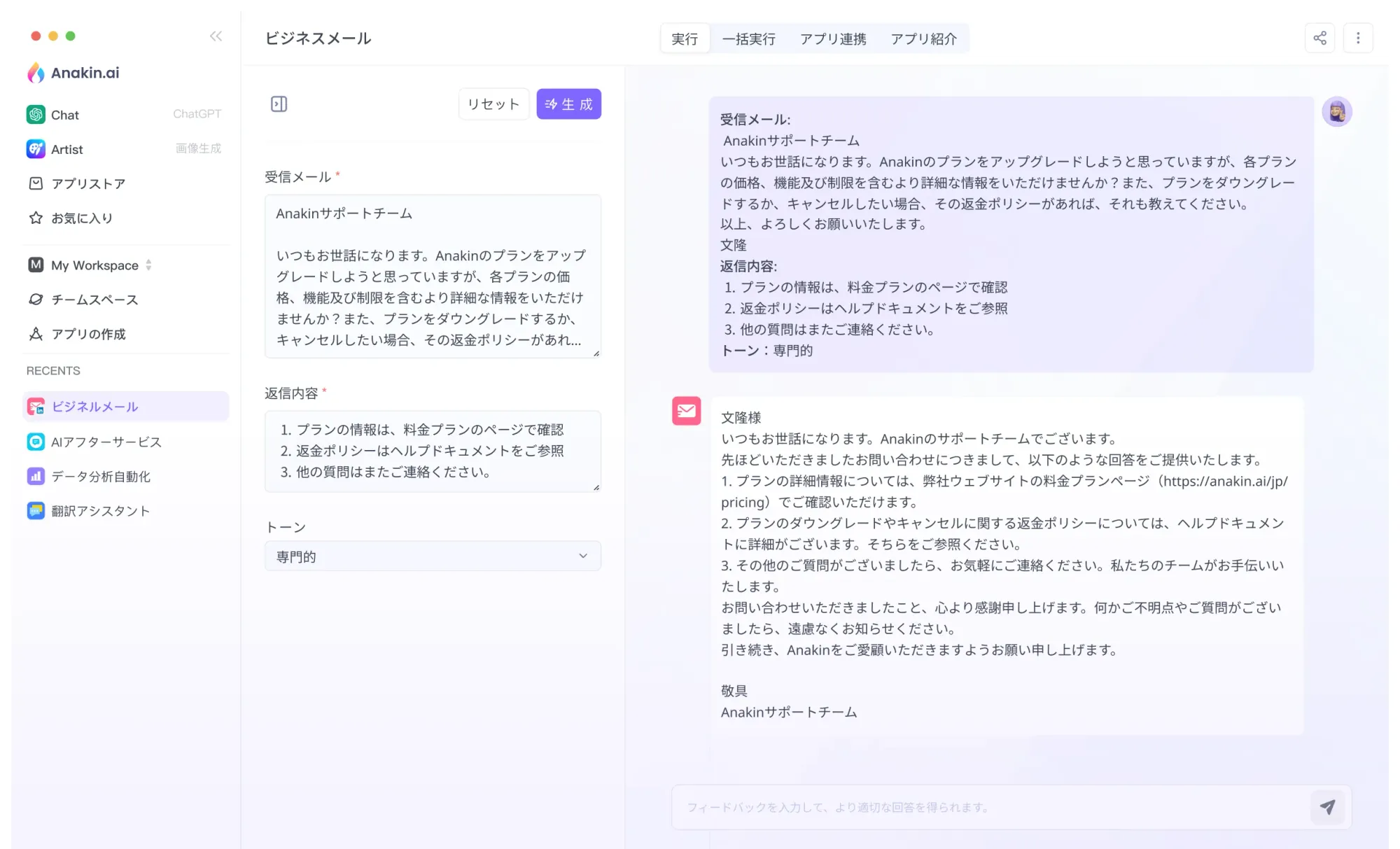_Webex_は、ビデオ会議やオンライン会議を行う上で非常に便利なツールですが、時折音声が聞こえない問題に直面することがあります。この問題は、作業の効率を著しく低下させ、コミュニケーションの障害となる可能性があります。幸いなことに、この問題には様々な解決策があります。本記事では、Webex音声が聞こえない問題に悩んでいる方向けに、トップ10の解決方法をご紹介します。これらの方法を試すことで、スムーズな会議体験を取り戻すことができるでしょう。
💡
最新の AI モデルをオンラインでテストしたいですか?
Anakin AI - ワンストップ AI アプリケーション プラットフォーム!
コンテンツ作成、コピーライティング、Q&A、画像生成、ビデオ生成、音声生成、インテリジェント エージェント、自動ワークフロー、カスタム AI アプリケーション、Anakin AI がすべての処理に役立ちます。
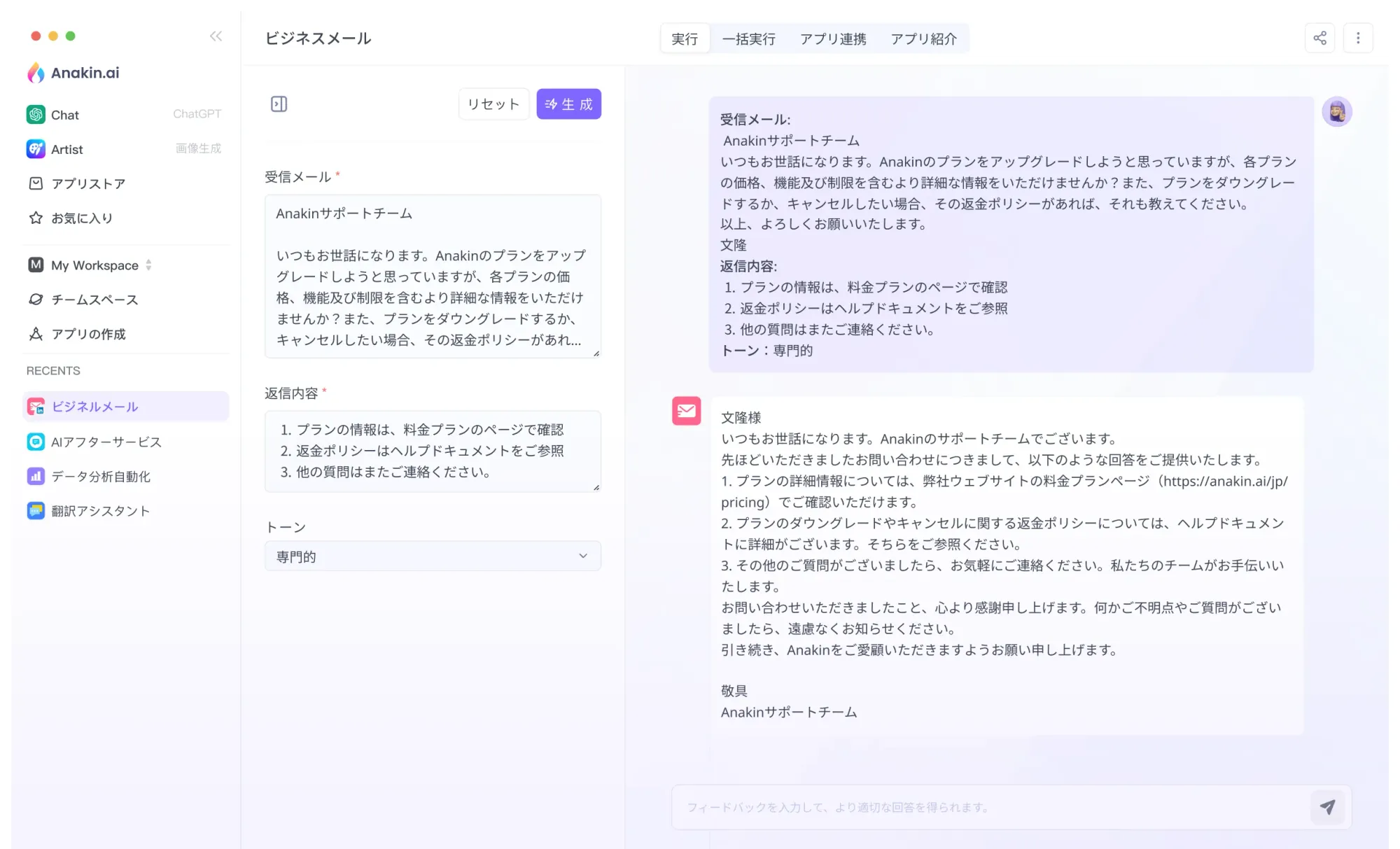
解決方法1: マイクとスピーカーの設定を確認する
- Webexでは、マイクとスピーカーの設定が適切でないと音声が聞こえない可能性があります。
- Webexを起動し、画面上部にある「オーディオ」アイコンをクリックします。
- 「オーディオとビデオ」設定画面が開くので、「スピーカー」と「マイク」のドロップダウンメニューから、使用したいデバイスを選択します。
- 設定を変更した後は、「テスト」ボタンをクリックして、音声が正常に聞こえるかどうかを確認してください。
解決方法2: マイクとスピーカーのミュートを解除する
- マイクやスピーカーがミュートされていると、音声が聞こえない可能性があります。
- Webexの画面下部にある「ミュート」アイコンが赤くなっている場合は、マイクがミュートされています。このアイコンをクリックしてミュートを解除してください。
- スピーカーのミュートを解除するには、Windowsのタスクバーにある「スピーカー」アイコンを右クリックし、「ミュートを解除する」を選択します。Macの場合は、画面右上のスピーカーアイコンをクリックしてミュートを解除します。
解決方法3: Webexを再起動する
- Webexに一時的な問題が発生している可能性があります。この場合は、Webexを再起動することで問題が解決する可能性があります。
- Webexを完全に終了し、数秒待ってから再起動してみてください。
- 再起動後、音声が聞こえるようになった場合は、問題が一時的なものだったと考えられます。
解決方法4: オーディオデバイスのプロパティを確認する
- Windows OSでは、オーディオデバイスのプロパティが正しく設定されていないと、音声が聞こえない可能性があります。
- スタートメニューから「コントロールパネル」を開き、「サウンド」をクリックします。
- 「再生」タブで使用しているスピーカーを選択し、「プロパティ」ボタンをクリックします。
- 「レベル」タブで、スピーカーの音量が適切に設定されていることを確認してください。また、「詳細設定」タブで、サンプルレートなどの設定が適切であることを確認してください。
解決方法5: オーディオドライバーを更新する
- オーディオドライバーが古くなっていると、音声の問題が発生する可能性があります。
- オーディオデバイスメーカーのWebサイトを確認し、最新のドライバーがリリースされていないかを確認します。
- 新しいドライバーがある場合は、それをダウンロードしてインストールしてください。
- ドライバーの更新後は、コンピューターを再起動し、Webexでオーディオが正常に機能するかどうかを確認してください。
解決方法6: Webexのオーディオ設定を変更する
- Webexには、オーディオの設定をカスタマイズするためのオプションがあります。
- Webexの画面上部にある「オーディオ」アイコンをクリックし、「オーディオとビデオ」設定画面を開きます。
- 「詳細設定」タブをクリックし、「オーディオモード」を「コンピューターオーディオ」に設定します。
- また、「サンプルレート」と「ビット深度」の設定も調整することができます。これらの設定を変更すると、音声の品質が改善する可能性があります。
解決方法7: 他のアプリケーションを終了する
- 他のアプリケーションが音声デバイスを使用していると、Webexでの音声に影響を与える可能性があります。
- タスクマネージャーを開き、不要なアプリケーションを終了してください。
- 特に、音楽プレーヤーやビデオプレーヤーなどのマルチメディアアプリケーションは、音声デバイスを占有する可能性があるため、終了することをお勧めします。
解決方法8: ファイアウォールとアンチウイルスソフトウェアの設定を確認する
- ファイアウォールやアンチウイルスソフトウェアが、Webexによるオーディオデバイスへのアクセスをブロックしている可能性があります。
- ファイアウォールやアンチウイルスソフトウェアの設定を確認し、Webexがオーディオデバイスにアクセスできるように許可するよう設定してください。
- ソフトウェアによっては、Webexを例外リストに追加する必要がある場合があります。
解決方法9: ヘッドセットを使用する
- コンピューターの内蔵マイクやスピーカーが古くなっていたり、品質が十分でない場合は、ヘッドセットを使用することをお勧めします。
- 高品質のヘッドセットを使用することで、音声の品質が大幅に改善される可能性があります。
- ヘッドセットを使用する際は、Webexの設定でヘッドセットを正しく選択していることを確認してください。
解決方法10: サポートに問い合わせる
- 上記の解決方法を試しても音声の問題が解決しない場合は、Webexのサポートに問い合わせることをお勧めします。
- サポートチームは、貴方の問題を診断し、適切な解決策を提案してくれるでしょう。
- サポートに問い合わせる際は、問題の詳細、試した解決方法、使用しているハードウェアとソフトウェアの情報を提供することが重要です。
以上が、Webex音声が聞こえない問題に対するトップ10の解決方法です。これらの方法を試すことで、スムーズな会議体験を取り戻すことができるはずです。音声の問題が解決しない場合は、Webexのサポートにお問い合わせください。