Anakin AI - ワンストップ AI アプリケーション プラットフォーム!
コンテンツ作成、コピーライティング、Q&A、画像生成、ビデオ生成、音声生成、インテリジェント エージェント、自動ワークフロー、カスタム AI アプリケーション、Anakin AI がすべての処理に役立ちます。
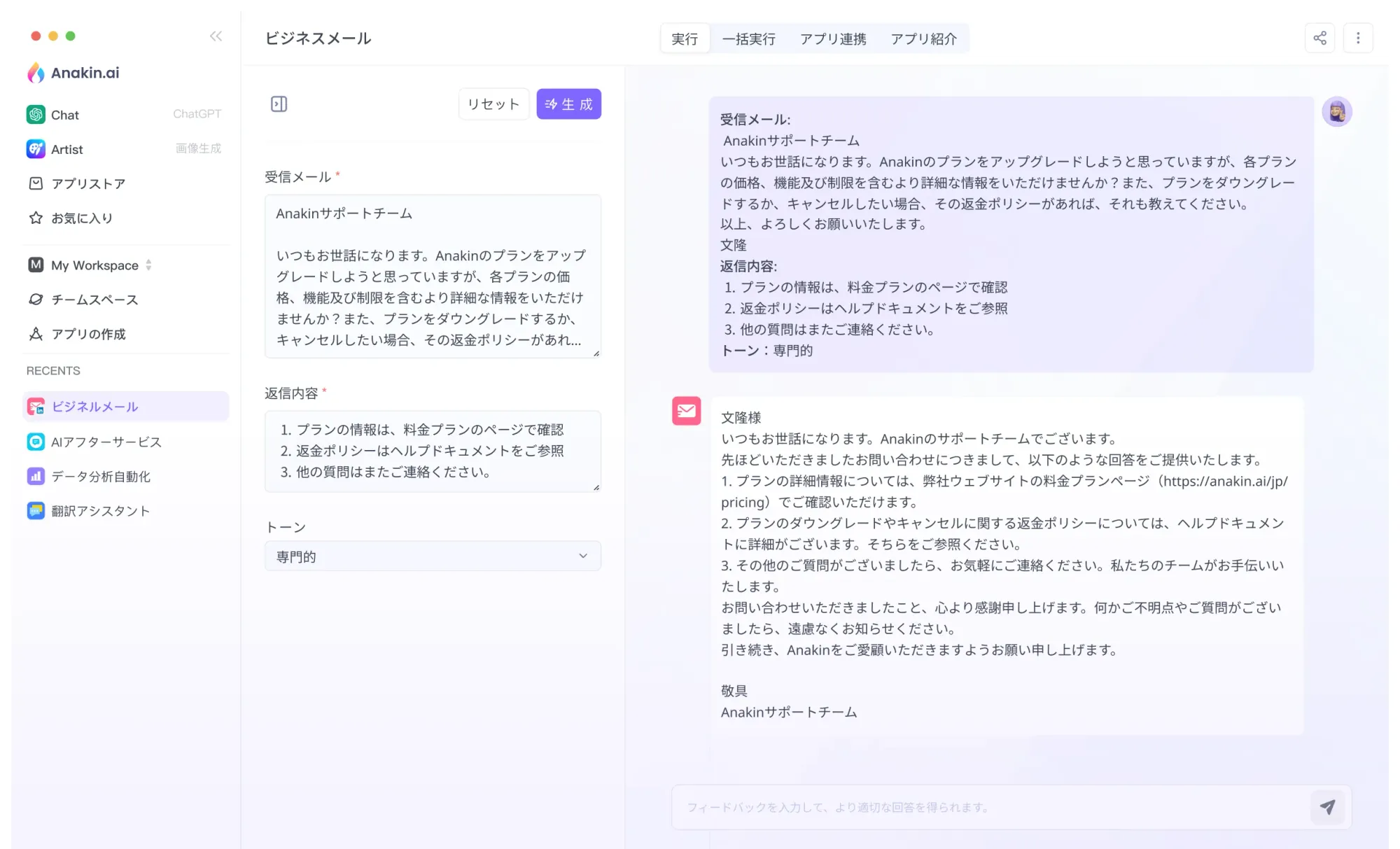
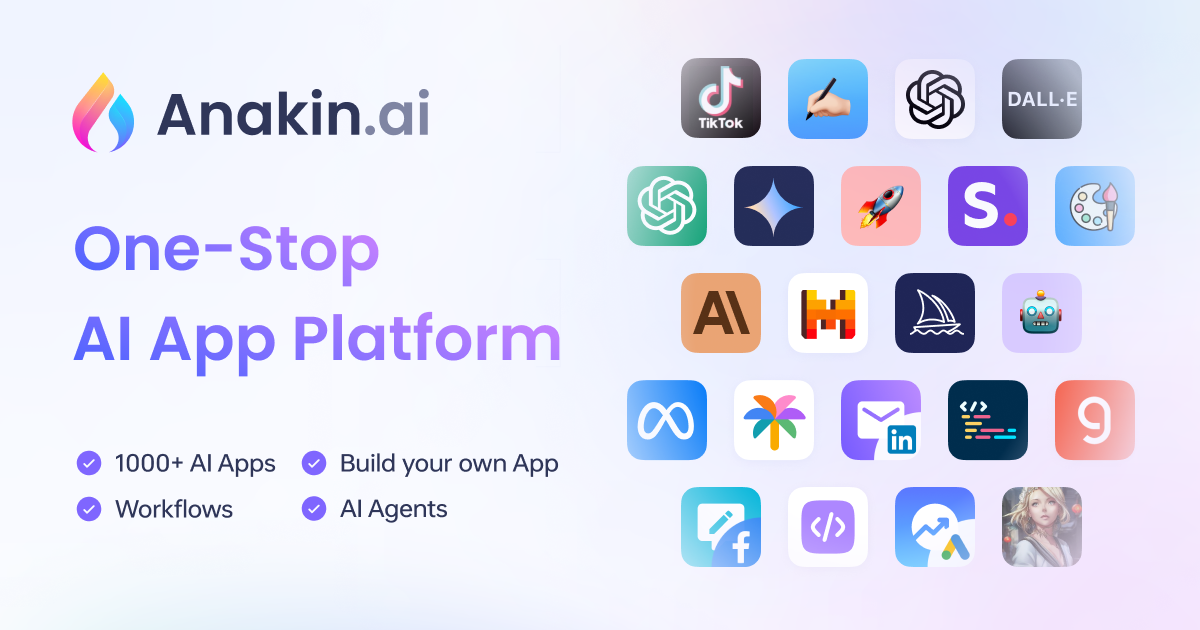
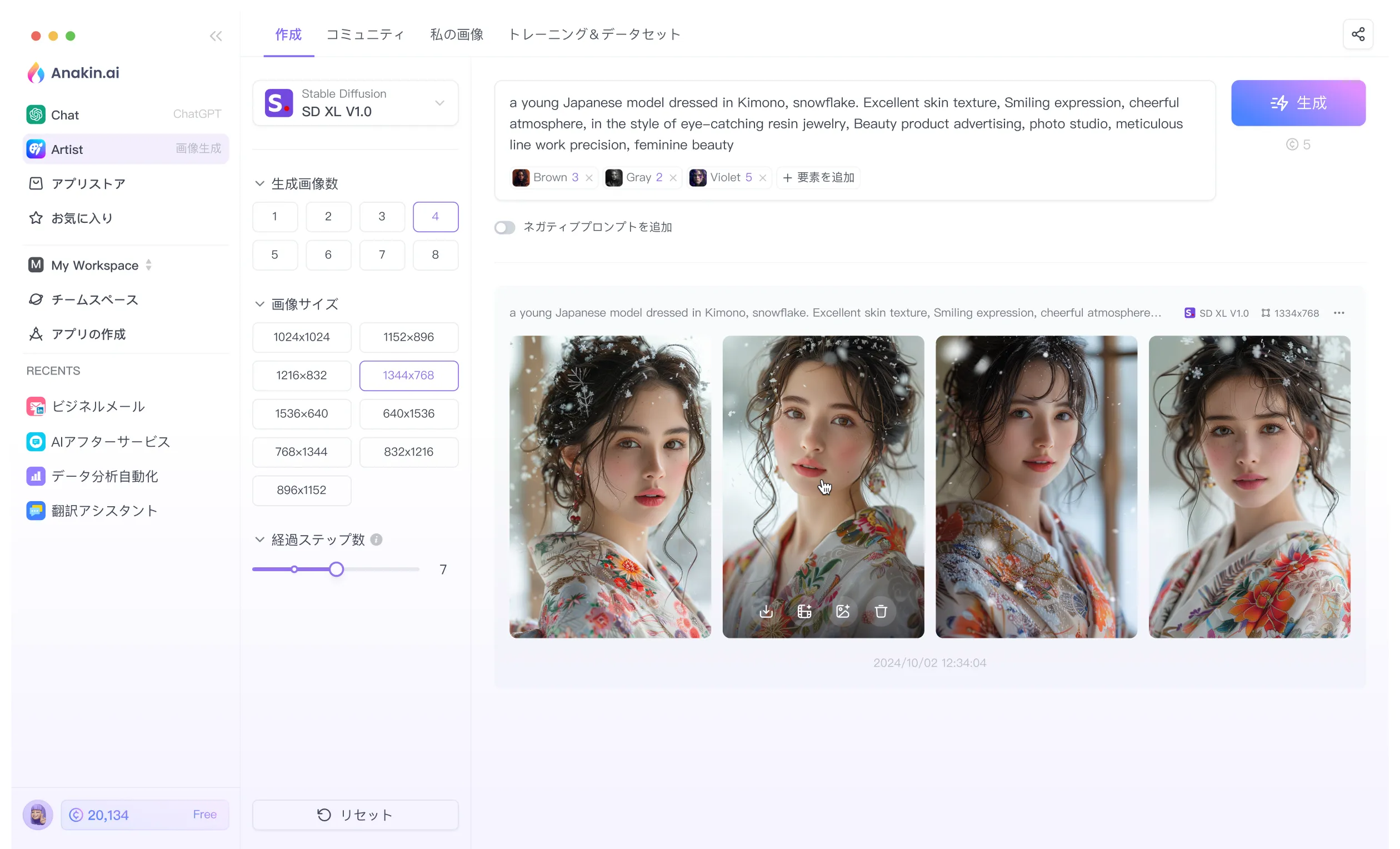
Google カレンダーを Outlook と簡単に同期させる方法
Googleのカレンダーアプリは、個人や職場でも広く利用されている便利なツールです。一方で、Outlookなどの他のカレンダーアプリとの連携も重要になってきています。そこで今回は、Google カレンダーとOutlookを簡単に同期させる方法をご紹介します。
Outlookとの同期の利点
Google カレンダーとOutlookを同期させることには、以下のような利点があります。
予定の一元管理
GoogleカレンダーとOutlookのスケジュールを同期させることで、予定を一箇所で確認できるようになります。これにより、予定の管理がシンプルになり、スケジュールの重複や見落としを防ぐことができます。
予定共有の容易さ
同期したカレンダー上の予定を、Outlookの機能を使ってチームメンバーと簡単に共有できます。会議の日程調整や、プロジェクトの進捗管理などに役立ちます。
デバイス間の同期
スマートフォンやタブレットなどのデバイスにOutlookアプリをインストールすれば、カレンダーの同期が行えます。外出先でも予定を確認したり、変更したりできるので、スケジュール管理がより柔軟になります。
同期の方法
Outlookとのカレンダー同期には、主に2つの方法があります。
- Googleカレンダーの共有設定
- Outlookのアカウント統合
それぞれの方法について、詳しく見ていきましょう。
Googleカレンダーの共有設定
Googleカレンダーの共有設定を使うと、Outlookユーザーに自分のカレンダーへのアクセス権限を与えることができます。手順は以下の通りです。
- Googleカレンダーにログインし、左側のメニューから「設定」を選択します。
- 「共有とアクセス許可」タブを開き、「外部の人を招待」セクションを見つけます。
- Outlookユーザーのメールアドレスを入力し、アクセス権限を「編集可能」に設定します。
- 「送信」ボタンをクリックして設定を保存します。
これで、OutlookユーザーはGoogleカレンダーの予定を確認・編集できるようになりました。
Outlookのアカウント統合
Outlookのアカウント設定から、Googleカレンダーのアカウントを追加することで、Outlookのカレンダー上にGoogleカレンダーの予定を表示させることができます。手順は以下の通りです。
- Outlookを開き、左側のメニューから「ファイル」タブを選択します。
- 「アカウントの追加」を選択し、「Googleカレンダー」を選んでください。
- Googleアカウントのログイン情報を入力し、アカウントの追加を完了します。
- GoogleカレンダーのアカウントがOutlookに追加されたことを確認します。
これで、Outlookのカレンダー上にGoogleカレンダーの予定が表示されるようになります。
同期の確認と設定
上記の手順で同期が完了すると、OutlookのカレンダーにGoogleカレンダーの予定が表示されます。同期の状況は、Outlookの設定から確認できます。
- Outlookを開き、左側のメニューから「ファイル」タブを選択します。
- 「アカウント設定」 > 「アカウント」を選択し、Googleカレンダーのアカウントを選びます。
- 「変更」ボタンをクリックし、同期設定を確認・変更できます。
例えば、同期の頻度や同期するカレンダーの選択などの設定を行うことができます。同期の頻度を高くすれば、より頻繁にカレンダーが更新されます。また、複数のGoogleカレンダーを持っている場合は、同期するカレンダーを選択することができます。
トラブルシューティング
同期に問題がある場合は、以下の点を確認してみましょう:
- アカウント情報の確認: Googleアカウントの認証情報が正しいかどうかを確認します。
- 同期の有効化: Outlookの設定画面で、Googleカレンダーの同期が有効になっていることを確認します。
- 同期の頻度設定: 同期の頻度が適切に設定されているかを確認します。頻度が低すぎると、最新の予定が反映されない可能性があります。
- カレンダーの選択: Googleカレンダーのアカウントには複数のカレンダーが紐付いている可能性があります。同期するカレンダーを正しく選択しているかを確認します。
- Outlookのバージョン: Outlookの最新バージョンを使用していることを確認します。古いバージョンでは同期に問題が生じる可能性があります。
問題が解決しない場合は、GoogleサポートやMicrosoftサポートに問い合わせることをおすすめします。専門のサポートチームが問題の解決をサポートしてくれます。
活用のアイデア
GoogleカレンダーとOutlookの同期には、さまざまな活用方法があります。
予定の一元管理
Googleカレンダーの予定とOutlookの予定を同期させることで、予定の一元管理が可能になります。仕事の予定と私的な予定を分けて管理していた場合でも、同期させることで一つのカレンダーで全ての予定を確認できるようになります。
チームでの共有
Googleカレンダーの予定をOutlookユーザーと共有することで、チームでの予定共有が簡単になります。会議の日程調整や、プロジェクトの進捗管理などに役立ちます。チームメンバー全員が同じカレンダーを見ることで、コミュニケーションがスムーズになります。
モバイル端末での活用
スマートフォンやタブレットにOutlookアプリをインストールすれば、外出先でもカレンダーを確認できます。急な予定変更にも対応しやすくなります。また、モバイル端末で予定を入力すれば、それがすぐにGoogleカレンダーにも反映されるので、どこでも最新の予定を管理できます。
Eメールとの連携
Outlookのカレンダー機能とEメール機能を連携させることで、予定とEメールを効率的に管理できます。例えば、会議の招待メールを受け取ったら、そのままOutlookのカレンダーに予定を追加できます。また、カレンダーの予定に関連するEメールを探す際も、連携させておけば簡単に見つけることができます。
このように、GoogleカレンダーとOutlookの同期は、個人や組織にとって大変便利な機能です。ぜひ積極的に活用してみてください。
まとめ
GoogleカレンダーとOutlookを同期させることで、予定の一元管理、チームでの共有、モバイル端末での活用などが可能になります。同期の方法には、Googleカレンダーの共有設定とOutlookのアカウント統合の2つがあります。
同期の設定や確認、トラブルシューティングについても解説しました。問題が発生した場合は、設定を見直したり、サポートに問い合わせたりすることで解決できる場合があります。
GoogleカレンダーとOutlookの同期は、業務効率化や生産性向上に大変役立つ機能です。個人でも、チームでも、ぜひ活用してみましょう。スケジュール管理が楽になるだけでなく、コミュニケーションの改善にもつながります。
今回紹介した方法を参考に、GoogleカレンダーとOutlookの同期を設定してみてください。便利な機能を使いこなして、仕事や生活をより快適に、そして生産的に管理しましょう。




