
Googleフォームは、オンラインアンケート、クイズ、アンケートを作成して配布するための強力なツールです。学生、教師、プロフェッショナルのいずれであっても、おそらく多くのGoogleフォームを記入したことがあるでしょう。しかし、自分が提出したフォームの履歴を追跡する方法を考えたことはありますか? この記事では、Googleフォームの提出履歴を表示するためのさまざまな方法について説明します。
Anakin AIは、AI自動化のための最高のAIプラットフォームです!
GoogleシートをAnakin AIに接続し、ノーコードのAIアプリビルダーでカスタマイズされたワークフローを構築しましょう!
👇👇

Googleフォームの提出履歴の理解
手順に入る前に、Googleフォームが提出履歴をどのように扱うかを理解することが重要です。 Googleフォームを送信すると、回答はフォームに関連付けられたスプレッドシートに記録されます。ただし、Googleは異なるアカウントや組織で送信したフォームをすべて表示するための一元化された場所を提供していません。
代わりに、個々のフォームの回答または関連するスプレッドシートにアクセスして、提出が記録されているかどうかを確認する必要があります。したがって、提出履歴を表示するプロセスは、フォームとフォームの所有者が付与した権限によって異なる場合があります。
方法1:フォームの回答を確認する(Googleフォーム)
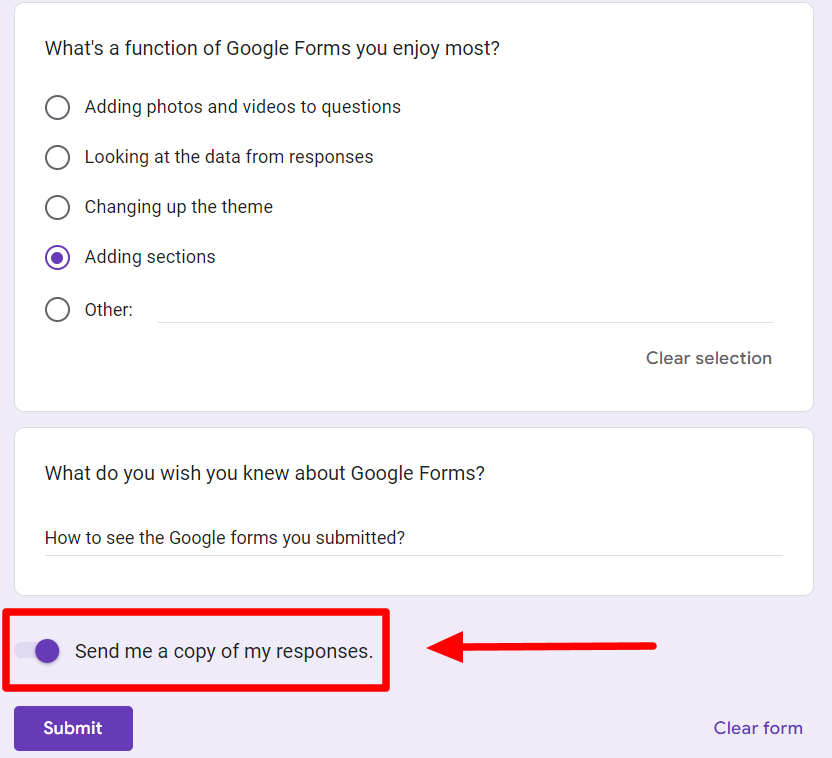
フォームの回答にアクセスできる場合(フォームの所有者または共同作業者として)、回答スプレッドシートに提出が記録されているかどうかを確認できます。以下の手順に従ってください:
- 提出したGoogleフォームを開きます。
- フォームの上部にある「回答」タブをクリックします。
- 「回答」セクションでは、タイムスタンプと回答の詳細を含む、受け取った回答の概要が表示されます。
- 回答をスクロールするか、検索機能を使用して提出内容を見つけます。
スプレッドシートで回答を見つけることができれば、フォームを正常に送信したことを意味します。ただし、フォームの回答にアクセスできない場合は、別の方法を試す必要があります。
例:クラスのアンケート回答を確認する(Googleフォーム)
教師がGoogleフォームを使用してクラスのアンケートを送信したとします。アンケートを送信したかどうかを確認するには:
- 教師から提供されたアンケートのリンクを開きます。
- 上部の「回答」タブをクリックします。
- 回答スプレッドシートで自分の名前またはメールアドレスを探します。
- 回答を見つけた場合、アンケートが正常に送信されています。
方法2:Googleアカウントのアクティビティを確認する(Googleフォーム)
Googleは、Googleフォームを含むさまざまなGoogleサービスのアクティビティを記録しています。この方法では直接フォームを表示することはできませんが、関わったフォームのアイデアを得ることができます。Googleアカウントのアクティビティを確認する手順は次のとおりです:
- Googleアカウントのアクティビティページ(myactivity.google.com)にアクセスします。
- Googleアカウントの資格情報でサインインします。
- 左のサイドバーで「その他のGoogleアクティビティ」をクリックします。
- スクロールダウンして「Googleフォーム」セクションを探します。
- 「Googleフォーム」をクリックしてセクションを展開し、フォームに関連するアクティビティを表示します。
このセクションでは、開いたフォーム、編集したフォーム、送信したフォームなどがタイムスタンプ付きで表示されます。ただし、クリアしたアクティビティ履歴や別のGoogleアカウントを使用した場合など、この方法ではすべての送信したフォームを検出できない場合があります。
例:ジョブアプリケーションフォームのGoogleアカウントのアクティビティを確認する(Googleフォーム)
Googleフォームを使用して仕事の申し込みを行い、送信が確認できるかどうかを確認したい場合は、次の手順を実行できます:
- myactivity.google.comにアクセスし、Googleアカウントでサインインします。
- 左のサイドバーで「その他のGoogleアクティビティ」をクリックします。
- スクロールダウンして「Googleフォーム」をクリックします。
- アクティビティリストからジョブアプリケーションフォームと提出日時を探します。
方法3:フォームの所有者に連絡する(Googleフォーム)
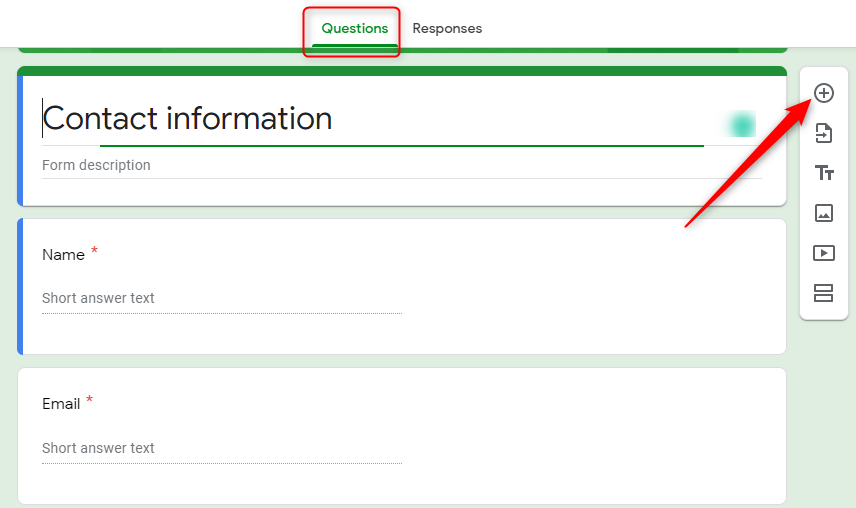
フォームの回答にアクセスできない場合やGoogleアカウントのアクティビティが十分な情報を提供しない場合は、最後の手段としてフォームの所有者に直接連絡することです。彼らはあなたの提出が受け取られたかどうかを確認し、必要な場合に詳細を提供できるはずです。
フォームの所有者に連絡するためには、フォーム自体または関連するウェブサイトや組織に連絡先情報が含まれている場合があります。電子メールを送るか、他の利用可能なチャネルを介して連絡し、状況を説明し、提出の確認を依頼します。
例:イベントの主催者に連絡する(登録フォーム、Googleフォーム)
Googleフォームを使用してイベントに登録しましたが、提出が正常に行われたかどうかがわからない場合、以下の手順でイベント主催者に連絡できます:
- イベント登録フォームを開きます。
- フォームの説明またはイベントのウェブサイトに主催者の連絡先情報を探します。
- 提出した登録フォームを確認し、提出が受け取られたかどうかを説明するメールまたはメッセージを作成します。
- 名前、メールアドレス、提出日などの関連する詳細を提供します。
- メッセージを主催者に送信し、返信を待ちます。
追加のヒントとベストプラクティス(Googleフォーム)
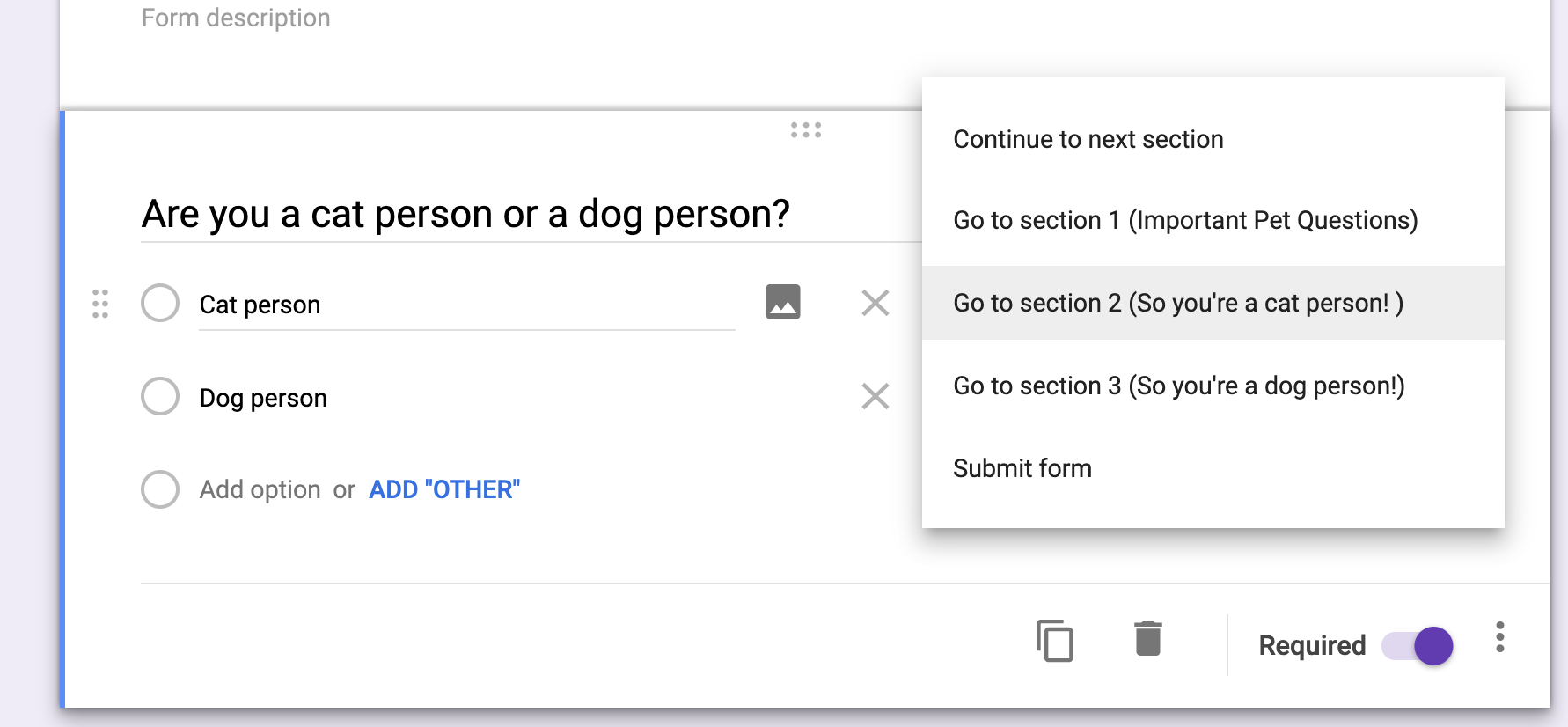
Googleフォームの提出履歴を追跡するための追加のヒントとベストプラクティスを以下に示します:
- 回答のコピーを保存または印刷する:フォームを送信した後、回答のコピーを保存または印刷して記録しておくことを検討してください。
- メールを確認する:フォームの所有者から確認メールが送信される場合があるため、受信トレイを確認してください。
- 一貫したGoogleアカウントを使用する:フォームの送信に同じGoogleアカウントを使用すると、一箇所にアクティビティを追跡しやすくなります。
- ブラウジングデータを注意してクリアする:ブラウジングデータやGoogleアカウントのアクティビティ履歴をクリアすると、フォームの提出を追跡するのが難しくなる場合があります。
- 重要なフォームをブックマークする:頻繁に参照する必要があるフォームがある場合は、ブックマークして簡単にアクセスできるようにしておきましょう。
結論
自分が送信したGoogleフォームの追跡は少し難しいかもしれませんが、この記事で説明されている方法を使用すれば、必要な情報を見つけることができるはずです。フォームの回答を確認したり、Googleアカウントのアクティビティを確認したり、フォームの所有者に直接連絡することにより、提出内容を確認し、回答が正確に記録されることを保証できます。
ただし、プロセスはフォームと付与された権限によって異なる場合があるため、異なるアプローチを試す準備ができていることを覚えておいてください。提供された手順やヒントに従えば、Googleフォームの提出履歴を管理し、個人的な活動やプロフェッショナルな取り組みを整理するための準備が整います。

よくある質問:Googleフォームのアクセスと表示
自分が提出したGoogleフォームをどうやって見るのですか?
残念ながら、Googleフォームには送信したフォームをすべて表示するための一元化された場所は提供されていません。ただし、フォームの所有者が応答のコピーを送信するオプションを有効にしている場合、確認メールを確認したり、送信後の確認ページで回答を表示することができます。
Googleフォームの履歴はどのように見るのですか?
Googleフォームには、過去に提出したフォームの履歴を直接表示する機能はありません。ただし、フォームの提出に関連するページをWebブラウザの履歴で確認したり、フォームの所有者に連絡して提出の履歴をリクエストすることができます。
自分のGoogleフォームにどうやってアクセスしますか?
以前に送信したGoogleフォームにアクセスするには、フォームのリンクまたは「回答を編集する」オプションが含まれた確認メールが必要です。これらがない場合は、フォームの所有者に連絡して回答へのアクセスを要求することができます。
Googleフォームで回答を見つけるにはどうすればよいですか?
フォームの所有者であるか、フォームの回答にアクセス権限を付与されている場合は、次の手順に従って回答を表示できます:
- Googleフォームを開きます。
- 上部の「回答」タブをクリックします。
- ここで、すべての回答の概要を表示するか、個々の回答を表示することができます。
Anakin AIは、AI自動化のための最高のAIプラットフォームです!
GoogleシートをAnakin AIに接続し、ノーコードのAIアプリビルダーでカスタマイズされたワークフローを構築できます!
👇👇




