次のようなURLを確認してください: https://anakin.ai/apps/keyword または https://anakin.ai/blog/keyword を以下のように変換してください: https://anakin.ai/ja-jp/apps/keyword https://anakin.ai/ja-jp/blog/keyword 以下はHTMLです:
あらゆるAIモデルにアクセスできるオールインワンプライスのAIプラットフォームを探していますか?
それなら、Anakin AIを見逃すわけにはいきません!
Anakin AIは、ワークフローオートメーションのためのオールインワンプラットフォームで、使いやすいノーコードアプリビルダーで強力なAIアプリを作成することができます。 Llama 3、Claude、GPT-4、Uncensored LLMs、Stable Diffusionなど...
Anakin AIで夢のAIアプリを数分で構築しましょう!
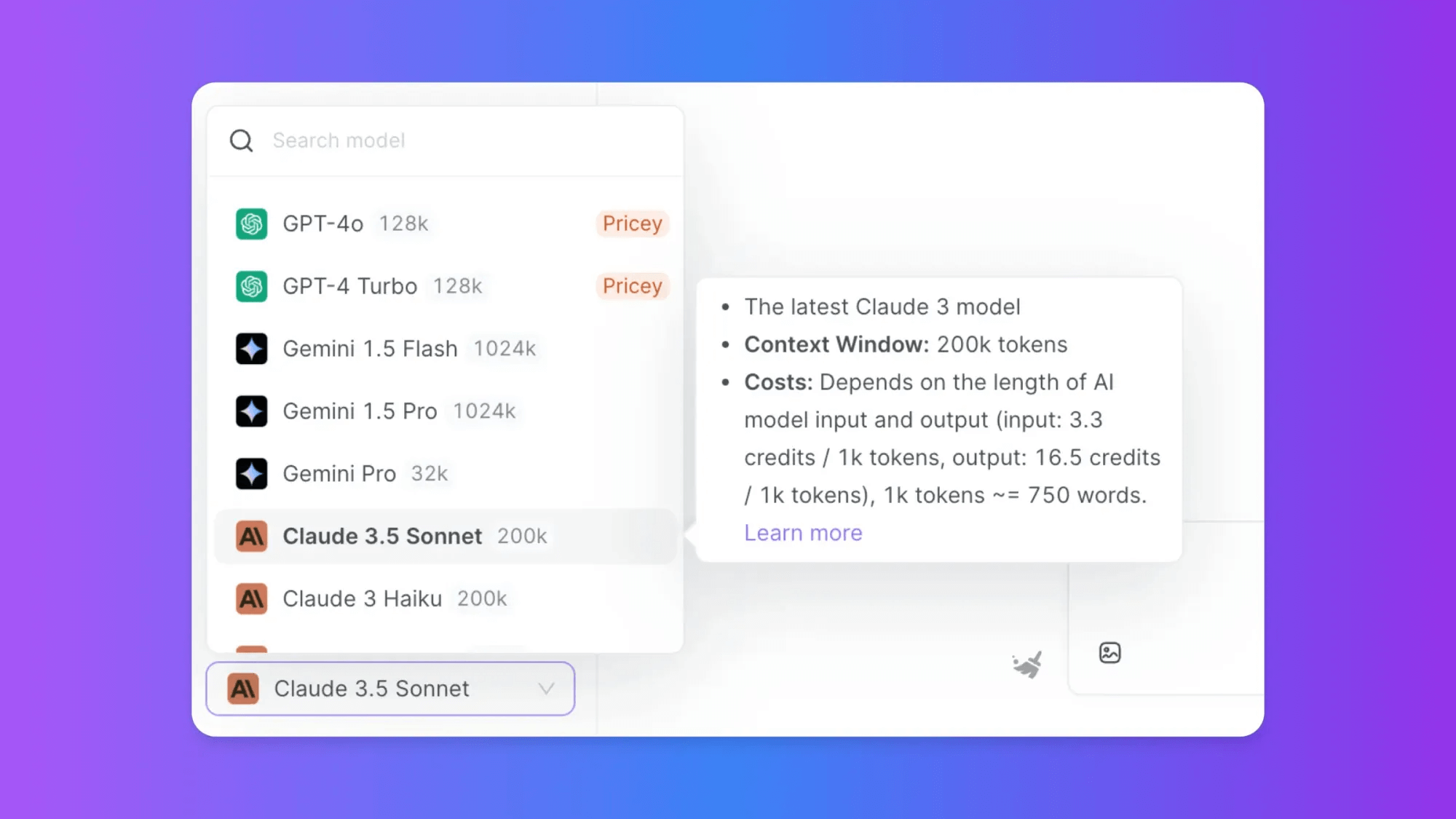
1. ファイルを圧縮する

圧縮ツール:ファイルのサイズを減らす最も簡単な方法の1つは、ファイル圧縮ソフトウェアを使用して圧縮することです。WinRAR、7-Zip、またはWindowsやmacOSの組み込みの圧縮ユーティリティなどのツールが役立ちます。
- Windows:ファイルを右クリックし、「送る」、次に「圧縮(zipped)フォルダ」を選択します。
- macOS:ファイルを右クリックし、「[ファイル名]を圧縮」を選択します。
利点:
- ファイルの完全性を維持します。
- 1つのアーカイブとして複数のファイルを簡単に共有できます。
デメリット:
- ファイルタイプによって圧縮率は異なります。
2. ファイルを分割する
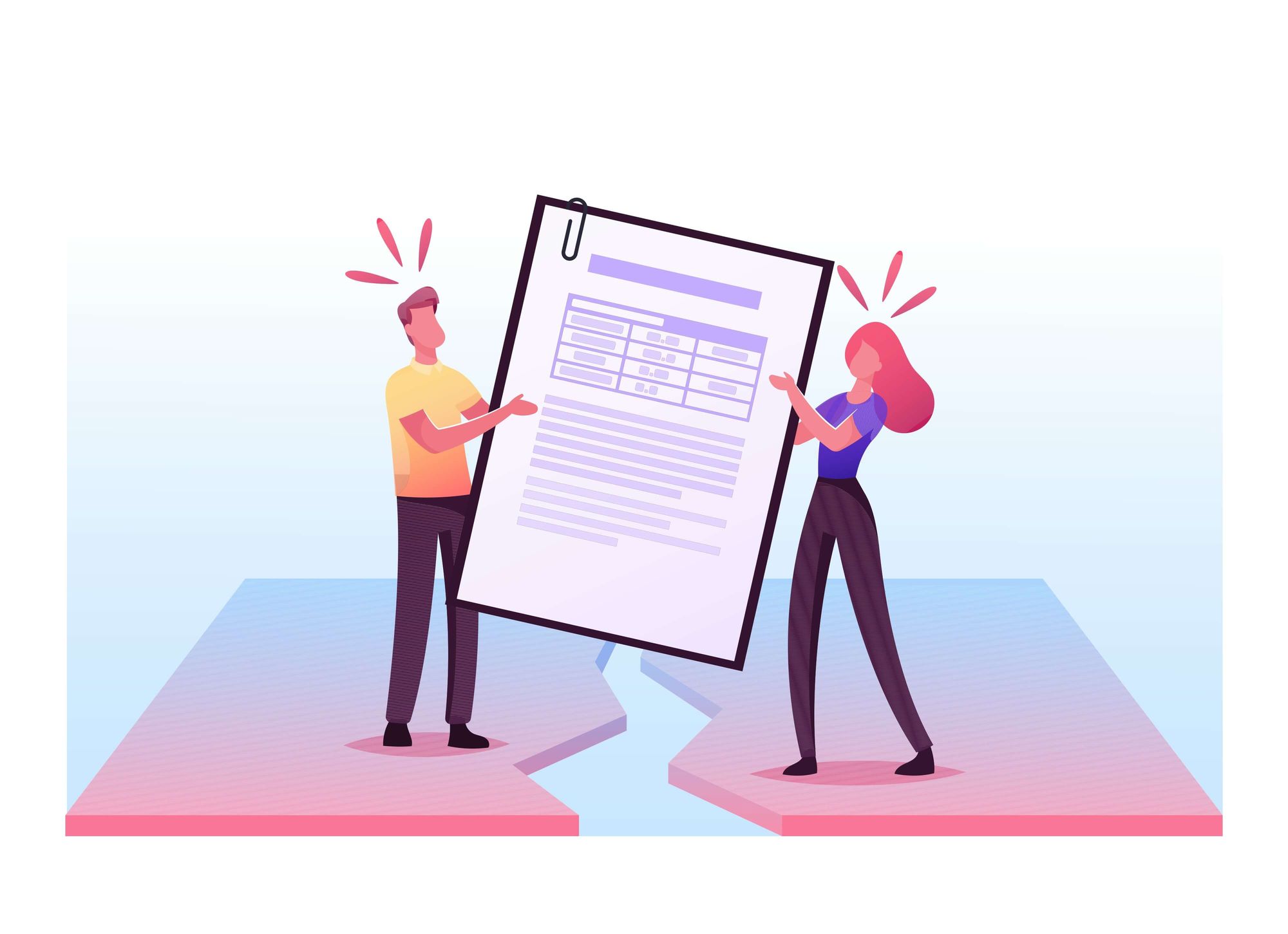
ファイル分割ツール:圧縮が十分でない場合、ファイルをより小さなパーツに分割することができます。これは大容量のデータセットやビデオファイルに特に有効です。
- HJSplit:ファイルの分割と結合のための無料のツール。
- WinRAR/7-Zip:アーカイブを複数のパーツに分割するオプションがあります。
利点:
- ファイルサイズの制限を回避できます。
- より小さなチャンクでの容易なアップロードが可能です。
デメリット:
- 受信者側で再結合が必要です。
3. ファイル形式を変換する
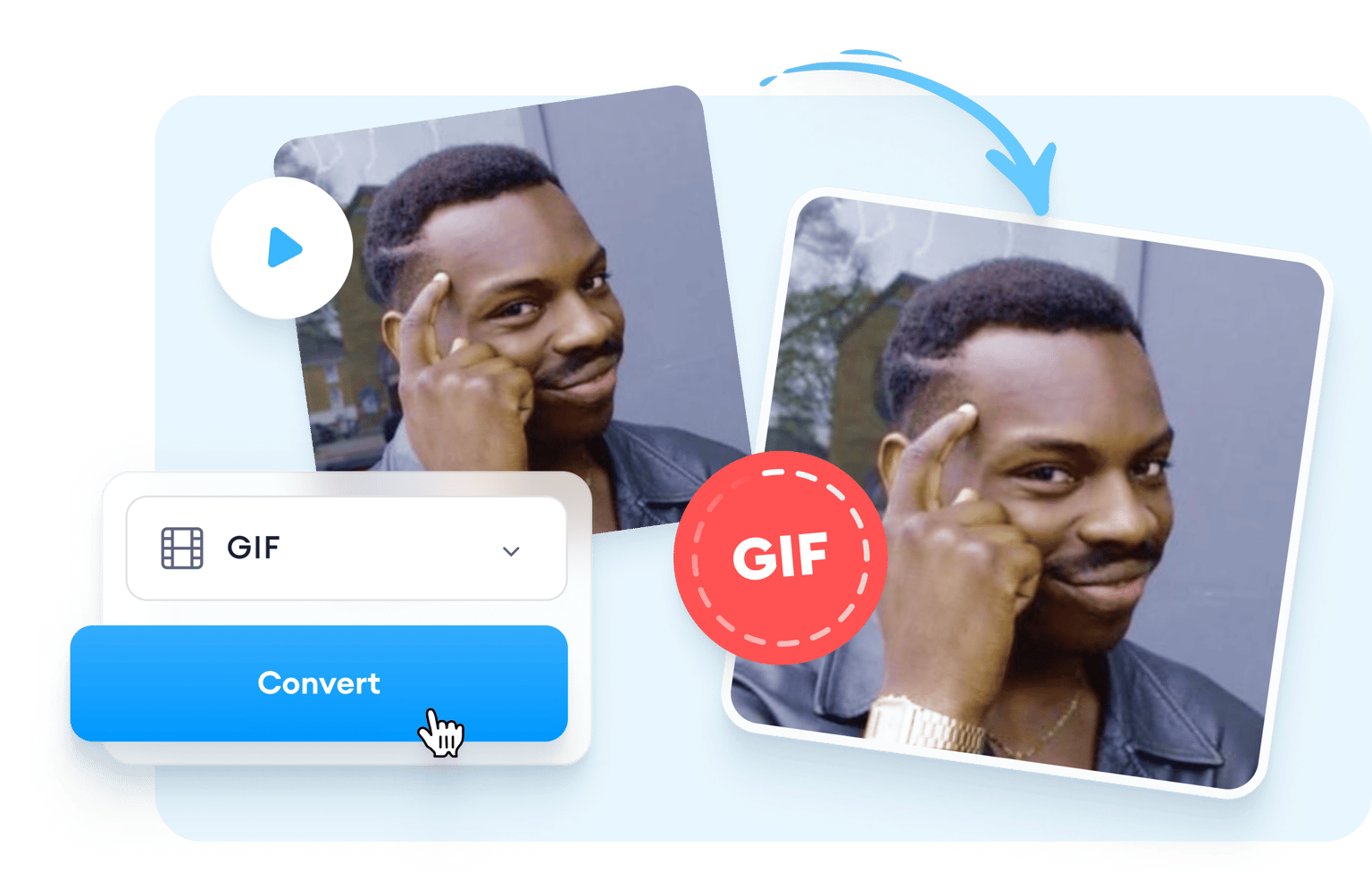
効率的なファイル形式:一部のファイル形式は元々よりコンパクトです。たとえば、高解像度の画像をPNGからJPEGに変換すると、サイズを大幅に削減できます。同様に、テキストドキュメントはPDFに変換することで圧縮できる場合があります。
- 画像ファイル:Adobe Photoshop、GIMP、またはオンラインコンバーターなどのツールを使用します。
- ビデオファイル:ビデオ変換にはHandBrakeが優れたツールです。
利点:
- 分割せずにファイルサイズを縮小します。
- 通常、十分な品質が維持されます。
デメリット:
- 品質の低下の可能性があります。
- すべてのファイルタイプに適していない場合があります。
4. クラウドサービスにアップロードする
クラウドストレージソリューション:ファイルが依然として大きすぎる場合は、クラウドストレージサービスにアップロードしてリンクを共有することを検討してください。
- Google ドライブ:15GBまで無料。
- Dropbox:2GBまで無料。
- OneDrive:5GBまで無料。
利点:
- ファイルサイズの制限を完全に回避できます。
- リンクを使用して簡単に共有できます。
デメリット:
- アップローダーと受信者の両方がインターネットにアクセスする必要があります。
- 無料ストレージスペースに制限があります。
5. ファイルの内容を縮小する
編集およびトリミング:ファイルサイズを減らすことは、必要のない部分をトリミングするだけで簡単な場合もあります。ドキュメントの場合、冗長なデータや画像を削除することです。ビデオの場合、必要でない映像をカットすることがあります。
- テキストドキュメント:WordまたはGoogleドキュメントで直接編集します。
- ビデオ:Adobe Premiere ProやiMovieなどのビデオ編集ソフトウェアを使用します。
利点:
- ファイルを必要なコンテンツにカスタマイズします。
- サイズを大幅に削減することができます。
デメリット:
- 時間がかかること。
- 重要なコンテンツを維持するために慎重な判断が必要です。
6. ファイルサイズを確認する
ファイルサイズの確認:上記の方法のいずれかを試す前に、ファイルサイズが実際に制限を超えていることを確認してください。時には、細かい調整や最適化でサイズをしっかりと制限内に収めることができます。
- Windows:ファイルを右クリックし、「プロパティ」を選択します。
- macOS:ファイルを右クリックし、「情報を取得」を選択します。
利点:
- さらなる対策の必要性を確認します。
- 簡単で迅速なチェックです。
デメリット:
- なし。
7. メディアファイルの最適化
画像の最適化:解像度と品質を低下させることで、ビジュアル品質への大きな影響を与えずにファイルサイズを管理することができます。
- オンラインツール:TinyPNGやJPEG Optimizerなどのツールを使用して画像サイズを縮小します。
- ソフトウェア:より高度な制御のためのAdobe PhotoshopやGIMPなど。
ビデオの最適化:ビットレート、解像度、およびビデオファイルの形式を調整することで、そのサイズを大幅に削減することができます。
- HandBrake:ビデオの圧縮に信頼性のあるツール。
- Adobe Media Encoder:プロレベルの最適化に適しています。
利点:
- サイズを縮小しながらビジュアルの品質を維持します。
- メディア重視のファイルに適しています。
デメリット:
- 品質の低下を避けるために慎重な調整が必要です。
8. ファイル転送サービスを使用する
ファイル転送プラットフォーム:WeTransferやSendAnywhereなどのサービスを使用すると、圧縮や分割の必要なく、より大きなファイルの転送が可能です。
- WeTransfer:最大2GBまでの無料転送。
- SendAnywhere:最大10GBまでの無料転送。
利点:
- 元のファイルを調整する必要がありません。
- 迅速かつ使いやすいです。
デメリット:
- 無料の転送サイズに制限があります。
- インターネットへのアクセスが必要です。
結論
"ファイルサイズが10MBを超えるファイルはアップロードできません"というエラーメッセージに遭遇すると、ワークフローが停止しますが、これらの戦略を使用することで、この障害を簡単に回避できます。ファイルを圧縮、分割、変換、クラウドにアップロード、コンテンツを縮小、ファイルサイズを確認、メディアファイルを最適化、またはファイル転送サービスを使用するか、シナリオに応じた解決策があります。これらの方法を採用することで、重要なコンテンツや品質を損なうことなく、ファイルを管理可能でアップロードの準備ができるようになります。



