エンドレスなデジタルインターフェースの時代において、パーソナライズの追求はかつてないほど重要です。その中でも、ChatGPT のインターフェースは際立っており、一般的にはデフォルトのグレーの背景で表示されますが、これはスリークな印象にもかかわらず、すべての人の好みや視覚的な好みに合わないこともあります。美的な理由、目の疲れ、あるいは単に変化を求めるために、この背景を変更することは、ユーザーエクスペリエンスを大幅に向上させることができます。このガイドでは、そのような変更の背景にある理由について詳しく説明し、フォーマットの有無にかかわらず背景を調整するためのステップバイステップの手順を提供し、経験を微調整するための実用的なヒントも提供します。最後に結論をまとめ、よく寄せられる質問にも回答し、ChatGPTのインターフェースが望むように見えるようにします。
ステップ1:カスタマイズプロセスを開始するために、ブラウザでChatGPTを開きます。
ステップ2:カスタマイズメニューに入るために、歯車アイコンから設定にアクセスします。
ステップ3:「設定」を選択し、「外観」セクションに移動します。
ステップ4:背景色を変更するために「ダークモード」を無効にします。
ステップ5:同じフォーマットでテキストを貼り付けるための特定のキーボードショートカットを使用します。
フォーマットなしでグレーの背景を取り除く方法:
ステップ1:通常の方法かショートカットを使用してChatGPTからテキストをコピーします。(Ctrl + C / Command + C)
ステップ2:フォーマットを取り除くショートカット(Windowsの場合はCtrl + V、Macの場合はCommand + V)を使用して、テキストを選択した場所に貼り付けます。
最新バージョンのChatGPTをAnakinと一緒に試してみましょう👇👇👇
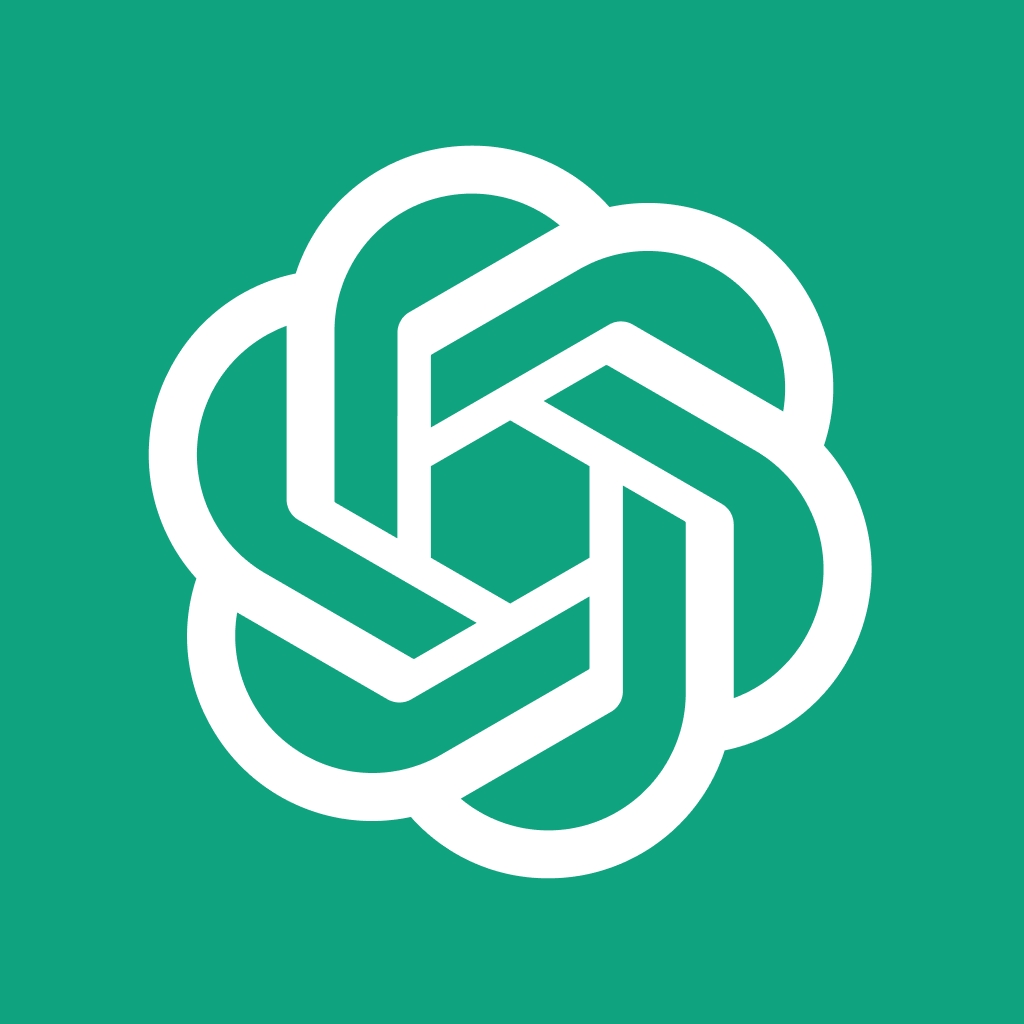
グレーの背景を取り除く理由
視覚的な快適さ:異なる背景色は、特に長時間使用する場合に目の疲れを軽減することができます。
パーソナライズ:背景を好みに合わせてカスタマイズすることで、ツールをより個人的で楽しいものにすることができます。
集中力の向上:好みに合った背景色は、注意を散漫にさせず、より集中力を高めるのに役立つかもしれません。
美的な魅力:単純に言って、ChatGPTの背景色を異なる色に変更したいと思うかもしれません。
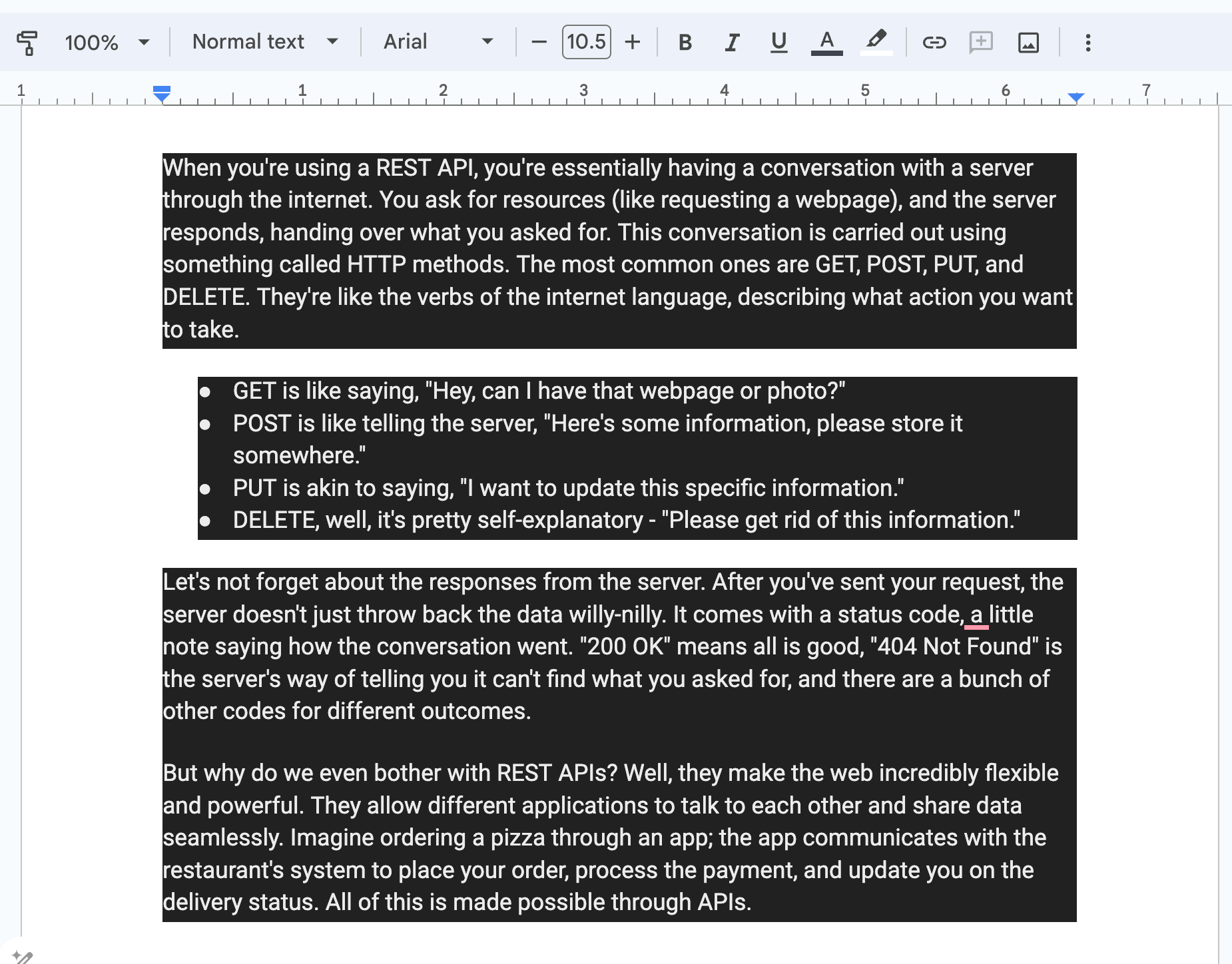
フォーマット付きでグレーの背景を取り除く方法
ChatGPTの外観を自分の視覚的な好みに合わせるには、直接ツールの設定でアクセス可能な簡単なプロセスを行います。
ステップ1:お好みのウェブブラウザでChatGPTを開きます。

お好みのウェブブラウザでChatGPTにアクセスし、行いたい変更に備えます。
ステップ2:チャットウィンドウの右上隅にある歯車アイコンをクリックします。
この歯車アイコンはカスタマイズへの入り口であり、魔法が起こる設定メニューに導いてくれます。
ステップ3:ドロップダウンメニューから「設定」を選択します。
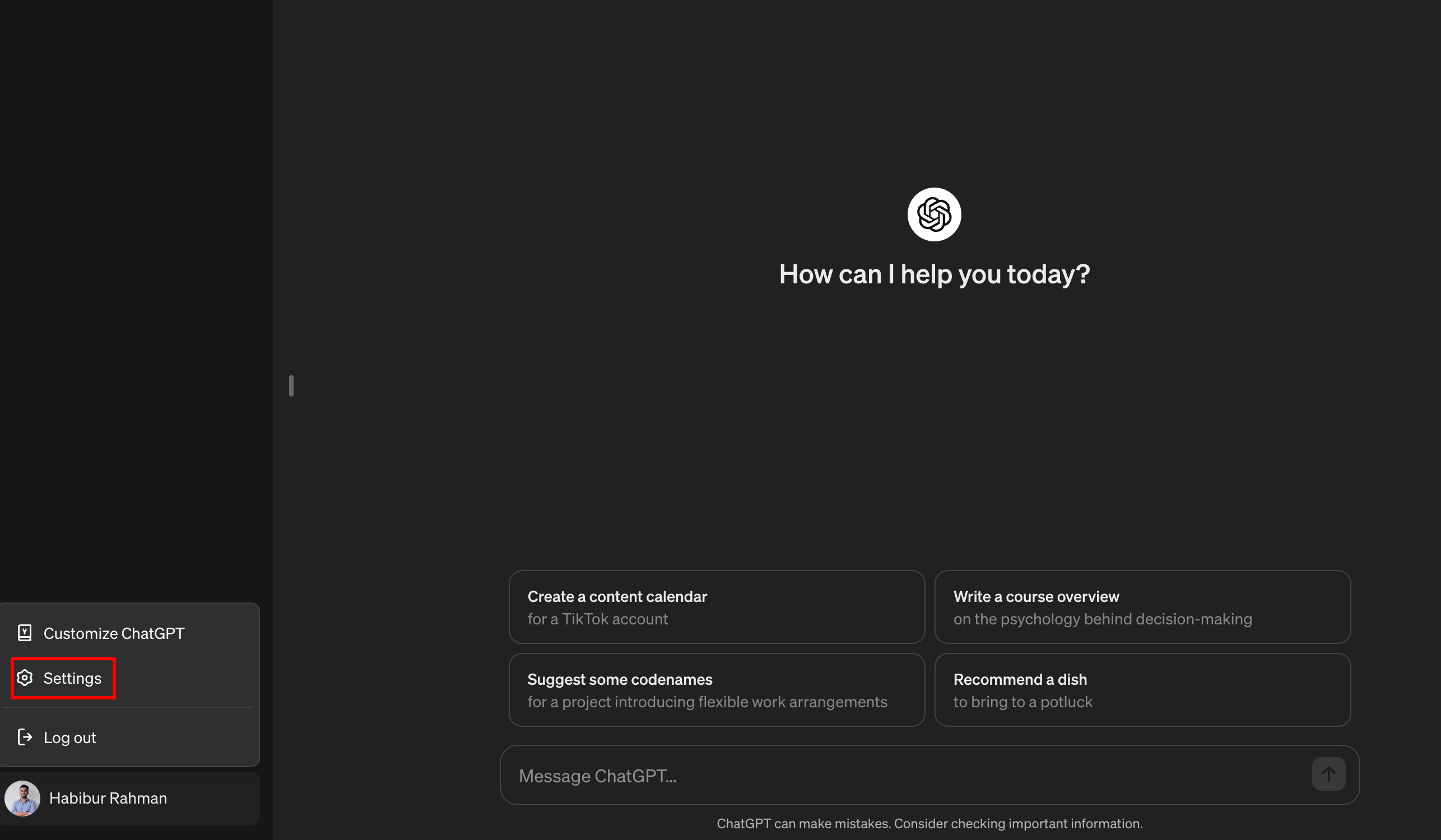
「設定」を選択することで、望む外観を実現するためのオプションが現れ、ChatGPTのインターフェースを微調整することができます。
ステップ4:「外観」セクションで「ダークモード」オプションをオフにし、「ライトモード」を有効にします。
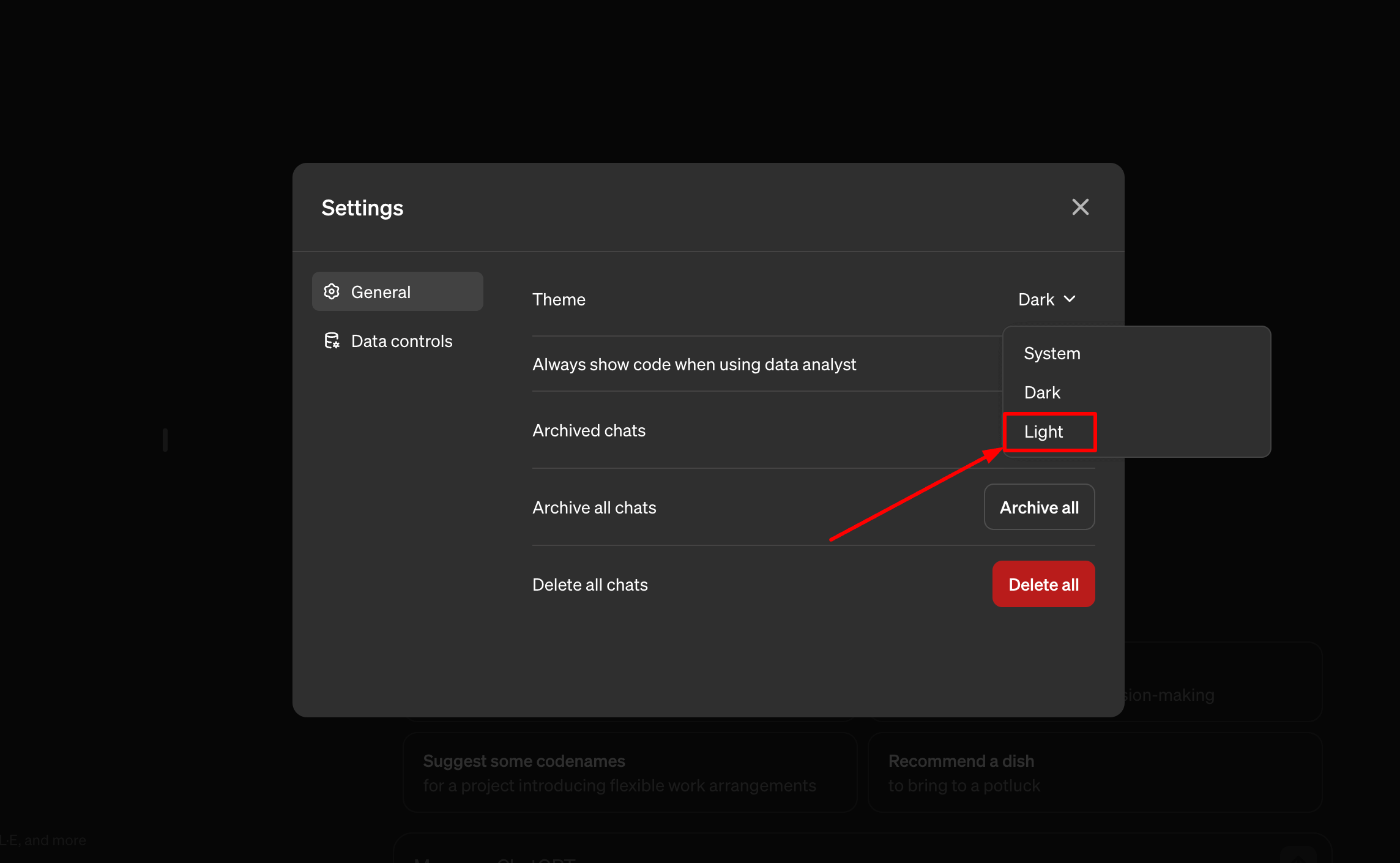
「ダークモード」をオフにすることで、ライトテーマが現れ、デフォルトのグレーの背景とは対照的な明るい雰囲気が、ChatGPTの体験に新たな視点をもたらします。
ステップ5:WindowsではCtrl + V、MacではCommand + Vを押して、書式をなくして貼り付けます。
この便利なショートカットにより、ChatGPTに持ち込んだテキストが意図したままの外観で保持され、望まない書式の変更が加わることがありません。
書式を変更せずに灰色の背景を取り除く方法:
より直接的な方法を希望する場合や、コピーしたテキストの整合性を保証したい場合は、次の手順を参考にしてください:
ステップ1:ChatGPTにアクセスし、コピーしたいテキストをリクエストします。
仕事、勉強、または娯楽など、通常どおりChatGPTを使用して対話を開始します。
ステップ2:Ctrl + C / Command + Cを押すか、右クリックして「コピー」を選択します。
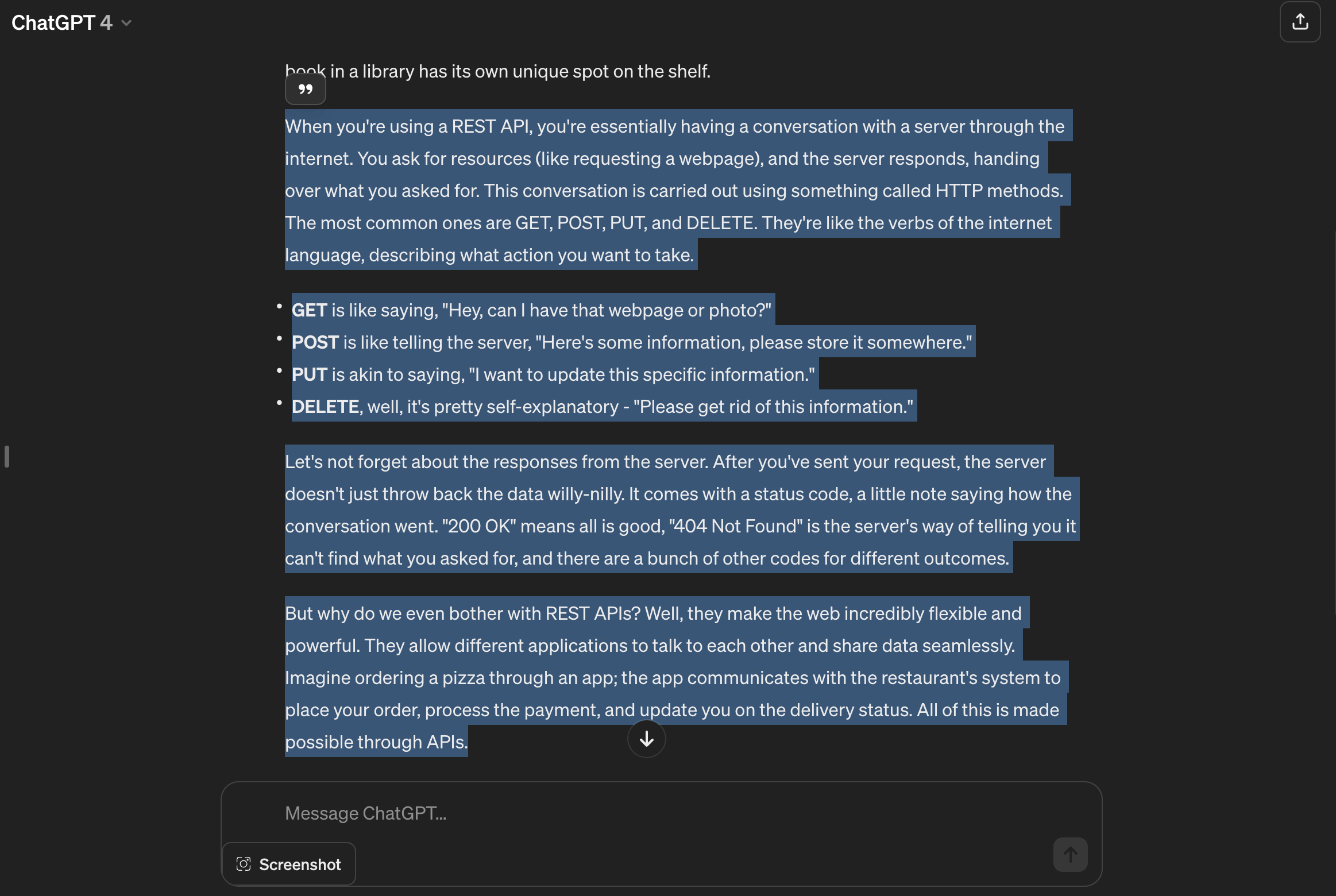
この操作により、コピーしたいテキストが選択され、新しい場所に貼り付ける準備が整います。
ステップ3:コピーしたテキストを貼り付ける目的地に移動し、貼り付ける場所を選択します。
コピーしたテキストの新しい場所を選択し、文書、メール、または他の作業を続けるプラットフォームなどに貼り付けます。
ステップ4:WindowsではCtrl + Shift + V、MacではCommand + Shift + Vを押して、書式をなくして貼り付けます。
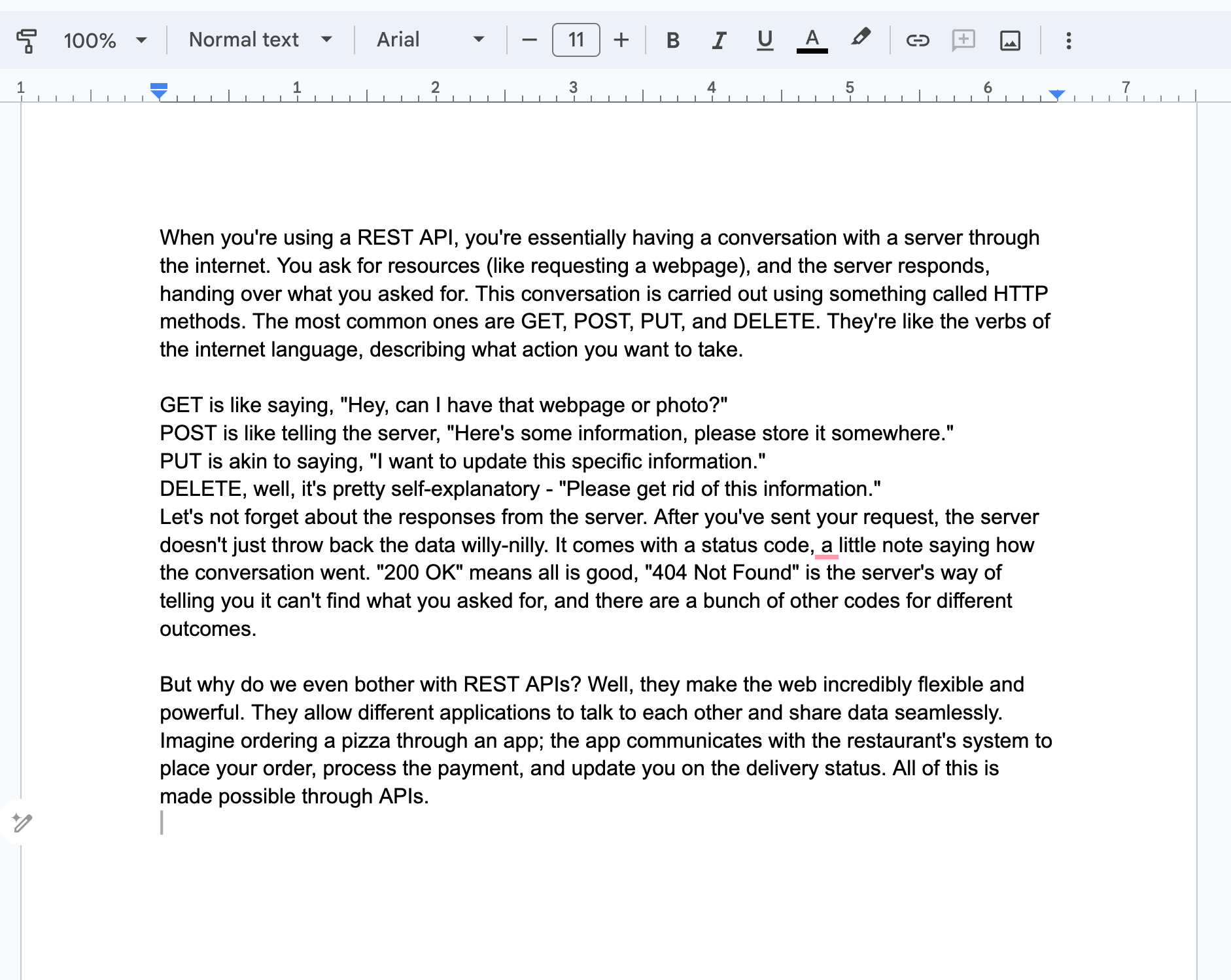
これにより、貼り付けたテキストが意図したままの外観で表示され、ChatGPTから引き継がれる書式の変更がなくなります。
灰色の背景を除去するためのヒント:
ChatGPTのカスタマイズ体験を最大限に活用するために、以下の追加のヒントを考慮してください:
ブラウザの拡張機能を試す:一部のブラウザ拡張機能には、提供されているテーマ以上に背景色を変更するなど、より多くのカスタマイズオプションがあります。
画面設定の調整:視覚的な体験を向上させるために、デバイスの画面設定を調整したり、時間に基づいて画面の温度を変えるソフトウェアを使用したりすることを検討してください。
定期的な休憩:快適な背景色の設定は重要ですが、目を休めるために定期的な休憩を取ることも大切です。
フィードバックループ:ChatGPTを使用している組織の一員であれば、ユーザーインターフェースのオプションについてフィードバックを提供することで、将来のアップデートでさらなるカスタマイズオプションが得られる可能性があります。
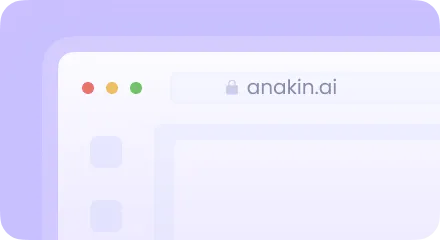
結論
デフォルトの灰色の背景を変更してChatGPTのインターフェースをカスタマイズすることで、ユーザーエクスペリエンスを大幅に向上させることができます。個人の美的センスに合わせて調整し、目の負担を軽減し、生産性を向上させる可能性もあります。本ガイドに記載されている手順に従うことで、独自のニーズに合わせて背景を簡単に調整できます。ビジュアルのアップデートを求めるか、望まない書式の変更を避けるためにテキストを貼り付けるだけであっても、追加のヒントや技を念頭に置いてこれらの調整を行うことで、デジタル環境を快適で個人に合わせたものにすることができます。
ChatGPTの設定で背景色を永久に変更することはできますか?
現在、ChatGPTの設定ではダークテーマとライトテーマの切り替えが可能です。より具体的な背景色を使用するには、サードパーティのブラウザ拡張機能やカスタムCSSが必要な場合があります。
背景色を変更するとChatGPTのパフォーマンスに影響しますか?
いいえ、背景色やテーマを変更することは見た目の変更であり、ChatGPTのパフォーマンスや機能には影響しません。
ChatGPTの背景色と一緒にフォントやフォントサイズをカスタマイズすることはできますか?
ChatGPTのデフォルトの設定によっては、フォントのカスタマイズは限定的かもしれません。
しかしながら、ブラウザーの拡張機能や開発者ツールを使って CSS を直接修正することで、フォントのスタイルやサイズをより細かく制御することができます。
自分のカスタマイズした ChatGPT インターフェースを他の人と共有する方法はありますか?
ChatGPT で設定を直接共有することはできませんが、カスタマイズを実現するために使用した方法やツール(特定のブラウザー拡張機能など)を共有することで、他の人も同じような設定を再現することができます。