
Google Sheetsは、データを効果的に整理、分析、表示できる強力なスプレッドシートツールです。 Google Sheetsの基本的な機能の1つは、表を作成できることです。 表は情報を表示するための構造化された方法を提供し、読みやすく理解しやすく解釈しやすくします。 この記事では、Google Sheetsで表を作成するためのさまざまな方法とベストプラクティスについて探っていきます。
Anakin AIは、AI自動化のための最高のAI自動化プラットフォームです!
あなたのGoogle SheetsをAnakin AIに接続し、ノーコードのAIアプリビルダーでカスタマイズされたワークフローを構築しましょう!
👇👇

Google Sheetsでの表の理解
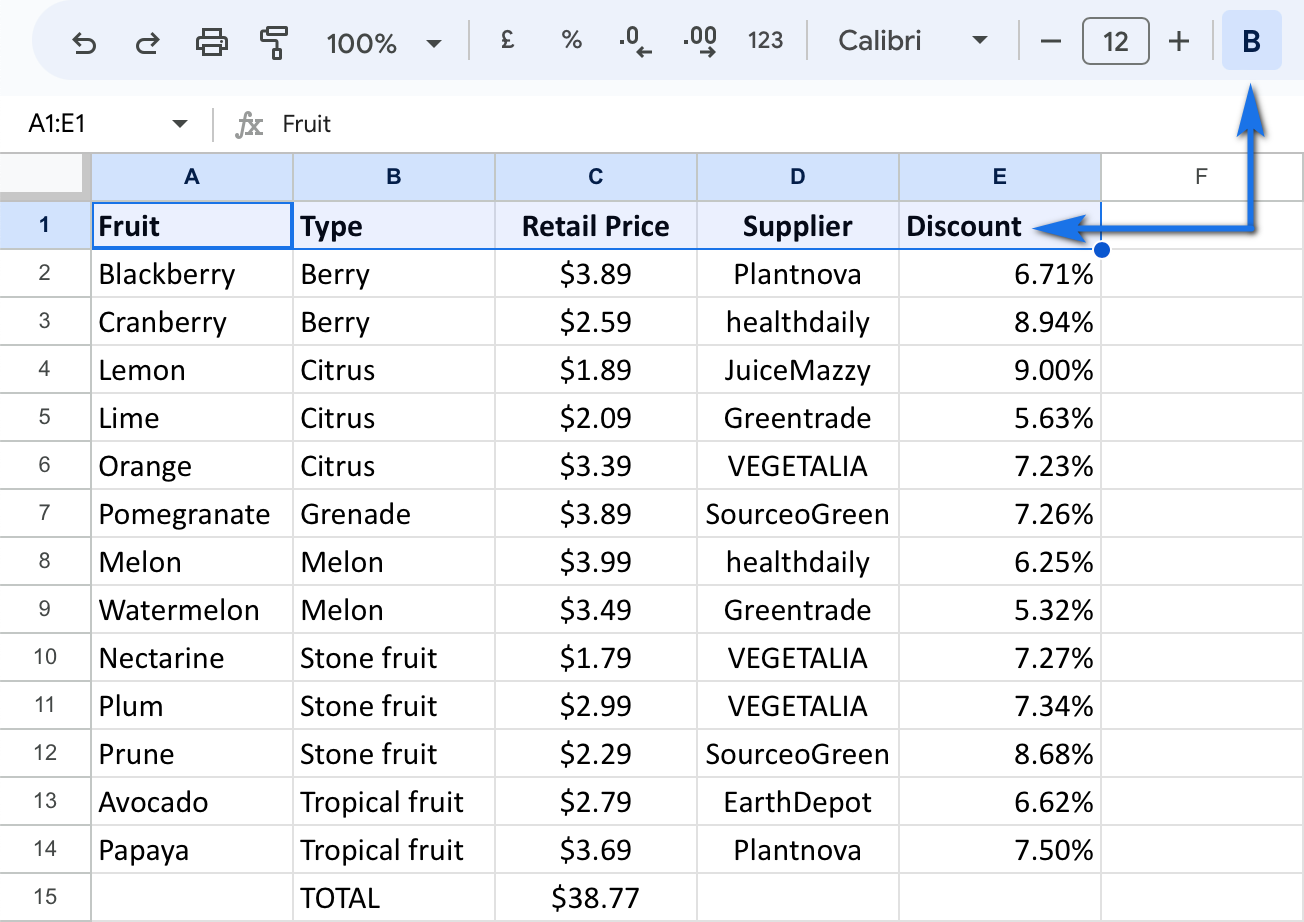
表の作成方法について説明する前に、まずGoogle Sheetsでの表の意味と重要性について理解しましょう。
表とは、各セルが特定の情報を表す行と列で構成されたデータのコレクションです。 表は以下のように役立ちます:
- データを論理的かつ構造化された方法で整理する
- データの分析と比較を容易にする
- スプレッドシートの視覚的な魅力と読みやすさを向上させる
- 表固有の機能と機能の使用を可能にするこれで、Google Sheetsでの表の重要性が理解できたので、それらを作成するさまざまな方法を探っていきましょう。
Google Sheetsでのゼロからの表の作成方法

Google Sheetsで表を作成する最も簡単な方法は、ゼロから始めることです。 以下はその方法です:
- 新しいまたは既存のGoogle Sheetsスプレッドシートを開きます。
- 表を作成したいセルを選択します。
- 選択したセルにデータを入力します。 最初の行を列見出しとして使用し、後続の行をデータのエントリに使用します。
- データを入力したら、表として含まれているセルの範囲全体を選択します。
- ツールバーの「フォーマット」メニューをクリックし、「テーブル」を選択します。
- 利用可能なオプションからテーブルスタイルを選択するか、独自のスタイルを作成して好みのものに一致させます。おめでとうございます!これであなたはGoogle Sheetsで表を作成しました。
Google Sheetsでの表の書式設定方法
表を視覚的に魅力的で読みやすくするために、さまざまな書式設定オプションを適用できます。 一部の一般的な書式設定テクニックには、以下があります:
- 交互の行の色:読みやすさを向上させるために、交互の行に異なる色を強調表示します。 これには、テーブルを右クリックし、「フォーマット」メニューから「交互の色」を選択します。
- 太字のヘッダー:ヘッダー行を太字にして目立たせます。 ヘッダー行を選択し、「フォーマット」メニューをクリックし、「太字」を選択します。
- 罫線:セル間の境界を明確に定義するために、表に罫線を追加します。 テーブルを選択し、ツールバーの「罫線」アイコンをクリックし、必要な罫線スタイルを選択します。
- テキストの配置:セル内のデータを配置して読みやすさを向上させます。 配置したいセルを選択し、ツールバーの「配置」アイコンをクリックし、配置方法(左、中央、右)を選択します。効果的な表の書式設定の鍵は、視覚的な魅力と読みやすさのバランスを取ることです。
Google Sheetsで既存のデータから表を作成する方法
既にGoogle Sheetsスプレッドシートにデータがある場合、それを表に変換することができます。 以下はその方法です:
- データが含まれているセルの範囲を選択します。
- ツールバーの「フォーマット」メニューをクリックし、「テーブル」を選択します。
- テーブルのスタイルを選択するか、独自のスタイルを作成します。
- データにヘッダーが含まれている場合は、「ヘッダー行」オプションがチェックされていることを確認します。
- 「OK」をクリックしてテーブルを作成します。Google Sheetsはデータを自動的に検出して表として書式設定します。
Google Sheetsでの表の編集と更新方法
表を作成した後、データを変更または更新する必要がある場合があります。 表を編集する方法は次のとおりです:
- 行または列の追加:表に新しい行または列を追加するには、行または列を挿入したいセルの隣に右クリックし、「行の上に挿入」または「行の下に挿入」、または「列を左に挿入」または「列を右に挿入」を選択します。
- 行または列の削除:表から行または列を削除するには、行または列のヘッダーを右クリックし、[行の削除]または[列の削除]を選択します。
- データの変更:セル内のデータを編集するには、セルをダブルクリックして変更を行います。データの正確性と関連性を確保するため、表を定期的に更新および検証しましょう。
Anakin AIは、AI自動化のための最高のAI自動化プラットフォームです!
あなたのGoogle SheetsをAnakin AIに接続し、ノーコードのAIアプリビルダーでカスタマイズされたワークフローを構築しましょう!
👇👇

Google Sheetsでの高度なテーブルの機能
Google Sheetsには、テーブルを強化し、データ分析を効率化するためのさまざまな高度な機能があります。 一部を紹介しましょう:
Google Sheetsでのテーブルの並べ替えとフィルタリング
並べ替えとフィルタリングを使用すると、データの特定の部分に絞り込んで組織化することができます。 テーブルを並べ替えるには:
- テーブル内の任意のセルを選択します。
- ツールバーの「データ」メニューをクリックし、「範囲の並べ替え」を選択します。
- 並べ替える列を選択し、並べ替えの順序(昇順または降順)を指定します。
- 「並べ替え」をクリックして並べ替えを適用します。テーブルをフィルタリングするには:
- テーブル内の任意のセルを選択します。
- ツールバーの「データ」メニューをクリックし、「フィルター」を選択します。
- テーブルのヘッダー行にフィルターアイコンが表示されます。
- フィルターアイコンをクリックし、フィルタリングの条件を指定します。
- テーブルには、フィルタリング条件を満たす行のみが表示されます。
Google Sheetsでのテーブルの数式の使用
Google Sheetsには、テーブルデータ上で計算や分析を実行するためのテーブル固有の数式が提供されています。 一部のよく使用されるテーブルの数式には、次のものがあります:
VLOOKUP:テーブル内で特定の値を検索し、別の列から対応する値を返します。SUMIF:指定した条件に基づいて、テーブル内の値の合計を計算します。COUNTIF:特定の基準を満たすテーブル内のセルの数をカウントします。テーブルの数式を使用するには:
- 数式の結果を表示するセルを選択します。
- テーブルの範囲と必要な引数を指定して数式を入力します。
- [Enter]キーを押して結果を計算します。テーブルの数式を使用すると、テーブル内で複雑な計算と分析を直接実行できるため、時間と労力を節約できます。
Google Sheetsでの表作成のベストプラクティス
効果的でプロフェッショナルな表を作成するために、次のベストプラクティスに従ってください:
- 表の構造をシンプルかつ直感的に保ちます
- 明確で簡潔な列見出しを使用します
- 表全体で一貫した書式設定を維持します
- データを定期的に更新し、検証します
- ソート、フィルタリング、および数式などの表の機能を使用して、データを分析し解釈しますこれらのベストプラクティスに従うことで、視覚的に魅力的で機能的に堅牢な表を作成できます。
結論
Google Sheetsで表を作成することは、データの整理と分析能力を大幅に向上させる基本的なスキルです。 表の作成、書式設定、および管理のために利用できるさまざまな手法と機能を理解することで、特定のニーズに応じたプロフェッショナルかつ効果的な表を作成できます。明確な構造から始め、適切な書式を適用し、ソート、フィルタリング、およびテーブルの数式などの高度な機能を活用して、Google Sheetsでの表の可能性を最大限に引き出しましょう。練習と実験を重ねることで、あなたはすぐにGoogle Sheetsでの表の作成のマスターになり、データを明確で簡潔、魅力的に表示できるようになります。
Anakin AIは、AI自動化のための最高のAI自動化プラットフォームです!
あなたのGoogle SheetsをAnakin AIに接続し、ノーコードのAIアプリビルダーでカスタマイズされたワークフローを構築しましょう!
👇👇

FAQ:Google Sheetsでの表の作成
Google Sheetsで表を作成できますか?
はい、Google Sheetsでデータを効果的に整理、表示するために表を作成できます。 Google Sheetsには、他の一部のスプレッドシートアプリケーションのような専用の「テーブル」機能はありませんが、データを表のように書式設定することは可能です。
Google Sheetsで自動化された表を作成するにはどうすればよいですか?
Google Sheetsで自動化された表を作成するには、数式や関数を使用して表を動的に作成および更新できます。 表の自動化に役立ついくつかの有用な関数には、ARRAYFORMULA、VLOOKUP、およびQUERYがあります。これらの関数により、特定の条件や基準に基づいてデータを取得し表示することができます。
スプレッドシートで表を作成する方法は?
Google Sheetsなどのスプレッドシートで表を作成するには、以下の手順に従います:
- 最初の行に列見出しを含むデータを構造化された形式で入力します。
- データを含むセルの範囲を選択します。
- データを見やすく読みやすくするために書式設定を適用します。これには、罫線、背景色、テキストの書式設定などが含まれます。
- オプションで、テーブルデータの並べ替えとフィルタリングを可能にするためにフィルターを使用できます。
Google Sheetsでリストを表として書式設定するにはどうすればよいですか?
以下の手順で、リストをGoogle Sheetsで表として書式設定できます:
- リストデータを含むセルの範囲を選択します。
- ツールバーの「フォーマット」メニューをクリックします。
- 「交互の色」を選択して、行ごとに視覚的に区別可能なパターンを適用します。
- テキストの書式設定、配置、および罫線を適切に調整して、表の読みやすさを向上させます。
- 「データ」メニューの「フィルター」オプションを使用して、テーブルにフィルタリング機能を追加することもできます。




