
条件付き書式設定は、ExcelやGoogle Sheetsなどのスプレッドシートアプリケーションの強力な機能であり、値または他のセルの値に基づいてセルに書式設定ルールを適用することができます。 条件付き書式設定の中でも特に有用なのは、別のセルの値に基づいてセルの書式設定をする機能です。これは、特定の条件や基準に基づいて特定のデータポイントを強調表示したり、注目させたりする必要がある場合に特に便利です。
この記事では、ExcelとGoogle Sheetsの両方で、他のセルに基づいた条件付き書式設定の使用方法について、ステップバイステップの手順と詳細な例を提供します
Anakin AIは、AI自動化のための最高のAI自動化プラットフォームです!
Google SheetsをAnakin AIに接続し、ノーコードのAIアプリビルダーでカスタマイズされたワークフローを構築しましょう!
👇👇

他のセルに基づいた条件付き書式設定とは何ですか?
具体的な内容に入る前に、他のセルに基づいた条件付き書式設定とは何を意味するのかについて理解しましょう。この技術は、セルの値または条件に基づいてセル(またはセル範囲)に書式設定ルールを設定することを可能にします。
たとえば、他のセルの値が特定の条件を満たす場合、セルを緑色で強調表示する場合や、特定の数値よりも大きい場合、または特定のテキスト文字列を含む場合など、セルをハイライト表示する場合があります。これは、データ関係の可視化、外れ値の特定、重要な情報への注目などで非常に役立つことがあります。
Excelにおける他のセルに基づいた条件付き書式設定
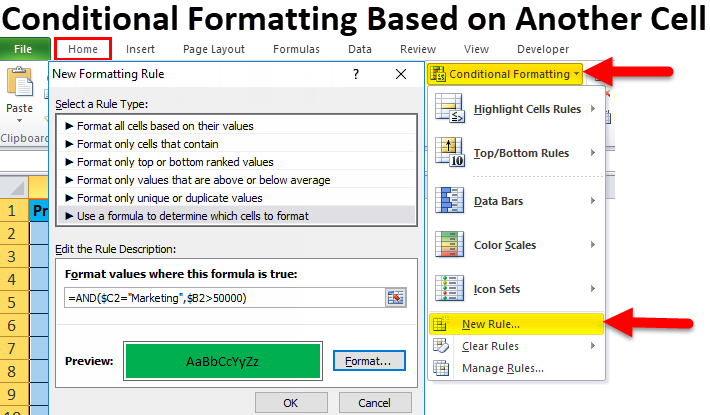
Excelでは、「条件付き書式設定」機能を使用して他のセルに基づいた条件付き書式設定を適用することができます。以下に具体的な手順を示します:
- 他のセルに基づいて書式設定を適用したいセルまたはセル範囲を選択します。
- "ホーム"タブに移動し、「条件付き書式設定」をクリックします。
- "条件付き書式設定"のドロップダウンメニューで、「新しいルール」を選択します。
- "新しい書式設定ルール"のダイアログボックスで、希望するルールのタイプ(例:"セルに含まれる値のみを書式設定する"、"最上位または最下位の値のみを書式設定する"など)を選択します。
- 選択したルールのタイプに応じて、条件または基準を指定する必要があります。たとえば、「セルに含まれる値のみを書式設定する」を選択した場合、書式設定の基準となるセルを参照する数式を入力することができます。
- "書式設定"ボタンをクリックして、希望する書式設定スタイル(セルの色、フォントスタイルなど)を選択します。
- 条件付き書式設定ルールを適用するために、"OK"をクリックします。
Excelで他のセルの値に基づいてセルをハイライトする方法
売上データが入ったスプレッドシートがあるとしましょう。列C(総売上)のセルを、列B(目標売上)の対応するセルの値に基づいてハイライト表示したいとします。具体的には、総売上の値が目標売上の値以上の場合は緑色で、目標売上の値よりも低い場合は赤色でハイライト表示したいとします。
以下が手順です:
- 書式設定したい列Cのセル範囲(例:C2:C100)を選択します。
- "ホーム" > "条件付き書式設定" > "新しいルール"の順にクリックします。
- "この数式が成立する値のセルを書式設定する"のフィールドに、数式
=C2>=$B2を入力します(データに合わせてC2とB2を正しいセル参照に置き換えます)。 - "書式設定"をクリックし、緑色の塗りつぶしの書式設定スタイルを選択します。
- "OK"をクリックします。
- 2から6の手順を再度行いますが、今度は数式
=C2<$B2を入力し、異なる書式設定スタイル(例:赤色の塗りつぶし)を選択します。
これにより、列Cのセルは、総売上の値が目標売上の値以上の場合は緑色でハイライト表示され、目標売上の値よりも低い場合は赤色でハイライト表示されます。
Google Sheetsで他のセルに基づいた条件付き書式設定
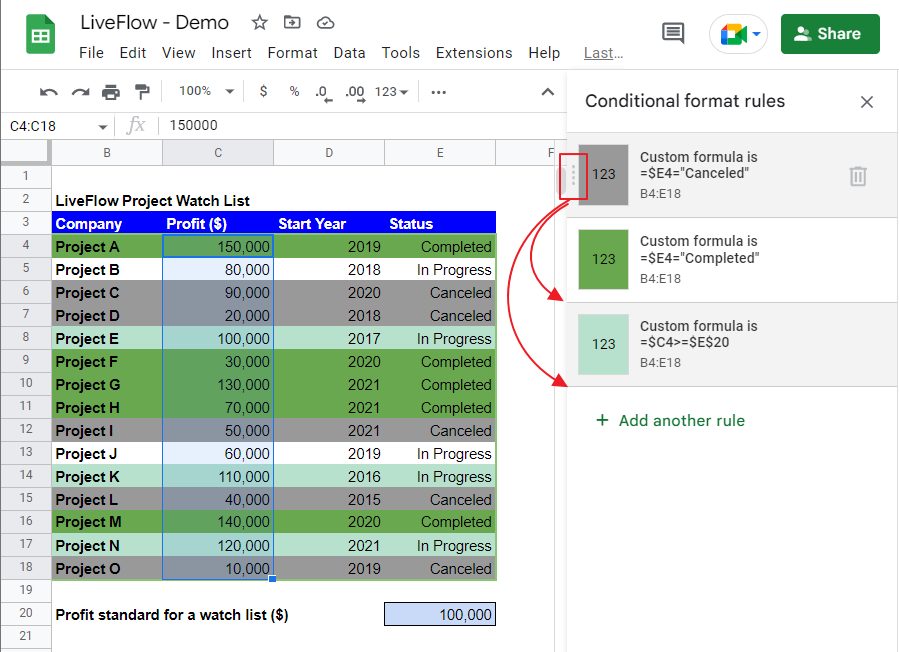
Google Sheetsにも、他のセルに基づいた条件付き書式設定を適用するための類似の機能があります。以下に手順を示します:
- 他のセルに基づいて書式設定を適用したいセルまたはセル範囲を選択します。
- "書式"メニューに移動し、「条件付き書式設定」を選択します。
- "条件付き書式設定ルール"のサイドバーで、「新しいルールを追加」ボタンをクリックします。
- 希望するルールのタイプ(例:「カラースケール」、「テキストが含まれる」、「カスタム数式」など)を選択します。
- 選択したルールのタイプに応じて、条件や基準を指定する必要があります。たとえば、「カスタム数式」を選択した場合は、書式設定の基準となるセルを参照する数式を入力することができます。
- "書式設定スタイル"ボタンをクリックし、希望する書式設定スタイル(セルの色、フォントスタイルなど)を選択します。
- "完了"をクリックして条件付き書式設定ルールを適用します。
例2:他のセルのテキストに基づいてセルをカラーリングする(他のセルに基づいた条件付き書式設定)
学生の成績が入ったスプレッドシートがあるとしましょう。列C(成績)のセルを、列B(パフォーマンス)のテキストに基づいてカラーリングしたいとします。具体的には、パフォーマンスが「優秀」の場合は緑色、"平均"の場合は黄色、"不良"の場合は赤色でセルをカラーリングしたいとします。
以下が手順です:
- 書式設定したい列Cのセル範囲(例:C2:C100)を選択します。
- "書式" > "条件付き書式設定"に移動します。
- "新しいルールを追加"をクリックします。
- ルールタイプとして「テキストが含まれる」を選択します。
- "テキストが含まれる"フィールドに「優秀」と入力します。
- "書式設定スタイル"をクリックし、緑色の塗りつぶしの書式設定を選択します。
- "完了"をクリックします。
- 3から7の手順を繰り返し、このときは「平均」と入力し、黄色の塗りつぶしの書式設定と、「不良」と入力し、赤色の塗りつぶしの書式設定を選択します。
これにより、列Cのセルは、対応する列Bのセルに「優秀」というテキストが含まれる場合は緑色で、"平均"が含まれる場合は黄色で、"不良"が含まれる場合は赤色でカラーリングされます。
Google Sheetsで他のセルに基づいた条件付き書式設定をより良くするためのヒント
上記の例では、他のセルに基づいた条件付き書式設定の基本的な原則を示していますが、さらに多くの高度なテクニックやシナリオがあります。以下にいくつかの追加のヒントとトリックを示します:
AND、OR、NOTなどの論理関数を使用して、複数の条件や基準を組み合わせます。- 数式で参照することで、複数のセルの値に基づいて条件付き書式設定を適用します。
- 相対および絶対セル参照を活用して、行または列全体にわたって書式設定ルールを動的に適用します。
- アイコンやデータバー、カスタム数値形式など、他の書式設定オプションを試して、データの視覚的な表現を向上させます。
- Excelでは、より複雑なシナリオのためにVisual Basic for Applications(VBA)コードを使用してカスタム書式設定ルールを作成できます。
結論
他のセルに基づく条件付き書式設定は、スプレッドシートの視覚的な魅力と明快さを大幅に向上させる強力な技術です。他のセルの値や条件に基づいて特定のデータポイントをハイライト表示したり強調表示したりすることで、パターンや異常値、重要な情報を素早く特定することができます。
売上データ、学生の成績、その他のデータを扱う場合でも、他のセルに基づく条件付き書式設定によって、より情報を得た意思決定や調査結果の効果的な伝達が可能になります。
データを視覚化するための最適な方法を見つけるために、異なる書式設定スタイル、条件、基準を試してみてください。さらに、条件付き書式設定のスキルをさらに拡大するために、高度なテクニックやリソースを探索することをためらわないでください。
ハッピーフォーマッティング!

FAQ:他のセルに基づいた条件付き書式設定
他のセルに基づいてセルの条件付き書式設定を行うことはできますか?
はい、ExcelとGoogle Sheetsの両方で、他のセルの値または条件に基づいてセルの条件付き書式設定を行うことができます。この技術により、セルまたはセル範囲に対して値や内容に基づいて(セルの色、フォントスタイル、アイコンなどの)書式設定ルールを適用することが可能になります。
Excelで他のセルの値に基づいてセルの色を変えるにはどうすればよいですか?
他のセルの値に基づいてExcelでセルの色を変えるには、次の手順に従ってください:
- 書式設定を行いたいセルを選択します。
- "ホーム"タブに移動し、「条件付き書式設定」 > 「新しいルール」をクリックします。
- 「数式を使って書式設定するセルを決定する」を選択します。
- 数式ボックスに、書式設定の基準となるセルを参照する数式を入力します(例:
=$A1="完了")。 - "書式設定"をクリックし、希望する書式設定スタイル(例:緑の塗りつぶし)を選択します。
- ルールを適用するために、「OK」をクリックします。
条件付き書式設定にIF関数を使うことはできますか?
はい、条件付き書式設定にIF関数を使用して、複数条件や基準に基づいた書式設定を適用することができます。Excelでは、新しい条件付き書式設定ルールを作成する際に、「数式を使って書式設定するセルを決定する」を選択し、書式設定の基準となるセルを参照するIF関数を入力します。
ExcelまたはGoogle Sheetsで、あるセルから別のセルに条件付き書式設定を適用するにはどうすればよいですか?
ExcelまたはGoogle Sheetsであるセルから別のセルに条件付き書式設定を適用するには、次の手順に従ってください:
- 他のセルに基づいて書式設定を適用したいセルまたはセル範囲を選択します。
- 数式で、他のセルを参照する書式設定を適用します(例:
=$A1>10)。 - 同じ書式設定を他のセルにも適用する場合は、書式設定済みのセルを選択し、"書式のコピー"ボタンをクリックします。
- 書式設定を適用したい他のセルを選択します。
Anakin AIは、AI自動化のための最高のAI自動化プラットフォームです!
Google SheetsをAnakin AIに接続し、ノーコードのAIアプリビルダーでカスタマイズされたワークフローを構築しましょう!
👇👇




