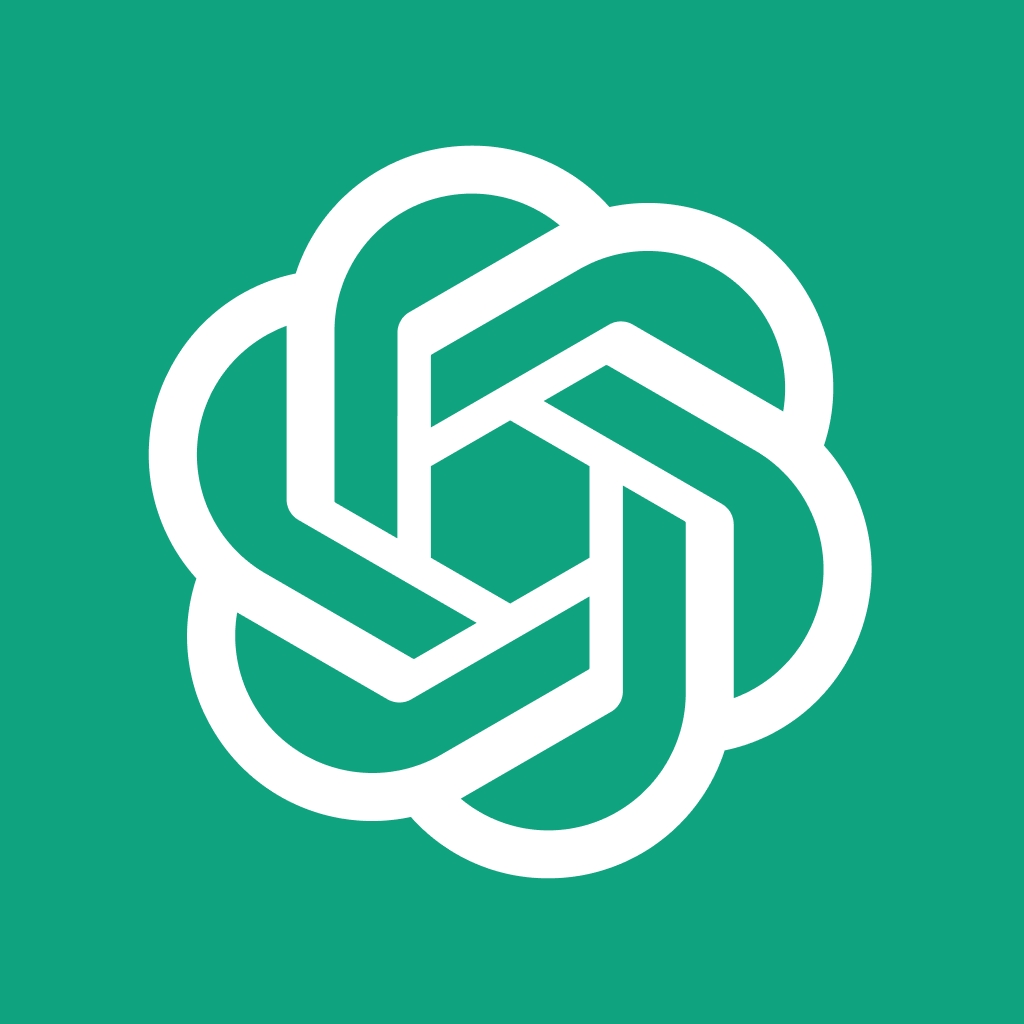AIツールのユーザーがよく遭遇する問題の一つは、「Chat GPT Bad Gateway」エラーです。このエラーメッセージは、サーバー接続に問題があるため、ユーザーがChat GPT機能にアクセスできなくなると表示されます。この問題はイライラしますが、いくつかのトラブルシューティング手順を実行することで解決することができます。この究極のガイドでは、「Chat GPT Bad Gateway」エラーの原因を探り、解決策を提供します。このガイドを参考にすることで、AIツールのユーザーはこの問題を克服し、スムーズにChat GPTを使用することができます。
主な要点
- 「Chat GPT Bad Gateway」エラーは、AIツールのユーザーがよく遭遇する問題です。
- このエラーはサーバー接続の問題が原因です。
- トラブルシューティング手順を実行することで、「Chat GPT Bad Gateway」エラーを解決することができます。
- ブラウザのキャッシュをクリアしたり、ブラウザの拡張機能を無効にしたり、ページを更新することなどが初期の解決策です。
- 問題が解決しない場合、別のブラウザやデバイスに切り替えてみることができます。
- AIツールのサポートチームに連絡したり、OpenAIコミュニティに相談することでも追加のサポートを受けることができます。
- 定期的な更新チェックとAIツールの最新版の使用により、「Chat GPT Bad Gateway」エラーの発生を防ぐことができます。
- OpenAIチームは、サービスの安定性と信頼性を向上させるために常に取り組んでいます。
WebブラウザでChatGPTに問題が発生していますか?
Anakin AIを試してみて、即座に待ち時間なしでAIアプリを作成してみましょう!
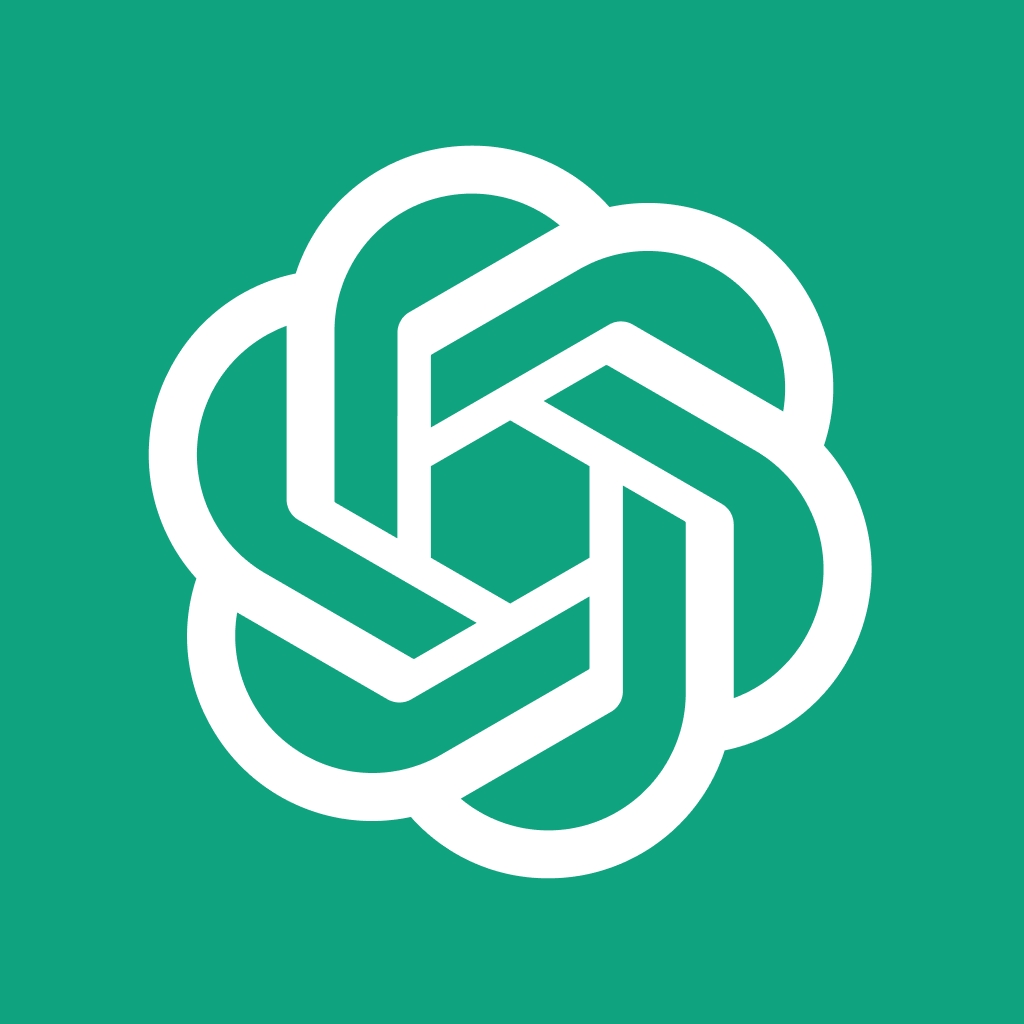
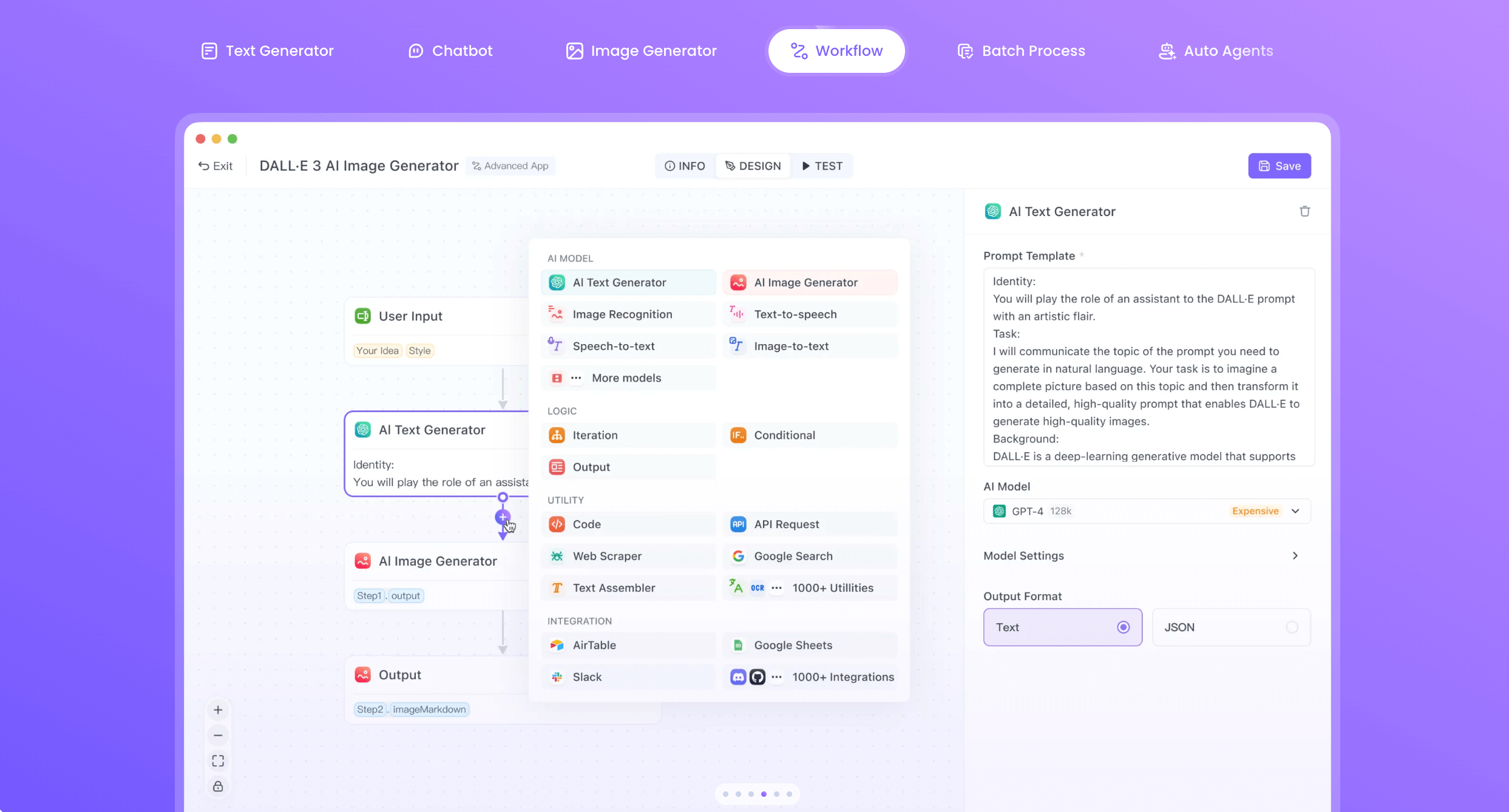
「Chat GPT Bad Gateway」エラーの原因
「Chat GPT Bad Gateway」エラーは、いくつかの理由によって発生することがあります。原因を理解することで、効果的に問題を解決することができます。このエラーの一般的な原因は次のとおりです。
1. サーバー接続の問題
「Chat GPT Bad Gateway」エラーの主な原因は、ユーザーのデバイスとAIツールをホストするサーバーとの間の接続の問題です。ユーザーのデバイスがサーバーと正しい接続を確立できない場合、このエラーメッセージが表示されます。ネットワークの障害や一時的なサーバーダウンタイムなどが原因となることがあります。
2. ブラウザのキャッシュの競合
ブラウザのキャッシュの競合も、「Chat GPT Bad Gateway」エラーを引き起こすことがあります。ブラウザのキャッシュに一時ファイルやデータが保存されていると、Chat GPTの正常な動作に干渉する可能性があります。キャッシュをクリアすることで、この問題を解決できます。
3. ブラウザの拡張機能
特定のブラウザの拡張機能やアドオンがChat GPTの機能と競合し、「Chat GPT Bad Gateway」エラーの原因となることがあります。これらの拡張機能を無効にすることで、問題の根本原因を特定できます。
4. 旧バージョンのソフトウェア
ウェブブラウザやAIツールなどのバージョンが古い場合、互換性の問題が発生することがあります。これも「Chat GPT Bad Gateway」エラーなどのエラーの原因となります。すべてのソフトウェアを最新の状態に保つことは、このような問題を避けるために重要です。
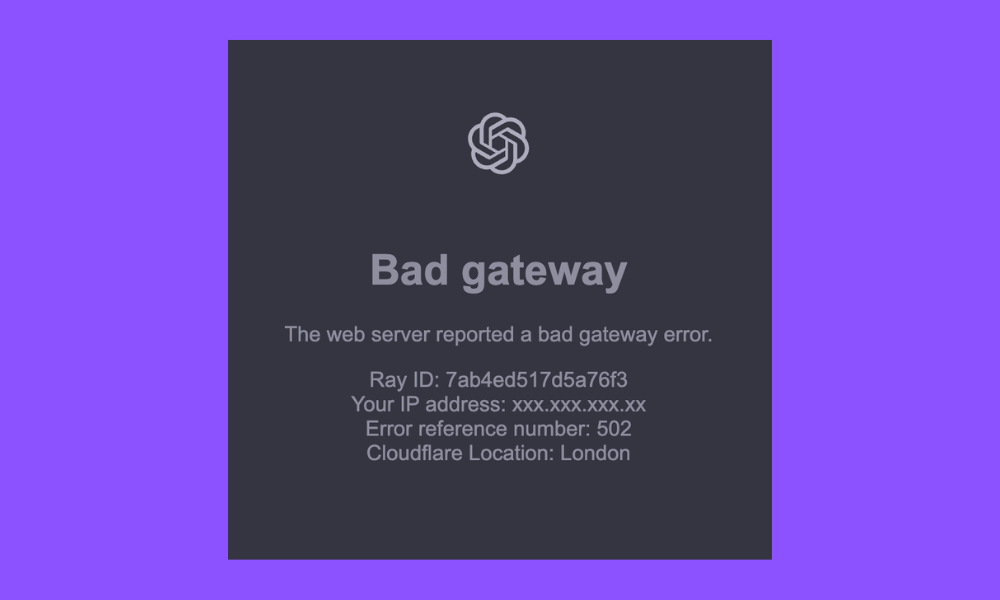
「Chat GPT Bad Gateway」エラーのトラブルシューティング
「Chat GPT Bad Gateway」エラーの原因を特定したので、それを修正するためのいくつかのトラブルシューティング手順を探ってみましょう。これらの手法を段階的に実施することで、トラブルシューティングプロセスを徐々に進めることができます。
1. ブラウザのキャッシュをクリア
ブラウザのキャッシュをクリアすることは、「Chat GPT Bad Gateway」エラーのトラブルシューティングの最初のステップです。このプロセスにより、問題の原因となる一時ファイルや競合するデータが削除されます。キャッシュをクリアするには、ブラウザに合わせた手順に従ってください:
- Google Chrome:右上隅の3つの点をクリックし、「その他のツール」に移動し、「閲覧履歴を消去」をクリックします。任意の時間範囲を選択し、「キャッシュされた画像とファイル」のチェックボックスを確認してから、「データを消去」をクリックしてプロセスを完了します。
- Mozilla Firefox:右上隅の3本線をクリックし、「オプション」に移動し、左側のサイドバーから「プライバシー&セキュリティ」を選択します。 「Cookieとサイトデータ」セクションで、「データを消去」をクリックします。 「キャッシュされたウェブコンテンツ」のチェックボックスを確認し、「消去」をクリックして操作を続行します。
- Microsoft Edge:右上隅の3つの点をクリックし、「設定」に移動し、左側のサイドバーから「プライバシー、検索、サービス」を選択します。 「ブラウジングデータを消去」セクションで、「消去するものを選択」をクリックします。 「キャッシュされた画像とファイル」のチェックボックスをオンにし、「消去」をクリックしてキャッシュをクリアします。
2. ブラウザの拡張機能を無効にする
ブラウザの拡張機能を無効にすることで、Chat GPTとの競合を特定できる場合があります。一般的なブラウザで拡張機能を無効にするには、次の手順に従ってください:
- Google Chrome:右上隅の3つの点をクリックし、「その他のツール」に移動し、「拡張機能」を選択します。拡張機能ページから、各拡張機能の隣にあるスイッチをオフに切り替えて無効にします。
- Mozilla Firefox:右上隅の3本線をクリックし、「アドオン」に移動し、左側のサイドバーから「拡張機能」を選択します。各拡張機能の隣にあるスイッチをオフに切り替えて無効にします。
- Microsoft Edge:右上隅の3つの点をクリックし、「拡張機能」に移動し、各拡張機能の隣にあるスイッチをオフに切り替えて無効にします。
3. ページを更新する
時には、単にページを更新することで「Chat GPT Bad Gateway」エラーが解決することがあります。キーボードのF5キーを押すか、ブラウザの更新ボタンをクリックしてページを再読み込みし、新しい接続を試みてください。
4. 別のブラウザやデバイスに切り替える
別のブラウザまたはデバイスに切り替える
前の手順に従っても問題が解消されない場合、別のブラウザやデバイスに切り替えることを試してみる価値があります。特定のブラウザやデバイスとChat GPTの互換性の問題が、「Chat GPT Bad Gateway」エラーの原因となることがあります。代替オプションに切り替えることで、ユーザーは現在の環境に特定の問題があるかどうかを確認できます。
5. AIツールのサポートチームに連絡するか、コミュニティの支援を求める
上記の手順で問題が解決しない場合、AIツールのサポートチームに連絡してさらなる支援を受けることをおすすめします。彼らはエラーに基づいた具体的なガイダンスを提供し、より深い問題をトラブルシューティングすることができます。さらに、フォーラムやSNSグループなど、OpenAIコミュニティとの交流により、同様の問題に遭遇し解決した他のユーザーからの洞察を得ることができます。
6. AIツールとソフトウェアの更新を継続する
定期的に更新をチェックし、AIツールとソフトウェアを最新の状態に保つことで、「Chat GPT Bad Gateway」エラーを含む多くの一般的なエラーを防ぐことができます。開発者は常にバグ修正やパフォーマンスの向上を含むアップデートをリリースしています。最新バージョンをインストールすることで、将来的にこのようなエラーに遭遇するリスクを減らすことができます。
結論
「Chat GPT Bad Gateway」エラーは、AIツールのユーザーにとって混乱を招く障害です。ただし、適切なトラブルシューティング手順とガイダンスにより、ユーザーはこの問題を克服し、Chat GPTのシームレスな機能を楽しむことができます。この究極のガイドで説明されている方法に従うことで、サーバーの接続問題、ブラウザキャッシュの競合、ブラウザ拡張機能、または古いソフトウェアによって引き起こされる「Chat GPT Bad Gateway」エラーを解決できます。OpenAIチームはサービスの安定性と信頼性を向上させるために積極的に取り組んでいることを覚えておくことが重要です。
WebブラウザでChatGPTに問題がありますか?
Anakin AIを試してみて、待ち時間なしでAIアプリを瞬時に作成してみましょう!